„Microsoft“ Lync „Web Scheduler“ yra žiniatinklio programa, kurią galite naudoti, norėdami kurti Lync susitikimus, jei neturite programos „Microsoft Outlook“ arba naudojate ne „Windows“ operacinę sistemą. Naudodami „Web Scheduler“ galite kurti naujus ir keisti esamus susitikimus bei siųsti kvietimus, naudodamiesi mėgstamiausia el. pašto programa.
Jūsų įmonės palaikymo komanda suteikia jums saitą į „Web Scheduler“ portalą ir prisijungti reikalingą vartotojo vardą ir slaptažodį. Puslapyje spustelėkite skirtukus, kad pasiektumėte skirtingas parinktis, arba naudokite Klaviatūros klavišas Tab, kad pasiektumėte norimą parinktį.
Lync susitikimo kūrimas
-
Eikite į „Web Scheduler“ puslapį, kurį jums suteikė jūsų įmonės palaikymo komanda.
-
Prisijunkite naudodami savo vartotojo vardą ir slaptažodį.
-
Spustelėkite Kurti naują susitikimą.
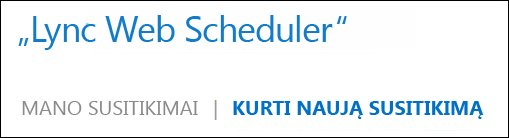
-
Įveskite savo susitikimo Temą.
-
Susitikimo vietą galite palikti kaip Lync susitikimas arba, jei yra asmeniškai atvykusių dalyvių, įtraukti vietą, pvz., konferencijų kambarys.
-
Lauke Pranešimas įveskite trumpą pranešimą arba susitikimo darbotvarkę (nebūtina).
-
Pasirinkite savo susitikimo laiko juostą, pradžios ir pabaigos datą ir laiką.
-
Pagal numatytuosius parametrus visi, įskaitant jūsų įmonei nepriklausančius žmones, gali apeiti laukiamąjį, kuris yra virtuali laukimo sritis, leidžianti priimti žmones arba nesuteikti prieigos. Informacijos, kaip pakeisti parinktis, žr. Prieiga ir Pranešėjai.
-
Pagal numatytuosius parametrus pranešėjo teises turi bet kas iš jūsų įmonės. Informacijos, kaip pakeisti parinktis, žr. Prieiga ir Pranešėjai.
-
Dalyje Dalyviai ir garso įrašai įtraukite kabliataškiu atskirtus kviečiamųjų vardus arba el. pašto adresus.
-
Spustelėkite Tikrinti vardus, kad patikrintumėte, ar įtraukėte teisingus vardus.
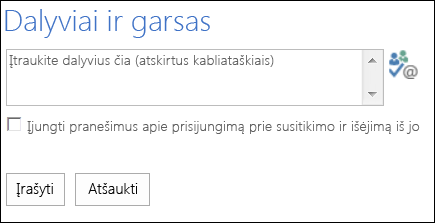
Dalyvio, kuris nepriklauso jūsų įmonei, el. pašto adresą įveskite visą, pvz., contoso@contoso.com.
Pastaba: Rekomenduojame įvesti visą kviečiamo asmens el. pašto adresą. „Web Scheduler“ gali naudoti jūsų įmonės darbuotojų vardus tik jei jie yra unikalūs ir du žmonės nenaudoja to paties vardo.
-
Jeigu nustatytas jūsų abonemento garso konferencijų paslaugų teikėjas, susitikimo kvietime bus nurodytas nemokamas, mokamas numeris ir dalyvio kodas. Susitikimo dalyviai gali naudoti kompiuterio garsą arba skambinti į susitikimą.
-
Spustelėkite Įrašyti.
Kvietimų siuntimas susitikimo dalyviams
Norėdami siųsti susitikimo kvietimą, pasirinkite vieną iš toliau nurodytų būdų:
-
Kvietimų siuntimas, naudojant el. pašto programą
Naudodami šį metodą galite kopijuoti susitikimo informaciją iš „Web Scheduler“ ir įklijuoti ją į susitikimo užklausą, sukurtą naudojant jūsų mėgstamiausią el. pašto programą.
-
Sukūrę susitikimą, spustelėkite Įrašyti.
-
Atidaromas langas su susitikimo informacija.
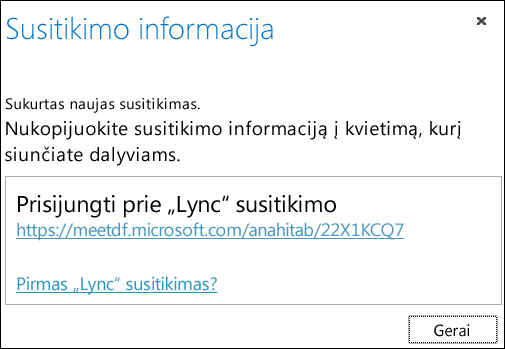
-
Paryškinkite susitikimo informaciją, įskaitant susitikimo URL, garso konferencijos numerį ir konferencijos ID.
-
Dešiniuoju pelės mygtuku spustelėkite tekstą, tada spustelėkite Kopijuoti.
-
Atidarykite bet kurią el. pašto programą ir sukurkite įprastą susitikimo užklausą.
-
Įklijuokite į užklausą Lync susitikimo informaciją (kurią nukopijavote 4 veiksme).
-
Įtraukite dalyvius, patikrinkite susitikimo datą ir laiką, įveskite susitikimo dienotvarkę ir išsiųskite užklausą.
-
Kvietimų siuntimas naudojant „iCalendar“
„iCalendar“ leidžia skirtingų el. pašto sistemų vartotojams keistis kalendorių informacija. „iCalendar“ užklausų gavėjai turi turėti programinę įrangą, kuri galėtų atidaryti ir atsakyti į susitikimo užklausą.
-
Sekcijoje Mano susitikimai pasirinkite susitikimą pagal jo temą ir spustelėkite Eksportuoti kaip „iCalendar“.
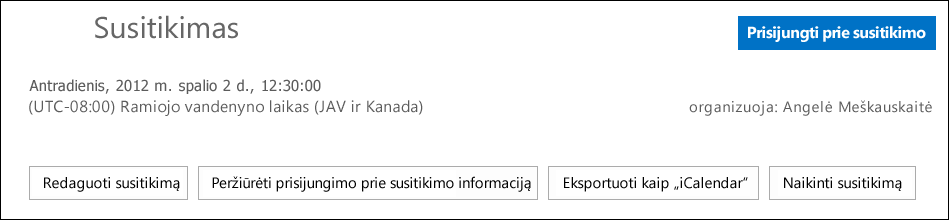
-
Jūsų el. pašto programai paraginus, spustelėkite Atidaryti.
-
Atidarę kalendoriaus įrašą, persiųskite jį žmonėms, kuriuos planuodami susitikimą įtraukėte kaip dalyvius.
-
Tada dalyviai galės atidaryti ir įrašyti „iCalendar“ failą naudodami mėgstamą el. pašto programa, pvz., „Outlook“, „Notes“, „iCal“ ir kt.
Prieiga ir pranešėjai
Numatytosios susitikimo parinktys geriausiai tinka tipiniams komandos susitikimams. Galite tinkinti susitikimo parinktis, kad jos geriau atitiktų jūsų reikalavimus, susitikimo tipą ir dalyvius.
Kurdami naują susitikimą, dalyje Prieiga ir pranešėjai pasirinkite, kas galės apeiti laukiamąjį, ir kas galės būti pranešėju.
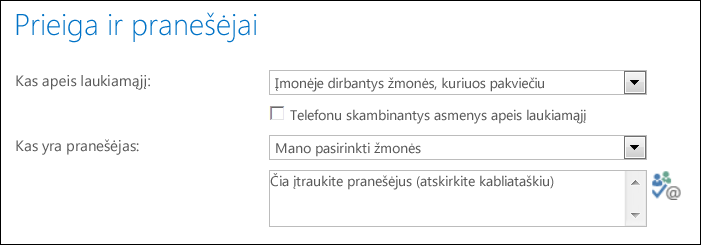
Kas apeis laukiamąjį
|
Prieigos parinktys |
Kas įvyksta |
Rekomenduojama, kai… |
|
Tik organizatorius (užrakinta) |
Esate vienintelis, į susitikimą patenkantis tiesiogiai. Visi kiti turės laukti, kol bus įleisti. |
Susitikimo sauga yra aukšto lygio ir naudojama konfidenciali informacija. |
|
Įmonėje dirbantys žmonės, kuriuos pakviečiu |
Prie susitikimo tiesiogiai gali prisijungti tik žmonės, kuriuos pakviečiu. Visi kiti turės laukti, kol bus įleisti. |
Aptariate konfidencialią informaciją ir norite, kad prisijungtų tik konkretūs žmonės. |
|
Įmonėje dirbantys žmonės |
Tiesiogiai į susitikimą gali patekti bet kuris jūsų įmonėje dirbantis asmuo, net jei nebuvo pakviestas. |
Neturite išorinių dalyvių ir neaptariate konfidencialios informacijos. |
|
Visi, įskaitant įmonėje nedirbančius žmones |
Tiesiogiai į susitikimą gali patekti visi, turintys prieigą prie susitikimo saito. |
Kviečiate organizacijai nepriklausančius dalyvius ir nesvarstote slaptos informacijos. |
Svarbu: Net jei susitikimo laukiamasis įjungtas, dalyviai, skambinantys į susitikimą, automatiškai apeis susitikimo laukiamąjį.
Kas yra pranešėjas
|
Pranešėjo parinktys |
Kas yra pranešėjas |
Rekomenduojama, kai… |
|
Tik organizatorius |
Jūs būsite vienintelis pranešėjas. |
Pateiktys, kuriose dalyviai nereikia sąveikauti su susitikimo turiniu. Per susitikimą galite paskirti ir daugiau pranešėjų. |
|
Įmonėje dirbantys žmonės |
Bet kas iš jūsų įmonės bus pranešėjas. |
Tinka neoficialiems susitikimams su komandos nariais, kai visi dalyviai gali bendrinti ir keisti turinį. |
|
Visi, įskaitant įmonėje nedirbančius žmones (nėra apribojimų) |
Visi pakviesti asmenys bus pranešėjai. |
Naudokite, kai yra išorinių dalyvių ir norite, kad jie būtų pranešėjai. |
|
Mano pasirinkti žmonės |
Jūs ir jūsų pasirinkti žmonės. |
Pasirinkite šią parinktį, kai norite, kad pranešėjais būtų konkretūs žmonės. |
Pastaba: Pasirinkę Mano pasirinkti žmonės, spustelėkite Pasirinkti parametrus ir perkelkite dalyvius iš Dalyvis į Pranešėjai. Pakviestuosius iš išorės ir siuntimo sąrašus galima įtraukti kaip pranešėjus naudojant šią parinktį. Bet būdami susitikime galite atskiriems asmenims suteikti pranešėjo teises.
Prisijungimas prie Lync susitikimo
Susitikimo užklausoje spustelėkite susitikimo saitą, kad prisijungtumėte.
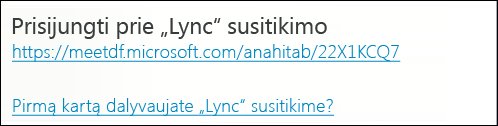
Arba galite naudoti skirtuką Prisijungti prie susitikimo programoje „Web Scheduler“:
-
Dalyje Mano susitikimai pasirinkite susitikimą, prie kurio norite prisijungti.
-
Dešiniojoje puslapio pusėje spustelėkite Prisijungti prie susitikimo.
-
Atidaromas atitinkamas Lync klientas ir jūs prisijungiate prie susitikimo.
Prireikus daugiau informacijos, žr. Prisijungimas prie „Skype“ verslui („Lync“) susitikimo.
Esamų susitikimų peržiūra arba redagavimas
Visus savo organizuotus susitikimus galite matyti „Web Scheduler“ skirtuke Mano susitikimai. Atminkite, kad „Web Scheduler“ pateikiami tik jūsų organizuoti susitikimai, o ne tie, į kurių užklausas gavote.
-
Eikite į Mano susitikimai, tada spustelėkite susitikimo temą, kad atidarytumėte išsamios informacijos puslapį.
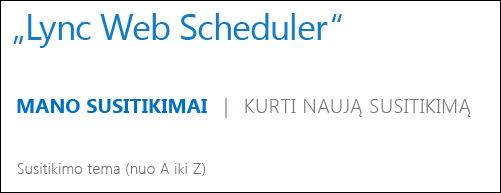
-
Spustelėkite Redaguoti susitikimą.
-
Atlikite reikiamus keitimus ir spustelėkite Įrašyti.
-
Sėkmės įspėjime spustelėkite Gerai ir patvirtinkite pakeistą informaciją.
Svarbu: Kai atnaujinate susitikimą, turite rankiniu būdu išsiųsti atnaujintą informaciją pakviestiems žmonėms. „Web Scheduler“ kalendoriaus automatiškai neatnaujina.
-
Jeigu siųsdami kvietimus naudojote „iCalendar“, dar kartą spustelėkite Eksportuoti kaip „iCalendar“, kad atidarytumėte užklausą ir išsiųstumėte naujinimą.
-
Jeigu Lync susitikimo informaciją nukopijavote į įprastą susitikimo užklausą, atidarykite kvietimą, atnaujinkite jį nauja susitikimo informacija ir iš naujo išsiųskite dalyviams.
Susitikimo naikinimas arba atšaukimas
Jūsų susitikimų galiojimo laikas baigiasi 14 dienų po suplanuoto pabaigos laiko, tačiau galite panaikinti susitikimą, jei norite išvalyti "Web Scheduler", arba atšaukti susitikimą.
-
Dalyje Skirtuke Mano susitikimai spustelėkite susitikimą, kurį norite panaikinti.
-
Susitikimo informacijos puslapyje spustelėkite skirtuką Naikinti susitikimą.
-
Patvirtinimo lange spustelėkite Taip.
Svarbu: Turėsite išsiųsti atšaukimo pranešimą dalyviams, nes „Web Scheduler“ automatiškai kalendoriaus neatnaujina.
-
Jei siųsdami susitikimo užklausą naudojote „iCalendar“, atidarykite kvietimą ir spustelėkite Atšaukti. Taip gavėjams bus išsiųstas atšaukimo pranešimas.
-
Jeigu Lync susitikimo informaciją nukopijavote į įprastą susitikimo užklausą, atidarykite kvietimą, tada spustelėkite Atšaukti, kad išsiųstumėte atšaukimo pranešimą pakviestiems asmenims.










