„Visio“ diagramos įtraukimas į puslapį „OneNote“
Jei norite savo darbo įrašus saugoti vienoje vietoje arba rodyti savo duomenų momentinę kopiją, į "OneNote" bloknoto puslapį galite įtraukti "Visio" diagramą (dar vadinamą piešiniu). Knygų ir segtuvų pasaulyje ši parinktis atitinka diagramos kopijavimą ir kopijos pridėjimą prie popierinių pastabų.
Kai „Visio“ diagramą įtraukiate į „OneNote“ puslapį, galite:

Atminkite, kad visi „OneNote“ diagramoje atlikti skaičiuoklės keitimai nebus rodomi pradiniame „Visio“ faile. Taip pat, jei pakeisite pradinę „Visio“ diagramą, jūsų keitimai nebus rodomi „OneNote“ kopijoje.
„Visio“ failo pridėjimas
Jei norite sukurti diagramos kopiją ir įtraukti tos kopijos saitą savo pastabose, ten, kurs jos prireiks vėliau, naudokite šią parinktį. Saitas bus rodomas kaip piktograma, kurią dukart spustelėjus atidaroma visas funkcijas turinti „Visio“ diagrama.
Svarbu: Tiesiog atsiminkite, kad kuriate savo pradinės „Visio“ diagramos kopiją. Keitimai, kuriuos atliksite „OneNote“ kopijoje, nebus rodomi pradinėje skaičiuoklėje. O pakeitus pradinį failą, nebus atnaujinama kopija.
-
Pasirinkite Įterpimas > Diagrama > Esamas „Visio“ piešinys.

-
Raskite ir spustelėkite norimą įtraukti failą ir pasirinkite Įterpti.
-
Pasirinkite Pridėti failą.
Toliau esančiame paveikslėlyje pavaizduota, kaip atrodys pridėta diagrama.

Svarbu: Nepanaikinkite piktogramos, nes nebegalėsite atidaryti arba redaguoti diagramos.
Statinio diagramos vaizdo įdėjimas
Pasirinkus šią parinktį, sukuriama diagramos kopiją ir tos kopijos saitas įtraukiamas tiesiai į jūsų pastabas kartu su statiniu diagramos vaizdu. Saitas bus rodomas kaip piktograma, kurią dukart spustelėjus atidaroma visas funkcijas turinti „Visio“ diagrama. Jei atnaujinsite susietą diagramą, įdėtasis vaizdas bus automatiškai atnaujintas, kad būtų matomi jūsų keitimai.
Svarbu: Tiesiog atsiminkite, kad kuriate savo pradinės „Visio“ diagramos kopiją. Keitimai, kuriuos atliksite „OneNote“ kopijoje, nebus rodomi pradinėje skaičiuoklėje. O pakeitus pradinį failą, nebus atnaujinama kopija.
-
Pasirinkite Įterpimas > Diagrama > Esamas „Visio“ piešinys.
-
Raskite ir spustelėkite norimą įtraukti failą ir pasirinkite Įterpti.
-
Pasirinkite Įterpti diagramą.
Toliau pateiktame paveikslėlyje pavaizduota, kaip atrodys įdėtasis piešinys.
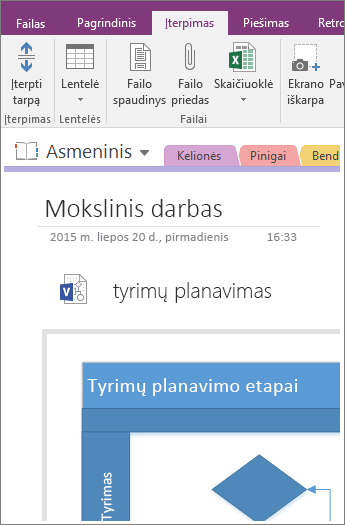
Pastaba: Nepanaikinkite piktogramos, nes nebegalėsite redaguoti diagramos.
Naujos diagramos kūrimas
Jei norite kurti naują „Visio“ diagramą, galite tai padaryti tiesiai iš savo pastabų.
Taip, kaip įdedant esamos diagramos statinį vaizdą, pasirinkus šią parinktį, įterpiame piktograma, kurią dukart spustelėjus bus atidaryta visas funkcijas turinti „Visio“ diagrama, o puslapyje bus rodomas statinis diagramos vaizdas. Jei atnaujinsite susietą diagramą, įdėtasis vaizdas bus automatiškai atnaujintas, kad būtų matomi jūsų keitimai.
-
Pasirinkite Įterpimas > Diagrama > Naujas „Visio“ piešinys.
Puslapyje rodoma „Visio“ piktograma kartu su tuščiu, statiniu diagramos vaizdu.
-
Jei norite redaguoti diagramą, dukart spustelėkite piktogramą.
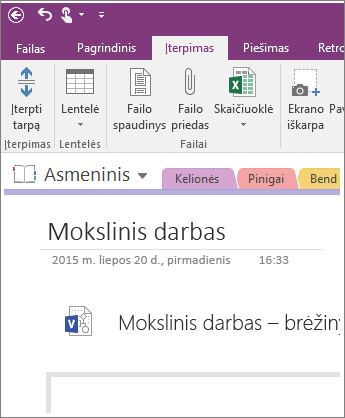
Pastaba: Nepanaikinkite piktogramos, nes nebegalėsite redaguoti diagramos.










