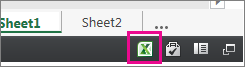Bendrinate iš "OneDrive"? Eikite čia.
Įdėtosios Internetinė „Excel“ darbaknygės dabar įgalintos SharePoint Online "", todėl galite jas naudoti savo tinklalapyje arba interneto dienoraštyje, kur kiti žmonės gali jas peržiūrėti ir su jomis sąveikauti neprijungdami prie SharePoint Online. Galite gauti „Microsoft 365“ nuomojamų išteklių darbaknygių URL ir naudoti jį, kad įdėtumėte tiesiai į savo tinklalapį arba interneto dienoraštį nustatydami <"iframe"> elemento SRC atributą tinklalapyje.
Vykdykite toliau pateiktas instrukcijas, kad įdėtumėte savo SharePoint Online nuomojamų išteklių Internetinė „Excel“ BI darbaknyges savo tinklalapyje arba interneto dienoraštyje.
Darbaknygės teisių nustatymas
Prieš įdėdami darbaknygę į tinklalapį arba interneto dienoraštį, įsitikinkite, kad ji bendrinama su visais atitinkamais žmonėmis. Pavyzdžiui, jei vykdote viešąjį tinklaraštį, darbaknygę norėsite bendrinti su visais, įskaitant žmones, kurie nepriklauso jūsų organizacijai. Štai kaip galite bendrinti darbaknygę:
-
Dalyje SharePoint Online pasirinkite meniu Daugiau (...) šalia darbaknygės, kurią norite bendrinti, tada spustelėkite Bendrinti.
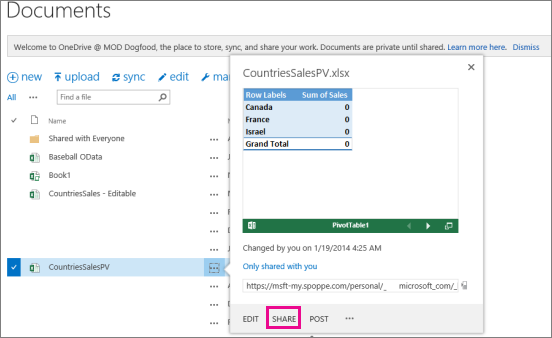
-
Lauke Kviesti žmones pasirinkite Visi, tada pasirinkite Gali peržiūrėti.
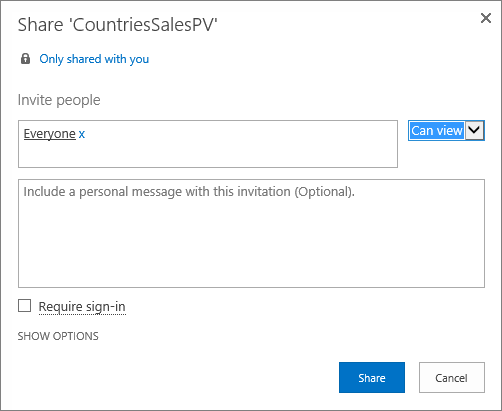
Pastabos:
-
Gali būti, kad „SharePoint“ administratorius užblokuos parinktį pakviesti visus peržiūrėti darbaknygę. Tokiu atveju pasirinkite Visi, išskyrus išorinius vartotojus , arba kreipkitės į administratorių.
Laukas Reikalauti prisijungimo turi būti atžymėtas neatsižvelgiant į anksčiau nurodytą viešosios anoniminės prieigos pasirinkimą.
-
Gali būti, kad „SharePoint“ administratorius užblokuos anoniminę prieigą pašalindamas lauką Reikalauti prisijungimo ir numatytąjį nustatymą kaip Teisinga. Tokiu atveju kreipkitės į administratorių.
-
Įdėtosios Internetinė „Excel“ darbaknygės redaguoti negalima, tačiau tinkamas teises turintys žmonės gali atidaryti įdėtąją darbaknygę programoje "Excel", kurioje jie gali redaguoti duomenis.
-
-
Norėdami įgalinti darbaknygės bendrinimą su svečiais, panaikinkite langelio Reikalauti prisijungimo žymėjimą ir spustelėkite Bendrinti.
Gauti viešosios darbaknygės URL
-
Dar kartą pasirinkite meniu Daugiau (...) šalia darbaknygės ir spustelėkite svečio saitą.
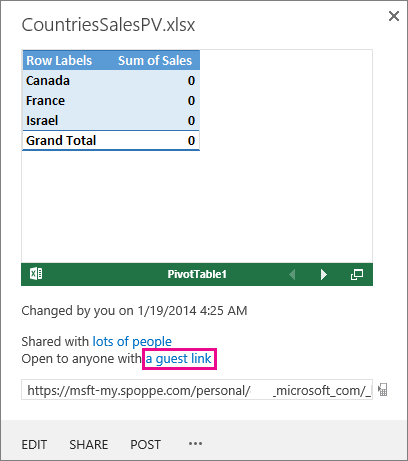
-
Pasirinkite svečio saito URL, nukopijuokite jį ir įklijuokite į užrašinę.
-
Norėdami įgalinti įdėtąją darbaknygę, pakeiskite URL taip:
-
Norėdami darbaknygę pateikti kaip įdėtąją darbaknygę, URL eilutės pabaigoje įtraukite URL parametro action=embedview .
-
Norėdami leisti sąveikauti su filtrais ir "Pivot" lentelėmis darbaknygėje, įtraukite URL parametrą wdAllowInteractivity=True.
-
Jei norite, kad BI funkcijos, pvz., "Power View" vizualizacijos, "PivotTable" ir duomenų modeliu pagrįsti duomenų filtrai, veiktų įdėtojoje darbaknygėje, įtraukite eilutę &wdbipreview=True.
-
Patarimai:
-
Galutinis URL turėtų būti panašus į šį:
-
https://host/personal/user/_layouts/15/guestaccess.aspx?guestaccesstoken=2UdAHGlFpWVaJjkI32xuisKCQsULG6M6b%2fIjG1LYpRM%3d&docid=166d02b42f5a1443781a1de428d9518ee&action=embedview&wdbipreview=true
Nurodyti papildomus parametrus
Papildomi URL parametrai gali pakeisti įdėtosios darbaknygės pateikimo būdą.
Štai URL su papildomais parametrais pavyzdys:
<iframe width="500" height="200" frameborder="0" scrolling="no" src=" https://host/personal/user/_layouts/15/guestaccess.aspx?guestaccesstoken=2UdAHGlFpWVaJjkI32xuisKCQsULG6M6b%2fIjG1LYpRM%3d&docid=166d02b42f5a1443781a1de428d9518ee&action=embedview&wdbipreview=true&wdHideSheetTabs=true&wdAllowInteractivity=True& Item=PivotTable1& ActiveCell=B4&wdHideGridlines=True &wdHideHeaders=True& wdDownloadButton=True">
Šioje lentelėje pateikiami parametrai, kuriuos naudojome šiame URL pavyzdyje, ir trumpai aprašomas jų poveikis darbaknygės pateikčiai. Štai numatytųjų parametrų parametrų sąrašas:
|
URL parametras |
Poveikis |
Numatytasis |
|---|---|---|
|
wdHideSheetTabs=True |
Paslepia lapų skirtukus, kurie rodomi visų darbaknygės lapų apačioje. |
False |
|
wdAllowInteractivity=True |
Leidžia sąveikauti su duomenimis, jei darbaknygėje yra lentelė arba "PivotTable", kurią galima rūšiuoti ir filtruoti. |
True |
|
Elementas = elemento pavadinimas |
Rodo konkretų elementą. Jei jūsų darbaknygėje yra diagrama, lentelė, "PivotTable" arba pavadintas diapazonas ir norite, kad būtų rodomas tik vienas iš jūsų tinklalapio elementų, naudokite elemento parametrą, kad nurodytumėte tą elementą. Informacijos apie pavadintus diapazonus ir pavadintus elementus "Excel" darbaknygėse ieškokite Pavadinimų apibrėžimas ir naudojimas formulėse. |
Nenustatyta |
|
ActiveCell = Langelio pavadinimas |
Nurodo aktyvų (pažymėtą) įdėtosios darbaknygės langelį, kai atidaromas tinklalapis. Aktyvų langelį galite nurodyti pagal langelio nuorodą (pvz., A1) arba pagal pavadinimą. Taip pat galite naudoti šį parametrą aktyviam lapui apibrėžti pažymėdami langelį tame lape. Jei norite "Power View" lapą pasirinkti kaip aktyvų, nustatykite šį parametrą kaip A1, net jei "Power View" lape nėra tinklelio. Jei nenurodysite aktyvaus langelio, bus rodomas paskutinis įrašytas rodinys. |
Bus rodomas paskutinis įrašytas rodinys. |
|
wdHideGridlines=True |
Paslepia darbalapio tinklelius, kad išvaizda būtų aiškesnė. |
False |
|
wdHideHeaders=True |
Paslepia stulpelių ir eilučių antraštes. |
False |
|
wdDownloadButton=True |
Įtrauktas mygtukas Atsisiųsti , kad žiūrovai galėtų atsisiųsti savo darbaknygės kopiją.
|
False |
Rėmelio dydžio nustatymas
Naudodami standartines HTML "iframe" ypatybes galite keisti rėmelio, kuris rodo darbaknygę jūsų tinklalapyje, dydį. Ieškokite pločio ir aukščio reikšmių (pikseliais) "iframe" žymei ir pakeiskite reikšmes, kad gautumėte norimą kadro dydį.
<iframe width="201" height="173" frameborder="0" scrolling="no"
Publikuotos darbaknygės tikrinimas
Kaip tinklaraštį, norėsite patikrinti, ar jūsų publikuota įdėtoji darbaknygė prieinama anoniminiams žmonėms. Štai keletas svarstymų, kuriuos reikėtų apsvarstyti:
-
Norint naudoti visą "Power View" palaikymą, reikia „Silverlight“. 5HTML gali apriboti kai kurias "Power View" funkcijas.
-
Licencijos planas, suteikiantis "iframe" kūrėjui arba failo savininkui privilegijuotą prieigą, kurios gali neturėti kiti žmonės. Norėdami užtikrinti, kad viešosios peržiūros programos galėtų peržiūrėti įdėtąją darbaknygę, paleiskite neautentifikuotą testą atidarydami naršyklę privačiu režimu ir pasiekdami įdėtąją darbaknygę. Štai kaip tai padaryti:
-
Atidaryti naršyklę privačiu režimu. Pavyzdžiui, "Chrome" spustelėkite Pradėti privačiame naršyme IE arba Naujas inkognito langas .
-
Eikite į publikuotą interneto dienoraštį.
-
Peržiūrėti ir sąveikauti su įdėtąja darbaknyge.
-
Įdėtosios darbaknygės apribojimai
|
Funkcija |
Maksimali riba |
|---|---|
|
Darbaknygės dydis |
10 mb/s |
|
Vienu metu dirbančių lankytojų skaičius |
1000 Pastabos:
|