Šioje temoje pateikiamos nuoseklios instrukcijos ir geriausios praktikos, kaip pritaikyti PowerPoint pateiktis neįgaliesiems ir atrakinti turinį visiems, įskaitant žmones su negalia.
PowerPoint yra daug įtaisytųjų funkcijų, padedančių žmonėms su skirtingais sugebėjimais skaityti ir kurti pateiktis. Šioje temoje sužinosite, pvz., kaip dirbti su pritaikymo neįgaliesiems tikrintuvu, kad būtų galima spręsti pritaikymo neįgaliesiems problemas kuriant pateiktį. Taip pat sužinosite, kaip įtraukti alternatyvųjį tekstą į vaizdus, kad ekrano skaitytuvus naudojantys žmonės galėtų klausytis vaizdo. Taip pat galite paskaityti, kaip naudoti skaidrių dizainą, šriftus, spalvas ir stilius, kad būtų padidintas skaidrių imtinai skaičius, prieš bendrinant arba pateikiant juos auditorijai.
Šioje temoje
Geriausia PowerPoint pateikčių prieinamumo praktika
Toliau pateiktoje lentelėje nurodytos svarbiausios geriausios praktikos, kaip kurti PowerPoint pateiktis, kurios būtų pritaikytos žmonėms su negalia.
|
Ką reikia pataisyti |
Kaip rasti |
Kodėl reikia tai pataisyti |
Kaip tai pataisyti |
|---|---|---|---|
|
Įtraukite alternatyvųjį tekstą į visus vaizdinius elementus. |
Trūkstamą alternatyvųjį tekstą rasite naudodami Pritaikymo neįgaliesiems tikrintuvą. |
Alternatyvusis tekstas padeda ekrano nematantiems žmonėms suprasti, kas svarbu vaizduose ir kituose vaizdiniuose elementuose. |
|
|
Įsitikinkite, kad skaidrių turinį galima skaityti tokia tvarka, kokia esate numatę. |
Naudokite pritaikymo neįgaliesiems tikrintuvą, kad rastumėte skaidres, kuriose yra galimų problemų, susijusių su skaitymo tvarka. Pabandykite naršyti skaidres naudodami ekrano skaitytuvą. |
Ekrano skaitytuvas skaito skaidrės elementus taip, kaip jie buvo įtraukti į skaidrę, o tai gali labai skirtis nuo tvarkos, kuria elementai rodomi. |
Skaidrės turinio skaitymo tvarkos nustatymas Naudokite įtaisytuosius skaidrių dizainus skaitymo tvarkai, spalvoms ir kt. |
|
Įtraukite prasmingą ir tikslų hipersaito tekstą ir ekrano patarimus. |
Norėdami nustatyti, ar hipersaito tekstą galima suprasti kaip atskirą informaciją, vizualiai nuskaitykite pateikties skaidres. |
Ekrano skaitytuvus naudojantys žmonės kartais peržiūri saitų sąrašą. Patarimas: Taip pat galite įtraukti ekrano patarimų, kurie rodomi, kai žymeklis yra virš teksto arba vaizdų, kuriuose yra hipersaitas. |
Neįgaliesiems pritaikyto hipersaito teksto kūrimas ir ekrano patarimų įtraukimas |
|
Įsitikinkite, kad spalva nėra vienintelis būdas perteikti informaciją. |
Pasirinkite Pradžia > Parametrai > Pritaikymo neįgaliesiems > Spalvų filtrai. Įjunkite jungiklį Spalvų filtras , tada pasirinkite Pustoniai. Vizualiai nuskaitykite kiekvieną pateikties skaidrę, ieškodami spalvinio kodavimo egzempliorių. |
Aklieji, prastai matantys arba spalvų neskiriantys žmonės gali nesuvokti prasmės, kurią perteikia tam tikros spalvos. |
Neįgaliesiems pritaikyto pateikties šablono naudojimas Naudokite įtaisytuosius skaidrių dizainus skaitymo tvarkai, spalvoms ir kt. |
|
Naudokite pakankamą teksto ir fono spalvų kontrastą. |
Norėdami rasti pakankamą spalvų kontrastingumą, naudokite pritaikymo neįgaliesiems tikrintuvą. Taip pat galite ieškoti teksto pateiktyje, kurį sunku skaityti arba atskirti nuo fono. |
Didelis teksto ir fono kontrastas padeda silpnaregiams arba spalvų neskiriantiems žmonėms lengviau matyti ir naudoti turinį. |
Pritaikytų neįgaliesiems šrifto spalvų naudojimas Naudokite įtaisytuosius skaidrių dizainus skaitymo tvarkai, spalvoms ir kt. |
|
Suteikite kiekvienai skaidrei unikalų pavadinimą. |
Norėdami rasti skaidres, kuriose nėra pavadinimų, naudokite pritaikymo neįgaliesiems tikrintuvą. |
žmonės, kurie yra aklieji, prastai matantys arba turi skaitymo negalią, naršyti remiasi skaidrių pavadinimais. Pvz., paviršutiniškai peržvelgdami arba naudodami ekrano skaitytuvą, jie gali greitai susipažinti su skaidrių pavadinimais ir iškart pereiti prie norimos skaidrės. |
|
|
Jei turite naudoti lenteles, sukurkite paprastą lentelės struktūrą tik duomenims ir nurodykite stulpelio antraštės informaciją. |
Norėdami užtikrinti, kad lentelėse nebūtų išskaidytų, sulietų ar įdėtųjų lentelių, naudokite pritaikymo neįgaliesiems tikrintuvą. |
Ekrano skaitytuvai stebi savo vietą lentelėje skaičiuodami lentelės langelius. Ekrano skaitytuvai antraščių informaciją naudoja ir eilutėms bei stulpeliams identifikuoti. |
|
|
Naudokite didesnį šriftą (18pt arba didesnį), šriftus be užraitų ir pakankamus tarpus. |
Norėdami aptikti potencialias problemas, susijusias su šriftais arba tuščiais tarpais, peržiūrėkite, ar skaidrėse nėra vietų, kurios būtų perpildytos ar neįskaitomos. |
žmonės, turintys disleksiją, apibūdinantys, kaip matyti susiliejusį arba iškraipytą tekstą. |
Neįgaliesiems pritaikyto pateikties šablono naudojimas Neįgaliesiems pritaikyto šrifto formato ir spalvos naudojimas |
|
Pritaikykite vaizdo įrašus žmonėms, turintiems regos arba klausos negalią. |
Subtitruose paprastai rodoma dialogo transkripcija (arba vertimas). Paslėptuosiuose titruose paprastai taip pat aprašomos garsinės užuominos, pvz., fone girdima muzika ar garso efektai. Vaizdo įrašo aprašas yra pasakojimas apie pagrindinius vaizdo įrašo vaizdinius elementus. Šie aprašai įterpiami į natūralias pauzes programos dialoge. Vaizdo įrašo aprašas suteikia galimybę vaizdo įrašus geriau pritaikyti akliesiems arba silpnaregiams. |
Antraščių, subtitrų ir alternatyvių garso takelių naudojimas vaizdo įrašuose |
|
|
Kurkite neįgaliesiems pritaikytus PDF arba kitus pateikties failų formatus. |
Įtraukite pritaikymo neįgaliesiems žymes į PDF failus, kuriuos sukuriate iš pateikties. Žymės leidžia ekrano skaitytuvams ir kitoms pagalbinėms technologijoms skaityti ir naršyti dokumentą. Taip pat galite įrašyti pateiktį tokiu formatu, kurį galima perkelti į Brailio rašto skaitytuvą. |
Pritaikymo neįgaliesiems tikrinimas dirbant
Pritaikymo neįgaliesiems tikrintuvas yra įrankis, kuris peržiūri turinį ir pažymi su pritaikymu neįgaliesiems susijusias problemas. Joje paaiškinama, kodėl kiekviena problema gali būti potenciali neįgaliųjų problema. Pritaikymo neįgaliesiems tikrintuvas taip pat siūlo, kaip išspręsti rodomas problemas.
ProgramojePowerPoint pritaikymo neįgaliesiems tikrintuvas automatiškai veikia fone kuriant pateiktį. Jei pritaikymo neįgaliesiems tikrintuvas aptinka pritaikymo neįgaliesiems problemų, būsenos juostoje gausite priminimą.
Norėdami rankiniu būdu paleisti pritaikymo neįgaliesiems tikrintuvą, pasirinkite Peržiūrėti > Tikrinti pritaikymą neįgaliesiems. Atidaroma sritis Pritaikymas neįgaliesiems ir dabar galite peržiūrėti ir išspręsti pritaikymo neįgaliesiems problemas. Daugiau informacijos žr. Pritaikymo neįgaliesiems gerinimas naudojant pritaikymo neįgaliesiems tikrintuvą.
Neįgaliesiems pritaikytų skaidrių kūrimas
Toliau nurodyta, kaip pritaikyti PowerPoint pateikties skaidres neįgaliesiems. Norėdami gauti daugiau informacijos, eikite į Vaizdo įrašas: Skaidrių kūrimas naudojant neįgaliesiems pritaikytą skaitymo tvarką ir Vaizdo įrašas: skaidrių dizainas žmonėms, turintiems disleksiją.
Neįgaliesiems pritaikyto pateikties šablono naudojimas
Naudokite vieną iš neįgaliesiems pritaikytų PowerPoint šablonų, kad užtikrintumėte, jog skaidrės dizainas, spalvos, kontrastas ir šriftai yra pritaikyti visoms auditorijoms. Jos taip pat sukurtos taip, kad ekrano skaitytuvai galėtų lengviau skaityti skaidrių turinį.
-
Norėdami rasti neįgaliesiems pritaikytą šabloną, pasirinkite Failas > Naujas.
-
Teksto lauke Ieška Internetiniai šablonai ir temos įveskite neįgaliesiems pritaikyti šablonai ir paspauskite "Enter".
-
Ieškos rezultatuose pasirinkite tinkamą šabloną.
-
Šablono peržiūroje pasirinkite Kurti.
Suteikite kiekvienai skaidrei pavadinimą
Vienas paprastas žingsnis į inclusivity yra unikalus, aprašomasis pavadinimas kiekvienoje skaidrėje, net jei jis nėra matomas. Asmuo su regėjimo negalia, kuris naudoja ekrano skaitytuvą, priklauso nuo skaidrių pavadinimų, kad žinotų, kuri skaidrė yra.
Naudokite juostelę Pritaikymas neįgaliesiems , kad įsitikintumėte, jog kiekviena skaidrė turi pavadinimą. Instrukcijų ieškokite skyriuje Skaidrės pavadinimonustatymas ir išplėskite skyrių "Juostelės Pritaikymas neįgaliesiems pavadinimui".
Skaidrės pavadinimo slėpimas
Galite nustatyti pavadinimą už skaidrės. Tokiu būdu skaidrėje pateikiamas pritaikymo neįgaliesiems pavadinimas, tačiau skaidrėje sutaupote vietos kitam turiniui. Instrukcijų ieškokite skyriuje Skaidrės pavadinimonustatymas ir sekcijos "Pavadinimo įtraukimas į skaidrę, bet pavadinimo padarimas nematomu" išplėtimas.
Jei norite, kad visi arba daugelis skaidrių pavadinimų būtų paslėpti, galite modifikuoti skaidrių ruošinį. Instrukcijų ieškokite skyriuje Skaidrės pavadinimasir išplėskite skyrių "Sistemingai slėpti skaidrių pavadinimus".
Skaidrės dizaino atkūrimas
Jei perkėlėte arba redagavote vietos rezervavimo ženklą skaidrėje, galite iš naujo nustatyti pradinį skaidrės dizainą. Visas formatavimas (pvz., šriftai, spalvos, efektai) grįžta prie to, kas buvo priskirta šablone. Atkuriant dizainą taip pat gali būti lengviau rasti pavadinimo vietos rezervavimo ženklus, kuriems reikalingas unikalus pavadinimas.
-
Norėdami atkurti visus pasirinktos skaidrės vietos rezervavimo ženklus, skirtuko Pagrindinis grupėje Skaidrės pasirinkite Nustatyti iš naujo.
Skaidrės turinio skaitymo tvarkos nustatymas
Kai kurie žmonės, turintys regos negalią, gali skaityti skaidrėje esančią informaciją naudodami ekrano skaitytuvą. Kuriant skaidres, svarbu, kad objektai būtų išdėstyti logine skaitymo tvarka, kad ekrano skaitytuvo vartotojai suprastų skaidrę.
Naudokite pritaikymo neįgaliesiems tikrintuvą ir skaitymo tvarkos sritį, kad nustatytumėte tvarką, kuria ekrano skaitytuvai skaito skaidrių turinį. Kai ekrano skaitytuvas skaito skaidrę, jis skaito objektus ta tvarka, kokia jie yra išvardyti srityje Skaitymo tvarka .
Išsamias instrukcijas, kaip nustatyti skaitymo tvarką, žr. Skaidrių skaitymo tvarkos palengvinimui naudojant sritį Skaitymo tvarka.
Naudokite įtaisytuosius skaidrių dizainus skaitymo tvarkai, spalvoms ir kt.
PowerPoint yra įtaisytųjų, iš anksto sukurtų skaidrių dizainų, kuriuose yra teksto, vaizdo įrašų, paveikslėlių ir kt. vietos rezervavimo ženklų. Juose taip pat yra visas formatavimas, pvz., temos spalvos, šriftai ir efektai. Norint užtikrinti, kad skaidrės būtų pritaikytos neįgaliesiems, įtaisytieji maketai sukurti taip, kad skaitymo tvarka būtų tokia pati žmonėms, naudojantiems pagalbines technologijas, pvz., ekrano skaitytuvus ir matančius žmones. Norėdami gauti daugiau informacijos, eikite į Vaizdo įrašas: neįgaliesiems pritaikytų spalvų ir stilių naudojimas skaidrėse.
-
Skirtuke Rodymas pasirinkite Įprastas.
-
Skirtuke Dizainas atlikite vieną arba abu šiuos veiksmus:
-
Išplėskite temų galeriją ir pasirinkite norimą skaidrės maketą. PowerPoint automatiškai pritaiko šį maketą pateikčiai.
-
Pasirinkite Dizaino idėjos ir pasirinkite vieną iš iš anksto sukurtų dizainų.
-
Nenaudokite lentelių
Apskritai, jei įmanoma, venkite lentelių ir pateikite duomenis kitaip, pvz., pastraipų su antraštėmis. Fiksuoto pločio lenteles gali būti sunku skaityti žmonėms, naudojantiems didinamąjį stiklą, nes dėl tokių lentelių turinys yra konkretaus dydžio. Dėl to šriftas labai mažas, todėl didinamojo stiklo vartotojai gali slinkti horizontaliai, ypač mobiliuosiuose įrenginiuose.
Jei turite naudoti lenteles, naudokite šias rekomendacijas, kad įsitikintumėte, jog lentelė kuo geriau pritaikyta neįgaliesiems:
-
Venkite fiksuoto pločio lentelių.
-
Įsitikinkite, kad lentelės tinkamai rodomos visuose įrenginiuose, įskaitant telefonus ir planšetinius kompiuterius.
-
Jei lentelėje yra hipersaitų, redaguokite saito tekstus, kad jie būtų prasmingi ir nesulaužti tarpinio sakinio.
-
Įsitikinkite, kad skaidrės turinį lengva skaityti naudojant didinamąjį stiklą. Peržiūrėkite jį mobiliajame įrenginyje, kad įsitikintumėte, jog žmonėms nereikia horizontaliai slinkti skaidrės telefone.
-
Naudokite lentelės antraštes.
-
Išbandykite pritaikymą neįgaliesiems naudodami Įtraukianti skaitytuvė.
Lentelės antraščių naudojimas
Ekrano skaitytuvai stebi savo vietą lentelėje skaičiuodami lentelės langelius. Jei lentelė yra įdėta į kitą lentelę arba jei langelis yra sulietas ar suskaidytas, ekrano skaitytuvas pameta skaičių ir nuo tos vietos nebegali pateikti naudingos informacijos apie lentelę. Tušti lentelės langeliai gali suklaidinti ekrano skaitytuvus naudojančius žmones: jie gali pagalvoti, kad lentelėje daugiau nieko nėra. Naudokite paprastą lentelės struktūrą tik duomenims ir nurodykite stulpelio antraštės informaciją. Ekrano skaitytuvai antraščių informaciją naudoja ir eilutėms bei stulpeliams identifikuoti.
Norėdami užtikrinti, kad lentelėse nebūtų išskaidytų, sulietų ar įdėtųjų lentelių, naudokite pritaikymo neįgaliesiems tikrintuvą.
-
Žymeklį perkelkite į bet kurią lentelės vietą.
-
Skirtuko Lentelės dizainas grupėje Lentelės stilių parinktys pažymėkite žymės langelį Antraštės eilutė.
-
Įveskite stulpelių antraštes.
Alternatyviojo teksto įtraukimas į vaizdinius elementus
Alternatyvusis tekstas padeda ekrano skaitytuvus naudojantiems žmonėms suprasti, kas svarbu skaidrių vaizdiniai elementuose. Vaizdinis turinys yra paveikslėliai, „SmartArt“ grafiniai elementai, figūros, grupės, diagramos, įdėtieji objektai, rankraštis ir vaizdo įrašai.
Alternatyviajame tekste trumpai aprašykite vaizdą, jo paskirtį ir tai, kas svarbu apie vaizdą. Ekrano skaitytuvai perskaito aprašą vartotojams, kurie negali matyti turinio.
Patarimas: Norėdami parašyti gerą alternatyvųjį tekstą, įsitikinkite, kad glaustai ir nedviprasmiškai perteikiate turinį ir vaizdo paskirtį. Alternatyvusis tekstas neturi būti ilgesnis už du trumpus sakinius: daugeliu atvejų užteks kelių apgalvotai pasirinktų žodžių. Nekartokite aplinkinio tekstinio turinio kaip alternatyviojo teksto ir nenaudokite frazių, nurodančių į vaizdus, pavyzdžiui, „grafinis elementą“ arba „vaizdas“. Norėdami gauti daugiau informacijos, kaip rašyti alternatyvųjį tekstą, eikite į Viskas, ką turite žinoti, kad rašytumėte veiksmingą alternatyvųjį tekstą.
Nenaudokite teksto vaizduose kaip vienintelio svarbios informacijos perteikimo būdo. Jei naudojate vaizdus su tekstu, pakartokite tekstą skaidrėje. Tokių vaizdų alternatyviajame tekste paminėkite, kad jame yra tekstas, ir jo paskirtį.
PowerPoint kompiuteriui „Microsoft 365“ automatiškai sugeneruoja alternatyvųjį nuotraukų, akcijų vaizdų irPowerPoint piktogramų tekstą naudodamas intelektualiąsias tarnybas debesyje. Visada patikrinkite automatiškai sugeneruotą alternatyvųjį tekstą, kad įsitikintumėte, jog jie perteikia tinkamą pranešimą. Jei reikia, redaguokite tekstą. Jei norite kurti diagramas, "SmartArt", ekrano kopijas ar figūras, alternatyviuosius tekstus turite įtraukti rankiniu būdu.
Išsamias instrukcijas, kaip įtraukti arba redaguoti alternatyvųjį tekstą, žr. Alternatyviojo teksto įtraukimas į figūrą, paveikslėlį, diagramą, "SmartArt" grafinį elementą ar kitą objektąir Vaizdo įrašas: Vaizdų pritaikymo neįgaliesiems gerinimas "PowerPoint".
Patarimai:
-
Srityje Alternatyvusis tekstas rašybos klaidos pažymėtos raudona vingiuotą linija po žodžiu. Norėdami ištaisyti rašybą, dešiniuoju pelės mygtuku spustelėkite žodį ir pasirinkite iš siūlomų alternatyvų.
-
Srityje Alternatyvusis tekstas taip pat galite pasirinkti Generuoti aprašą, kad „Microsoft“ debesies intelektualiosios tarnybos sukurtų aprašą. Rezultatą matote alternatyviojo teksto lauke. Nepamirškite panaikinti PowerPoint ten įtrauktų komentarų, pvz., "Automatiškai sugeneruotas aprašas".
Trūkstamą alternatyvųjį tekstą rasite naudodami Pritaikymo neįgaliesiems tikrintuvą.
Pastaba: Į garso ir vaizdo turinį įtraukite ne tik alternatyvųjį tekstą, bet ir paslėptuosius titrus, skirtus kurtiesiems arba ribotą klausą turintiems žmonėms.
Neįgaliesiems pritaikyto hipersaito teksto kūrimas ir ekrano patarimų įtraukimas
Ekrano skaitytuvus naudojantys žmonės kartais peržiūri saitų sąrašą. Saitai turi perteikti aiškią ir tikslią informaciją apie paskirties vietą. Pavyzdžiui, nenaudokite saito teksto žinučių, pvz., "Spustelėkite čia", "Žr. šį puslapį", "Eikite čia" arba "Sužinokite daugiau". Vietoj to įtraukite visą paskirties puslapio pavadinimą. Taip pat galite įtraukti ekrano patarimų, kurie rodomi, kai žymeklis yra virš teksto arba vaizdų, kuriuose yra hipersaitas.
Patarimas: Jei hipersaito paskirties puslapio pavadinimas suteikia tikslią suvestinę, kas yra puslapyje, jį naudokite kaip hipersaito tekstą. Pavyzdžiui, šis hipersaito tekstas atitinka paskirties puslapio pavadinimą: Kurkite daugiau naudodami "Microsoft" šablonus.
Išsamias instrukcijas, kaip kurti hipersaitus ir ekrano patarimus, rasite straipsnyje Hipersaito įtraukimas į skaidrę.
Neįgaliesiems pritaikyto šrifto formato ir spalvos naudojimas
Neįgaliesiems pritaikytas šriftas nepašalina arba nesulėtina skaitymo greičio tiems, kurie skaito skaidrę, įskaitant silpnaregiams, skaitymo negalią turintiems žmonėms arba akliesiems. Tinkamas šriftas pagerina pateikties teksto įskaitomumą ir skaitomumą.
Nuoseklias instrukcijas, kaip pakeisti šriftus PowerPoint eikite į Pateikties šriftų keitimas arba Numatytojo šrifto keitimas programoje "PowerPoint".
Pritaikyto neįgaliesiems šrifto formato naudojimas
Norėdami sumažinti skaitymo apkrovą, pasirinkite pažįstamus šriftus be užraitų, pvz., "Arial" arba "Calibri". Nenaudokite visų didžiųjų raidžių ir pernelyg daug pasvirimų ar pabraukimų.
Asmuo su regėjimo negalia gali nepastebėti prasmės, kurią perteikia tam tikros spalvos. Pavyzdžiui, įtraukite pabraukimą į spalviniu kodu pažymėtą hipersaito tekstą, kad spalvų neskiriantys žmonės žinotų, kad tekstas yra susietas, net jei jie nemato spalvos. Antraščių atveju apsvarstykite galimybę naudoti paryškinimą ar netgi didesnį šriftą.
Pritaikytų neįgaliesiems šrifto spalvų naudojimas
Toliau pateikiame kelias idėjas.
-
Pateikties tekstą turėtų būti galima skaityti didelio kontrastingumo režimu. Pavyzdžiui, naudokite ryškias spalvas arba didelio kontrasto spalvų, esančių priešingose spalvų spektro dalyse, schemas. Juodos ir baltos schemos padeda spalvų neskiriantiems žmonėms lengviau atskirti tekstą ir figūras.
-
Naudokite iš anksto sukurtą "Office" temą , kad užtikrintumėte, jog skaidrės dizainas pritaikytas neįgaliesiems. Instrukcijų ieškokite Neįgaliesiems pritaikyto pateikties šablono naudojimas arba Įtaisytųjų skaidrių dizaino naudojimas skaitymo tvarkai, spalvoms ir kt.
-
Naudokite pritaikymo neįgaliesiems tikrintuvą, kad analizuotumėte pateiktį ir rastumėte pakankamą spalvų kontrastą. Tekste su paryškintais elementais arba be jų, arba hipersaituose figūrose, lentelėse arba "SmartArt" yra vientisų nepermatomų spalvų, jis randa pakankamą spalvų kontrastą. Nerandamas nepakankamas spalvų kontrastingumas kitais atvejais, pvz., skaidrės fono skaidriame teksto lauke esantis tekstas arba vietos rezervavimo ženklas arba neteksto turinio spalvų kontrastingumo problemos.
Antraščių, subtitrų ir alternatyvių garso takelių naudojimas vaizdo įrašuose
PowerPoint palaiko vaizdo įrašo su keliais garso takeliais atkūrimą. Ji taip pat palaiko paslėptuosius titrus ir subtitrus, kurie yra įdėti į vaizdo įrašų failus.
Šiuo metu tikWindowsPowerPoint palaiko paslėptųjų titrų ar subtitrų, saugomų failuose atskirai nuo vaizdo įrašo, įterpimą ir atkūrimą. Naudojant bet kurį kitą „PowerPoint“ leidimą (pvz., „„PowerPoint“, skirta „macOS““ arba mobiliesiems įrenginiams skirtą versiją), paslėptieji titrai arba subtitrai turi būti užkoduoti vaizdo įraše prieš juos įterpiant į „PowerPoint“.
Palaikomi paslėptųjų titrų ir subtitrų vaizdo įrašo formatai skiriasi priklausomai nuo jūsų naudojamos operacinės sistemos. Kiekviena operacinė sistema turi parametrus, kuriais galima keisti, kaip rodomi paslėptieji titrai ar subtitrai. Norėdami gauti daugiau informacijos, eikite į "PowerPoint" palaikomi paslėptųjų titrų failų tipai.
Paslėptieji titrai, subtitrai ir alternatyvūs garso takeliai neišsaugomi, kai naudojate funkcijas Glaudinti mediją arba Optimizuoti medijos suderinamumą . Be to, kai pateiktį paverčiate vaizdo įrašu, paslėptieji titrai, subtitrai arba alternatyvūs garso takeliai įdėtuose vaizdo įrašuose nėra įtraukiami į vaizdo įrašą, kuris įrašomas.
Kai su pasirinktu vaizdo įrašu naudojate komandą Įrašyti mediją kaip, į vaizdo įrašą įdėti paslėptieji titrai, subtitrai ir keli garso takeliai yra išsaugomi vaizdo įrašo faile, kuris įrašomas.
Kad PowerPoint pateiktis su vaizdo įrašais būtų pasiekiami, įsitikinkite, kad:
-
Vaizdo įrašai apima garso takelį su vaizdo aprašais, jei reikia, akliesiems arba silpnaregiams.
-
Vaizdo įrašuose, kuriuose įtrauktas dialogas, taip pat įtraukti paslėptieji titrai, juostiniai paslėptieji titrai, atidaryti titrai arba subtitrai palaikomu formatu kurtiesiems arba prastai girdimiems vartotojams.
Daugiau informacijos žr. Paslėptųjų titrų arba subtitrų įtraukimas į mediją programoje "PowerPoint".
Pateikties įrašymas kitu formatu
Galite įrašyti pateiktį tokiu formatu, kurį gali lengvai perskaityti ekrano skaitytuvas arba perkelti į Brailio rašto skaitytuvą. Instrukcijų ieškokite Vaizdo įrašas: pateikties įrašymas kitu formatu arba Neįgaliesiems pritaikytų PDF failų kūrimas. Prieš konvertuodami pateiktį į kitą formatą, įsitikinkite, kad naudojate pritaikymo neįgaliesiems tikrintuvą ir išspręskite visas praneštas problemas.
Pritaikymo neįgaliesiems tikrinimas naudojant ekrano skaitytuvą
Kai pateiktis parengta ir naudojate pritaikymo neįgaliesiems tikrintuvą, kad įsitikintumėte, jog ji yra imtinai, galite pabandyti naršyti skaidres naudodami ekrano skaitytuvą, pvz., Diktorių. Diktorius turi Windows "", todėl nieko diegti nereikia. Tai dar vienas papildomas būdas, pvz., nustatyti problemas naršymo tvarkoje.
-
Paleiskite ekrano skaitytuvą. Pavyzdžiui, norėdami paleisti Diktorių, paspauskite Ctrl + "Windows" logotipo klavišą + Enter.
-
Spauskite klavišą F6, kol įvesties vieta (mėlynas stačiakampis) bus skaidrės turinio srityje.
-
Paspauskite klavišą Tab, kad naršytumėte skaidrės elementus ir, jei reikia, pataisytumėte naršymo tvarką. Norėdami perkelti įvesties vietą toliau nuo skaidrės turinio, paspauskite "Esc" arba F6.
-
Išeikite iš ekrano skaitytuvo. Pavyzdžiui, norėdami išeiti iš Diktoriaus, paspauskite "Ctrl" + "Windows" logotipo klavišą + Enter.
Taip pat žr.
Pritaikymo neįgaliesiems tikrintuvo taisyklės
Viskas, ką turite žinoti apie efektyvaus alternatyviojo teksto rašymą
Ekrano skaitytuvo naudojimas dalyvaujant PowerPoint Live seanse "Microsoft Teams"
„Word“ dokumentų pritaikymas žmonėms su negalia
Padarykite savo "Excel" dokumentus pasiekiamus žmonėms su negalia
Šioje temoje
Geriausia PowerPoint pateikčių prieinamumo praktika
Toliau pateiktoje lentelėje nurodytos svarbiausios geriausios praktikos, kaip kurti PowerPoint pateiktis, kurios būtų pritaikytos žmonėms su negalia.
|
Ką reikia pataisyti |
Kodėl reikia tai pataisyti |
Kaip tai pataisyti? |
|---|---|---|
|
Įsitikinkite, kad skaidrių turinį galima skaityti tokia tvarka, kokia esate numatę. |
Ekrano skaitytuvas skaito skaidrės elementus taip, kaip jie buvo įtraukti į skaidrę, o tai gali labai skirtis nuo tvarkos, kuria elementai rodomi. |
Naudokite įtaisytuosius skaidrių dizainus skaitymo tvarkai, spalvoms ir kt. |
|
Suteikite kiekvienai skaidrei unikalų pavadinimą. |
žmonės, kurie yra aklieji, prastai matantys arba turi skaitymo negalią, naršyti remiasi skaidrių pavadinimais. |
|
|
Jei turite naudoti lenteles, naudokite paprastą lentelės struktūrą tik duomenims ir nurodykite stulpelio antraštės informaciją. |
Ekrano skaitytuvai stebi savo vietą lentelėje skaičiuodami lentelės langelius. Ekrano skaitytuvai antraščių informaciją naudoja ir eilutėms bei stulpeliams identifikuoti. |
|
|
Įtraukite alternatyvųjį tekstą į visus vaizdinius elementus. |
Alternatyvusis tekstas padeda ekrano nematantiems žmonėms suprasti, kas svarbu vaizdiniame elemente, pvz., vaizduose ir figūrose. |
|
|
Pridėkite prasmingą ir tikslų hipersaito tekstą. |
Ekrano skaitytuvus naudojantys žmonės kartais peržiūri saitų sąrašą. |
|
|
Įsitikinkite, kad spalva nėra vienintelis būdas perteikti informaciją. |
Aklieji, prastai matantys arba spalvų neskiriantys žmonės gali nesuvokti prasmės, kurią perteikia tam tikros spalvos. |
Naudokite įtaisytuosius skaidrių dizainus skaitymo tvarkai, spalvoms ir kt. Neįgaliesiems pritaikyto teksto formato ir spalvos naudojimas |
|
Naudokite pakankamą teksto ir fono spalvų kontrastą. |
Pateikties tekstą turėtų būti galima skaityti didelio kontrasto režimu, kad visi, įskaitant žmones su regėjimo negalia, galėtų gerai jį matyti. |
Naudokite įtaisytuosius skaidrių dizainus skaitymo tvarkai, spalvoms ir kt. Neįgaliesiems pritaikyto teksto formato ir spalvos naudojimas |
|
Naudokite didesnį šriftą (18pt arba didesnį), šriftus be užraitų ir pakankamus tarpus. |
žmonės, turintys disleksiją, apibūdinantys, kaip skaidrėje matyti tekstą "susilieja" (vienos teksto eilutės suglaudinimas toliau esančioje eilutėje). Jie dažnai mato susiliejusį arba iškraipytą tekstą. |
Naudokite įtaisytuosius skaidrių dizainus skaitymo tvarkai, spalvoms ir kt. Neįgaliesiems pritaikyto teksto formato ir spalvos naudojimas Neįgaliesiems pritaikytų teksto lygiavimo ir tarpų naudojimas |
|
Naudokite įtaisytuosius sąrašus. |
Tvarkykite ir susisteminkite skaidrių informaciją mažesniais vienetais, kuriuos lengva skaityti, naršyti ir peržūrėti. |
|
|
Pritaikykite vaizdo įrašus žmonėms, turintiems regos arba klausos negalią. |
Subtitruose paprastai rodoma dialogo transkripcija (arba vertimas). Paslėptuosiuose titruose paprastai taip pat aprašomos garsinės užuominos, pvz., fone girdima muzika ar garso efektai. Vaizdo įrašo aprašas yra pasakojimas apie pagrindinius vaizdo įrašo vaizdinius elementus. Šie aprašai įterpiami į natūralias pauzes programos dialoge. Vaizdo įrašo aprašas suteikia galimybę vaizdo įrašus geriau pritaikyti akliesiems arba silpnaregiams. |
Antraščių, subtitrų ir alternatyvių garso takelių naudojimas vaizdo įrašuose |
Naudokite įtaisytuosius skaidrių dizainus skaitymo tvarkai, spalvoms ir kt.
PowerPoint yra įtaisytųjų, iš anksto sukurtų skaidrių dizainų, kuriuose yra teksto, vaizdo įrašų, paveikslėlių ir kt. vietos rezervavimo ženklų. Juose taip pat yra visas formatavimas, pvz., temos spalvos, šriftai ir efektai. Norint užtikrinti, kad skaidrės būtų pritaikytos neįgaliesiems, įtaisytieji maketai sukurti taip, kad skaitymo tvarka būtų tokia pati žmonėms, naudojantiems pagalbines technologijas, pvz., ekrano skaitytuvus ir matančius žmones.
-
Pasirinkite

-
Pasirinkite Pagrindinis > dizainas.
-
Pasirinkite Temos, tada pasirinkite norimą temą.
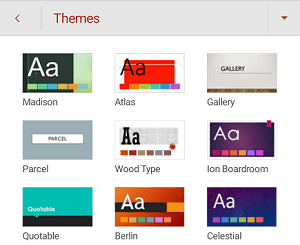
Suteikite kiekvienai skaidrei pavadinimą
Vienas paprastas žingsnis į inclusivity yra unikalus, aprašomasis pavadinimas kiekvienoje skaidrėje, net jei jis nėra matomas. Asmuo su regėjimo negalia, kuris naudoja ekrano skaitytuvą, priklauso nuo skaidrių pavadinimų, kad žinotų, kuri skaidrė yra. Turėdami aprašomuosius pavadinimus kiekvienoje skaidrėje, visi gali greitai peržiūrėti skaidrių pavadinimų sąrašą ir eiti tiesiai prie norimos skaidrės.
-
Skaidrėje pasirinkite pavadinimo vietos rezervavimo ženklą ir įveskite pavadinimą.
-
Pereikite per kiekvieną pateikties skaidrę ir įsitikinkite, kad jos visos turi pavadinimus.
Skaidrės pavadinimo slėpimas
Galite nustatyti pavadinimą už skaidrės. Tokiu būdu skaidrėje pateikiamas pritaikymo neįgaliesiems pavadinimas, tačiau skaidrėje sutaupote vietos kitam turiniui.
-
Skaidrėje bakstelėkite ir palaikykite pavadinimo elementą.
-
Vilkite pavadinimo elementą už skaidrės ribų ir atitraukite pirštą nuo ekrano, kad pašalintumėte elementą nuo skaidrės.
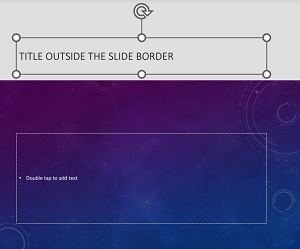
Nenaudokite lentelių
Apskritai, jei įmanoma, venkite lentelių ir pateikite duomenis kitaip, pvz., pastraipų su antraštėmis. Fiksuoto pločio lenteles gali būti sunku skaityti žmonėms, naudojantiems didinamąjį stiklą, nes dėl tokių lentelių turinys yra konkretaus dydžio. Dėl to šriftas labai mažas, todėl didinamojo stiklo vartotojai gali slinkti horizontaliai, ypač mobiliuosiuose įrenginiuose.
Jei turite naudoti lenteles, naudokite šias rekomendacijas, kad įsitikintumėte, jog lentelė kuo geriau pritaikyta neįgaliesiems:
-
Venkite fiksuoto pločio lentelių.
-
Įsitikinkite, kad lentelės tinkamai rodomos visuose įrenginiuose, įskaitant telefonus ir planšetinius kompiuterius.
-
Jei lentelėje yra hipersaitų, redaguokite saito tekstus, kad jie būtų prasmingi ir nesulaužti tarpinio sakinio.
-
Įsitikinkite, kad skaidrės turinį lengva skaityti naudojant didinamąjį stiklą. Peržiūrėkite jį mobiliajame įrenginyje, kad įsitikintumėte, jog žmonėms nereikia horizontaliai slinkti skaidrės telefone.
Lentelės antraščių naudojimas
Ekrano skaitytuvai stebi savo vietą lentelėje skaičiuodami lentelės langelius. Jei lentelė yra įdėta į kitą lentelę arba jei langelis yra sulietas ar suskaidytas, ekrano skaitytuvas pameta skaičių ir nuo tos vietos nebegali pateikti naudingos informacijos apie lentelę. Tušti lentelės langeliai gali suklaidinti ekrano skaitytuvus naudojančius žmones: jie gali pagalvoti, kad lentelėje daugiau nieko nėra. Naudokite paprastą lentelės struktūrą tik duomenims ir nurodykite stulpelio antraštės informaciją. Ekrano skaitytuvai antraščių informaciją naudoja ir eilutėms bei stulpeliams identifikuoti.
-
Žymeklį perkelkite į bet kurią lentelės vietą.
-
Norėdami atidaryti skirtuką Lentelė , pasirinkite

-
Pasirinkite Stiliaus parinktys, tada pasirinkite Antraštės eilutė.
-
Lentelėje įveskite stulpelių antraštes.
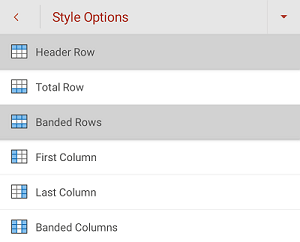
Alternatyviojo teksto įtraukimas į vaizdinius elementus
Alternatyvusis tekstas padeda ekrano skaitytuvus naudojantiems žmonėms suprasti, kas svarbu skaidrių vaizdiniai elementuose. Vaizdinis turinys yra paveikslėliai, „SmartArt“ grafiniai elementai, figūros, grupės, diagramos, įdėtieji objektai, rankraštis ir vaizdo įrašai.
Alternatyviajame tekste trumpai aprašykite vaizdą, jo paskirtį ir tai, kas svarbu apie vaizdą. Ekrano skaitytuvai perskaito aprašą vartotojams, kurie negali matyti turinio.
Patarimas: Norėdami parašyti gerą alternatyvųjį tekstą, įsitikinkite, kad glaustai ir nedviprasmiškai perteikiate turinį ir vaizdo paskirtį. Alternatyvusis tekstas neturi būti ilgesnis už du trumpus sakinius: daugeliu atvejų užteks kelių apgalvotai pasirinktų žodžių. Nekartokite aplinkinio tekstinio turinio kaip alternatyviojo teksto ir nenaudokite frazių, nurodančių į vaizdus, pavyzdžiui, „grafinis elementą“ arba „vaizdas“. Norėdami gauti daugiau informacijos, kaip rašyti alternatyvųjį tekstą, eikite į Viskas, ką turite žinoti, kad rašytumėte veiksmingą alternatyvųjį tekstą.
Nenaudokite teksto vaizduose kaip vienintelio svarbios informacijos perteikimo būdo. Jei naudojate vaizdus su tekstu, pakartokite tekstą skaidrėje. Tokių vaizdų alternatyviajame tekste paminėkite, kad jame yra tekstas, ir jo paskirtį.
-
Skaidrėje pasirinkite vaizdinį elementą.
-
Norėdami atidaryti atitinkamą skirtuką, pvz., Paveikslėlis arba Figūra, pasirinkite

-
Pasirinkite Alternatyvusis tekstas, tada įveskite vaizdo aprašą.
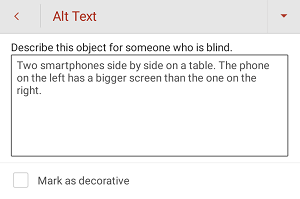
Vaizdinių elementų nurodymas esant dekoratyviniais elementais
Jei jūsų vaizdiniai elementai yra tik dekoratyviniai ir prideda vizualinio patrauklumo, tačiau nėra informatyvūs, galite nurodyti juos tokiais esant ir nerašyti jokio alternatyviojo teksto. Objektų, kurie turėtų būti nurodyti kaip dekoratyviniai, pavyzdžiai yra stilistinės kraštinės. žmonės naudodami ekrano skaitytuvus išgirsite, kad šie objektai yra dekoratyviniai, todėl žinos, kad juose nėra svarbios informacijos.
-
Pasirinkite vaizdinį elementą.
-
Norėdami atidaryti vaizdinio elemento formatavimo meniu, pasirinkite

-
Pasirinkite Alternatyvusis tekstas.
-
Pažymėkite žymės langelį Žymėti kaip dekoratyvinį .
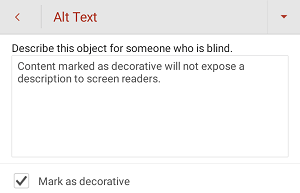
Neįgaliesiems pritaikytų hipersaitų teksto naudojimas
Ekrano skaitytuvus naudojantys žmonės kartais peržiūri saitų sąrašą. Saitai turi perteikti aiškią ir tikslią informaciją apie paskirties vietą. Pavyzdžiui, nenaudokite saito teksto žinučių, pvz., "Spustelėkite čia", "Žr. šį puslapį", "Eikite čia" arba "Sužinokite daugiau". Vietoj to įtraukite visą paskirties puslapio pavadinimą.
Patarimas: Jei hipersaito paskirties puslapio pavadinimas suteikia tikslią suvestinę, kas yra puslapyje, jį naudokite kaip hipersaito tekstą. Pavyzdžiui, šis hipersaito tekstas atitinka paskirties puslapio pavadinimą: Kurkite daugiau naudodami "Microsoft" šablonus.
-
Pažymėkite teksto dalį, kurią norite paversti hipersaitu.
-
Norėdami atidaryti skirtuką Pagrindinis , pasirinkite

-
Pasirinkite Pagrindinis > Įterpti > saitą.
-
Atlikite vieną iš šių veiksmų:
-
Norėdami įterpti hipersaitą į tinklalapį, pasirinkite Įterpti saitą. Įveskite arba įklijuokite hipersaito URL į teksto lauką Adresas . Jei norite pakeisti hipersaito tekstą, modifikuokite tekstą lauke Tekstas, kad būtų rodomas tekstas .
-
Norėdami įterpti saitą į naujausią dokumentą, naršykite sąrašą Naujausi elementai , kol rasite norimą, tada jį pažymėkite.
-
Neįgaliesiems pritaikyto teksto formato ir spalvos naudojimas
Neįgaliesiems pritaikytas šriftas nepašalina arba nesulėtina skaitymo greičio tiems, kurie skaito skaidrę, įskaitant silpnaregiams, skaitymo negalią turintiems žmonėms arba akliesiems. Tinkamas šriftas pagerina pateikties teksto įskaitomumą ir skaitomumą.
Neįgaliesiems pritaikyto teksto formato naudojimas
Norėdami sumažinti skaitymo apkrovą, pasirinkite pažįstamus šriftus be užraitų, pvz., "Arial" arba "Calibri". Nenaudokite visų didžiųjų raidžių ir pernelyg daug pasvirimų ar pabraukimų.
Asmuo su regėjimo negalia gali nepastebėti prasmės, kurią perteikia tam tikros spalvos. Pavyzdžiui, įtraukite pabraukimą į spalviniu kodu pažymėtą hipersaito tekstą, kad spalvų neskiriantys žmonės žinotų, kad tekstas yra susietas, net jei jie nemato spalvos. Antraščių atveju apsvarstykite galimybę naudoti paryškinimą ar netgi didesnį šriftą.
-
Pažymėkite teksto dalį, kurią norite keisti.
-
Pasirinkite

-
Skirtuke Pagrindinis galite atlikti, pvz., šiuos veiksmus:
-
Norėdami pakeisti šrifto tipą, pasirinkite dabartinį šrifto tipą, kad atidarytumėte meniu Šriftas , tada pasirinkite norimą šrifto tipą.
-
Norėdami koreguoti šrifto dydį, pasirinkite dabartinį šrifto dydį, tada pasirinkite naują šrifto dydį.
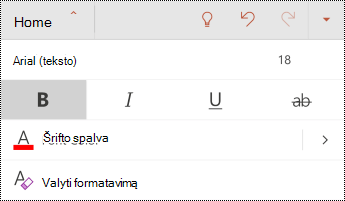
-
Neįgaliesiems pritaikytų teksto spalvų naudojimas
Pateikties tekstą turėtų būti galima skaityti didelio kontrastingumo režimu. Pavyzdžiui, naudokite ryškias spalvas arba didelio kontrasto spalvų, esančių priešingose spalvų spektro dalyse, schemas. Juodos ir baltos schemos padeda spalvų neskiriantiems žmonėms lengviau atskirti tekstą ir figūras.
Naudokite iš anksto sukurtą temą, kad užtikrintumėte, jog skaidrės dizainas pritaikytas neįgaliesiems. Išsamias instrukcijas rasite įtaisytųjų skaidrių dizainų naudojimas skaitymo tvarkai, spalvoms ir kt.
-
Pažymėkite teksto dalį, kurią norite keisti.
-
Pasirinkite

-
Skirtuke Pagrindinis išplėskite meniu Šrifto spalva ir pasirinkite norimą spalvą.
Neįgaliesiems pritaikytų teksto lygiavimo ir tarpų naudojimas
Žmonės, turintys disleksiją, suvokia tekstą taip, kad gali būti sunku atskirti raides ir žodžius. Pavyzdžiui, jiems gali atrodyti, kad teksto eilutė susilieja su kita, esančia žemiau, arba kad susilieja gretimos raidės. Be to, jei yra kelios tuščios eilutės arba tarpai iš eilės, gali sulėtėti naršymas klaviatūra ir naudoti ekrano skaitytuvą.
Lygiuokite pastraipą kairėje, kad išvengtumėte nelygių tarpų tarp žodžių, ir padidinkite arba sumažinkite tarpus tarp eilučių, kad būtų lengviau skaityti. Tarp eilučių ir pastraipų įtraukite pakankamai tuščių tarpų, bet venkite daugiau nei dviejų tarpų tarp žodžių ir dviejų tuščių eilučių tarp pastraipų.
-
Pažymėkite teksto dalį, kurią norite keisti.
-
Pasirinkite

-
Skirtuke Pagrindinis pasirinkite

Neįgaliesiems pritaikytų sąrašų kūrimas
Kad ekrano skaitytuvams būtų lengviau perskaityti jūsų skaidres, informaciją sudėliokite mažesniais kiekiais, pvz., sąrašais su ženkleliais arba numeriais.
Sukurkite sąrašus, kad nereikėtų įtraukti paprastos pastraipos be ženklelio arba numerio sąrašo viduryje. Jei sąrašas suskirstytas pagal paprastąją pastraipą, kai kurie ekrano skaitytuvai gali pranešti neteisingų sąrašo elementų skaičių. Be to, vartotojas sąrašo viduryje gali išgirsti, kad išeina iš sąrašo.
-
Pažymėkite teksto dalį, kurią norite keisti.
-
Pasirinkite

-
Skirtuke Pagrindinis pasirinkite Ženkleliai arba Numeravimas, tada pasirinkite norimą ženklelių arba numeravimo stilių.
-
Sąraše įveskite pirmą elementą su ženkleliais arba numeruotą elementą, tada ekraninėje klaviatūroje pasirinkite

Antraščių, subtitrų ir alternatyvių garso takelių naudojimas vaizdo įrašuose
PowerPoint palaiko vaizdo įrašo su keliais garso takeliais atkūrimą. Ji taip pat palaiko paslėptuosius titrus ir subtitrus, kurie yra įdėti į vaizdo įrašų failus.
Paslėptieji titrai arba subtitrai turi būti užkoduoti vaizdo įraše prieš jį įtraukiant į „PowerPoint“. „PowerPoint“ nepalaiko paslėptųjų titrų arba subtitrų, kurie saugomi atskirame nuo vaizdo įrašo failo esančiame faile.
Palaikomi paslėptųjų titrų ir subtitrų vaizdo įrašo formatai skiriasi priklausomai nuo jūsų naudojamos operacinės sistemos. Kiekviena operacinė sistema turi parametrus, kuriais galima keisti, kaip rodomi paslėptieji titrai ar subtitrai. Norėdami gauti daugiau informacijos, eikite į "PowerPoint" palaikomi paslėptųjų titrų failų tipai.
Paslėptieji titrai, subtitrai ir alternatyvūs garso takeliai neišsaugomi, kai naudojate funkcijas Glaudinti mediją arba Optimizuoti medijos suderinamumą. Norėdami sužinoti daugiau apie medijos optimizavimą suderinamumui, eikite į skyrių "Medijos optimizavimas pateikties suderinamumui" dalyje Kilo vaizdo ar garso įrašų atkūrimo problemų? Be to, kai pateiktį paverčiate vaizdo įrašu, paslėptieji titrai, subtitrai arba alternatyvūs garso takeliai įdėtuose vaizdo įrašuose nėra įtraukiami į vaizdo įrašą, kuris įrašomas.
Kai naudojate komandą Įrašyti mediją kaip pasirinktame vaizdo įraše, paslėptieji titrai, subtitrai ir keli garso takeliai, įdėti į vaizdo įrašą, išsaugomi vaizdo įrašo faile, kuris įrašomas. Norėdami gauti daugiau informacijos, eikite į Įdėtosios medijos įrašymas iš pateikties (garso arba vaizdo).
Kad PowerPoint pateiktis su vaizdo įrašais būtų pasiekiami, įsitikinkite, kad:
-
Vaizdo įrašai apima garso takelį su vaizdo aprašais, jei reikia, akliesiems arba silpnaregiams.
-
Vaizdo įrašuose, kuriuose įtrauktas dialogas, taip pat įtraukti paslėptieji titrai, juostiniai paslėptieji titrai, atidaryti titrai arba subtitrai palaikomu formatu kurtiesiems arba prastai girdimiems vartotojams.
Skaidrių pritaikymo neįgaliesiems tikrinimas
Kai skaidrės bus parengtos, galite išbandyti keletą dalykų, kad įsitikintumėte, jog jos yra pritaikytos neįgaliesiems:
-
Pereikite į visą PowerPoint " kompiuterio arba žiniatinklio versiją, tada paleiskite pritaikymo neįgaliesiems tikrintuvą. Pritaikymo neįgaliesiems tikrintuvas yra įrankis, kuris peržiūri turinį ir pažymi su pritaikymu neįgaliesiems susijusias problemas. Joje paaiškinama, kodėl kiekviena problema gali būti potenciali neįgaliųjų problema. Pritaikymo neįgaliesiems tikrintuvas taip pat siūlo, kaip išspręsti rodomas problemas. Instrukcijas rasite Pritaikymo neįgaliesiems gerinimas naudojant pritaikymo neįgaliesiems tikrintuvą.
-
Programėlėje "PowerPoint ", skirtoje "Android", galite pabandyti naršyti skaidres naudodami įtaisytąjį ekrano skaitytuvą "TalkBack". "TalkBack" teikiama su "Android", todėl nieko diegti nereikia. Tai dar vienas papildomas būdas, pvz., nustatyti problemas naršymo tvarkoje.
-
Norėdami įjungti "TalkBack", atlikite vieną iš šių veiksmų:
-
Įrenginio parametruose pasirinkite Pritaikymas neįgaliesiems > TalkBack", tada įjunkite jungiklį Naudoti paslaugą.
-
Paspauskite ir laikykite įrenginio garsumo mygtukus, kol įrenginys suvibruos.
-
-
Norėdami naršyti skaidrės turinį, braukite kairėn arba dešinėn. Jei reikia, pakeiskite skaidrių elementų skaitymo tvarką.
Patarimas: Norėdami pasirinkti įvesties vietą, kai įjungtas "TalkBack", dukart bakstelėkite ekraną.
-
Norėdami išjungti "TalkBack", atlikite vieną iš šių veiksmų:
-
Įrenginio parametruose pasirinkite Pritaikymas neįgaliesiems > TalkBack", tada išjunkite jungiklį Naudoti paslaugą.
-
Paspauskite ir laikykite įrenginio garsumo mygtukus, kol įrenginys suvibruos.
-
-
Taip pat žr.
Viskas, ką turite žinoti apie efektyvaus alternatyviojo teksto rašymą
„Word“ dokumentų pritaikymas žmonėms su negalia
Padarykite savo "Excel" dokumentus pasiekiamus žmonėms su negalia
Šioje temoje
-
Geriausia internetinė "PowerPoint" pateikčių prieinamumo praktika
-
Naudokite įtaisytuosius skaidrių dizainus skaitymo tvarkai, spalvoms ir kt.
-
Alternatyviojo teksto įtraukimas į vaizdinius elementus ir lenteles
-
Neįgaliesiems pritaikyto šrifto formato ir spalvos naudojimas
-
Neįgaliesiems pritaikytų teksto lygiavimo ir tarpų naudojimas
-
Antraščių, subtitrų ir alternatyvių garso takelių naudojimas vaizdo įrašuose
-
Skaidrių pritaikymo neįgaliesiems tikrinimas naudojant ekrano skaitytuvą
Geriausia„PowerPoint“ žiniatinkliui pateikčių prieinamumo praktika
Toliau pateiktoje lentelėje nurodyti svarbiausi „„PowerPoint“ žiniatinkliui“ pateikčių, pritaikytų žmonėms su negalia, kūrimo geriausios praktikos pavyzdžiai.
|
Ką reikia pataisyti |
Kaip rasti |
Kodėl reikia tai pataisyti |
Kaip tai pataisyti? |
|---|---|---|---|
|
Venkite įprastų pritaikymo neįgaliesiems problemų, pvz., trūkstamo alternatyviojo teksto (alternatyviojo teksto) ir mažo kontrastingumo spalvų. |
Naudokite pritaikymo neįgaliesiems tikrintuvą. |
Padarykite taip, kad visiems būtų lengviau skaityti jūsų skaidres. |
|
|
Naudokite įtaisytuosius skaidrių dizainus. |
Įtaisytieji maketai automatiškai užtikrina, kad skaitymo tvarka veiktų visiems. |
Naudokite įtaisytuosius skaidrių dizainus skaitymo tvarkai, spalvoms ir kt. |
|
|
Suteikite kiekvienai skaidrei unikalų pavadinimą. |
Norėdami rasti skaidres, kuriose nėra pavadinimų, naudokite pritaikymo neįgaliesiems tikrintuvą. |
žmonės, kurie yra aklieji, prastai matantys arba turi skaitymo negalią, naršyti remiasi skaidrių pavadinimais. Pvz., paviršutiniškai peržvelgdami arba naudodami ekrano skaitytuvą, jie gali greitai susipažinti su skaidrių pavadinimais ir iškart pereiti prie norimos skaidrės. |
|
|
Įsitikinkite, kad skaidrių turinį galima skaityti tokia tvarka, kokia esate numatę. |
Naudokite pritaikymo neįgaliesiems tikrintuvą, kad rastumėte skaidres, kuriose yra galimų problemų, susijusių su skaitymo tvarka. |
Norint įsitikinti, kad visi galės skaityti turinį tokia tvarka, kokia esate numatę, svarbu patikrinti skaitymo tvarką. |
Neįgaliesiems pritaikytos skaidrių turinio skaitymo tvarkos naudojimas |
|
Įsitikinkite, kad spalva nėra vienintelis būdas perteikti informaciją. |
Vizualiai nuskaitykite pateikties skaidres. |
Aklieji, prastai matantys arba spalvų neskiriantys žmonės gali nesuvokti prasmės, kurią perteikia tam tikros spalvos. |
Neįgaliesiems pritaikyto pateikties šablono naudojimas Neįgaliesiems pritaikyto šrifto formato ir spalvos naudojimas |
|
Naudokite pakankamą teksto ir fono spalvų kontrastą. |
Norėdami rasti pakankamą spalvų kontrastingumą, naudokite pritaikymo neįgaliesiems tikrintuvą. Taip pat galite ieškoti teksto skaidrėse, kurį sunku skaityti arba atskirti nuo fono. |
Naudokite didelį kontrastą tarp teksto ir fono, kad prastai matantys žmonės galėtų matyti ir naudoti turinį. |
|
|
Jei turite naudoti lenteles, naudokite paprastą lentelės struktūrą tik duomenims ir nurodykite stulpelio antraštės informaciją. |
Norėdami užtikrinti, kad lentelėse nebūtų išskaidytų, sulietų ar įdėtųjų lentelių, naudokite pritaikymo neįgaliesiems tikrintuvą. |
Ekrano skaitytuvai stebi savo vietą lentelėje skaičiuodami lentelės langelius. Ekrano skaitytuvai antraščių informaciją naudoja ir eilutėms bei stulpeliams identifikuoti. |
|
|
Įtraukite alternatyvųjį tekstą į visus vaizdinius elementus ir lenteles. |
Norėdami rasti trūkstamą alternatyvųjį tekstą, naudokite pritaikymo neįgaliesiems tikrintuvą. |
Alternatyvusis tekstas padeda ekrano nematantiems žmonėms suprasti, kas svarbu vaizduose ir kituose vaizdiniuose elementuose. |
Alternatyviojo teksto įtraukimas į vaizdinius elementus ir lenteles |
|
Įtraukite prasmingą hipersaito tekstą. |
Norėdami nustatyti, ar hipersaito tekstą galima suprasti kaip atskirą informaciją ir ar jis tiksliai informuoja skaitytojus apie tikslinę paskirties vietą, vizualiai peržvelkite pateikties skaidres. |
Ekrano skaitytuvus naudojantys žmonės kartais peržiūri saitų sąrašą. |
|
|
Naudokite didesnį šriftą (18pt arba didesnį), šriftus be užraitų ir pakankamus tarpus. |
Norėdami aptikti potencialias problemas, susijusias su šriftais arba tuščiais tarpais, peržiūrėkite, ar skaidrėse nėra vietų, kurios būtų perpildytos ar neįskaitomos. |
Žmonės, turintys disleksiją, apibūdina matantys tekstą puslapyje kaip susiliejantį (vienos eilutės tekstą susiliejantį su žemiau esančios eilutės tekstu). Jie dažnai mato susiliejusį arba iškraipytą tekstą. |
Neįgaliesiems pritaikyto pateikties šablono naudojimas Neįgaliesiems pritaikyto šrifto formato ir spalvos naudojimas Neįgaliesiems pritaikytų teksto lygiavimo ir tarpų naudojimas |
|
Naudokite įtaisytuosius sąrašus. |
Tvarkykite ir susisteminkite skaidrių informaciją mažesniais vienetais, kuriuos lengva skaityti, naršyti ir peržūrėti. |
||
|
Pritaikykite vaizdo įrašus žmonėms, turintiems regos arba klausos negalią. |
Subtitrai paprastai apima dialogo transkripciją (arba vertimą). Paslėptuosiuose titruose paprastai taip pat aprašomos garsinės užuominos, pvz., fone girdima muzika ar garso efektai. Vaizdo įrašo aprašas yra pasakojimas apie pagrindinius vaizdo įrašo vaizdinius elementus. Šie aprašai įterpiami į natūralias pauzes programos dialoge. Vaizdo įrašo aprašas suteikia galimybę vaizdo įrašus geriau pritaikyti akliesiems arba silpnaregiams. |
Antraščių, subtitrų ir alternatyvių garso takelių naudojimas vaizdo įrašuose |
Pritaikymo neįgaliesiems tikrinimas dirbant
Pritaikymo neįgaliesiems tikrintuvas yra įrankis, kuris peržiūri turinį ir pažymi su pritaikymu neįgaliesiems susijusias problemas. Joje paaiškinama, kodėl kiekviena problema gali būti potenciali neįgaliųjų problema. Pritaikymo neįgaliesiems tikrintuvas taip pat siūlo, kaip išspręsti rodomas problemas.
Norėdami rankiniu būdu paleisti pritaikymo neįgaliesiems tikrintuvą, pasirinkite Peržiūrėti > Tikrinti pritaikymą neįgaliesiems. Atidaroma sritis Pritaikymas neįgaliesiems ir dabar galite peržiūrėti ir išspręsti pritaikymo neįgaliesiems problemas. Daugiau informacijos žr. Pritaikymo neįgaliesiems gerinimas naudojant pritaikymo neįgaliesiems tikrintuvą.
Naudokite įtaisytuosius skaidrių dizainus skaitymo tvarkai, spalvoms ir kt.
„PowerPoint“ žiniatinkliui yra įtaisytųjų skaidrių dizainų, kuriuose yra teksto, vaizdo įrašų, paveikslėlių ir kt. vietos rezervavimo ženklų. Juose taip pat yra visas formatavimas, pvz., temos spalvos, šriftai ir efektai. Norint užtikrinti, kad skaidrės būtų pritaikytos neįgaliesiems, įtaisytieji maketai sukurti taip, kad skaitymo tvarka būtų tokia pati žmonėms, kurie mato, ir žmonėms, naudojantiems technologiją, pvz., ekrano skaitytuvus.
Patarimas: Daugiau informacijos apie tai, į ką reikia atsižvelgti kuriant skaidres žmonėms, sergantiems disleksija, žr. Skaidrių kūrimas žmonėms, turintiems disleksiją.
-
Skirtuke Dizainas išplėskite meniu Temos , tada pasirinkite norimą dizainą.
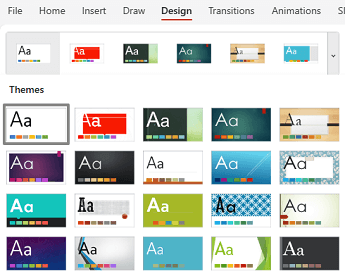
Neįgaliesiems pritaikyto pateikties šablono naudojimas
Naudokite vieną iš neįgaliesiems pritaikytų PowerPoint šablonų, kad užtikrintumėte, jog skaidrės dizainas, spalvos, kontrastas ir šriftai yra pritaikyti visoms auditorijoms. Jos taip pat sukurtos taip, kad ekrano skaitytuvai galėtų lengviau skaityti skaidrių turinį.
-
Naršyklėje eikite į Neįgaliesiems pritaikyto "PowerPoint" šablono pavyzdį.
-
Puslapyje Neįgaliesiems pritaikyto "PowerPoint" šablono pavyzdys pasirinkite Atsisiųsti. Šablono pavyzdys atsisiunčiamas į jūsų įrenginį.
-
Atidarykite pavyzdį visafunkcėjePowerPoint " kompiuterio versijoje, pasirinkite tinkamą skaidrės dizainą ir jį įrašykite.
-
Atidarykite „PowerPoint“ žiniatinkliui naršyklėje, atidarykite pasirinktą dizainą ir sukurkite pateiktį.
Suteikite kiekvienai skaidrei pavadinimą
Vienas paprastas žingsnis į inclusivity yra unikalus, aprašomasis pavadinimas kiekvienoje skaidrėje, net jei jis nėra matomas. Asmuo su regėjimo negalia, kuris naudoja ekrano skaitytuvą, priklauso nuo skaidrių pavadinimų, kad žinotų, kuri skaidrė yra.
Naudokite juostelę Pritaikymas neįgaliesiems, kad įsitikintumėte, jog kiekviena skaidrė turi pavadinimą. Išsamias instrukcijas rasite skaidrės pavadinimo skiltyje "Juostelės Pritaikymas neįgaliesiems pavadinime".
Skaidrės pavadinimo slėpimas
Galite nustatyti pavadinimą už skaidrės. Tokiu būdu skaidrėje pateikiamas pritaikymo neįgaliesiems pavadinimas, tačiau skaidrėje sutaupote vietos kitam turiniui. Išsamias instrukcijas rasite skyriuje "Pavadinimo įtraukimas į skaidrę, bet pavadinimo padarimas nematomu" dalyje Skaidrės pavadinimas.
Neįgaliesiems pritaikytos skaidrių turinio skaitymo tvarkos naudojimas
Jei kas nors, galintis matyti, skaito skaidrę, paprastai skaito turinį, pvz., tekstą ar paveikslėlį, tokia tvarka, kokia elementai yra pateikti skaidrėje. Tuo tarpu ekrano skaitytuvas skaito skaidrės elementus taip, kaip jie buvo įtraukti į skaidrę, o tai gali labai skirtis nuo tvarkos, kuria elementai rodomi.
Norėdami nustatyti tvarką, kuria ekrano skaitytuvai skaito skaidrių turinį, naudokite žymėjimo sritį. Ekrano skaitytuvai skaito objektus atvirkštine tvarka, kokia jie išvardyti žymėjimo srityje.
Norėdami rasti skaidres su problemiška skaitymo tvarka, naudokite Pritaikymo neįgaliesiems tikrintuvą.
-
Skirtuke Pagrindinis pasirinkite Tvarkyti > žymėjimo sritį.
-
Kad pakeistumėte skaitymo tvarką, Žymėjimo srityje vilkite elementus į naują vietą.
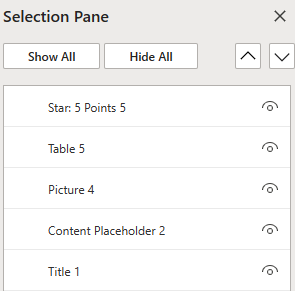
Nenaudokite lentelių
Apskritai, jei įmanoma, venkite lentelių ir pateikite duomenis kitaip, pvz., pastraipų su antraštėmis. Fiksuoto pločio lenteles gali būti sunku skaityti žmonėms, naudojantiems didinamąjį stiklą, nes dėl tokių lentelių turinys yra konkretaus dydžio. Dėl to šriftas labai mažas, todėl didinamojo stiklo vartotojai gali slinkti horizontaliai, ypač mobiliuosiuose įrenginiuose.
Jei turite naudoti lenteles, naudokite šias rekomendacijas, kad įsitikintumėte, jog lentelė kuo geriau pritaikyta neįgaliesiems:
-
Venkite fiksuoto pločio lentelių.
-
Įsitikinkite, kad lentelės tinkamai rodomos visuose įrenginiuose, įskaitant telefonus ir planšetinius kompiuterius.
-
Jei lentelėje yra hipersaitų, redaguokite saito tekstus, kad jie būtų prasmingi ir nesulaužti tarpinio sakinio.
-
Įsitikinkite, kad skaidrės turinį lengva skaityti naudojant didinamąjį stiklą. Peržiūrėkite jį mobiliajame įrenginyje, kad įsitikintumėte, jog žmonėms nereikia horizontaliai slinkti skaidrės telefone.
-
Išbandykite skaidrių pritaikymą neįgaliesiems naudodami ekrano skaitytuvą.
Lentelės antraščių naudojimas
Jei jums reikia naudoti lenteles, įtraukite į lentelę antraščių, kad ekrano skaitytuvai galėtų sekti stulpelius ir eilutes. Jei lentelė yra įdėta į kitą lentelę arba jei langelis yra sulietas ar suskaidytas, ekrano skaitytuvas pameta skaičių ir nuo tos vietos nebegali pateikti naudingos informacijos apie lentelę. Tušti lentelės langeliai gali suklaidinti ekrano skaitytuvus naudojančius žmones: jie gali pagalvoti, kad lentelėje daugiau nieko nėra. Ekrano skaitytuvai antraščių informaciją naudoja ir eilutėms bei stulpeliams identifikuoti.
-
Žymeklį perkelkite į bet kurią lentelės vietą.
-
Pasirinkite Lentelės dizainas.
-
Pasirinkite Antraštės eilutė, tada lentelėje įveskite stulpelių antraštes.

Alternatyviojo teksto įtraukimas į vaizdinius elementus ir lenteles
Alternatyvusis tekstas padeda ekrano skaitytuvus naudojantiems žmonėms suprasti, kas svarbu skaidrių vaizdiniai elementuose. Vaizdinis turinys yra paveikslėliai, „SmartArt“ grafiniai elementai, figūros, grupės, diagramos, įdėtieji objektai, rankraštis ir vaizdo įrašai.
Alternatyviajame tekste trumpai aprašykite vaizdą, jo paskirtį ir tai, kas svarbu apie vaizdą. Ekrano skaitytuvai perskaito aprašą vartotojams, kurie negali matyti turinio.
Patarimas: Norėdami parašyti gerą alternatyvųjį tekstą, įsitikinkite, kad glaustai ir nedviprasmiškai perteikiate turinį ir vaizdo paskirtį. Alternatyvusis tekstas neturi būti ilgesnis už du trumpus sakinius: daugeliu atvejų užteks kelių apgalvotai pasirinktų žodžių. Nekartokite aplinkinio tekstinio turinio kaip alternatyviojo teksto ir nenaudokite frazių, nurodančių į vaizdus, pavyzdžiui, „grafinis elementą“ arba „vaizdas“. Norėdami gauti daugiau informacijos, kaip rašyti alternatyvųjį tekstą, eikite į Viskas, ką turite žinoti, kad rašytumėte veiksmingą alternatyvųjį tekstą.
Nenaudokite teksto vaizduose kaip vienintelio svarbios informacijos perteikimo būdo. Jei naudojate vaizdus su tekstu, pakartokite tekstą skaidrėje. Tokių vaizdų alternatyviajame tekste paminėkite, kad jame yra tekstas, ir jo paskirtį.
Patarimai:
-
Į garso ir vaizdo turinį įtraukite ne tik alternatyvųjį tekstą, bet ir paslėptuosius titrus, skirtus kurtiesiems arba ribotą klausą turintiems žmonėms.
-
Alternatyviojo teksto aprašo lauke rašybos klaidos pažymėtos raudona vingiuotą linija po žodžiu.
-
Vaizdinio vaizdo srityje Alternatyvusis tekstas taip pat galite pasirinkti Generuoti aprašą, kad„Microsoft“ debesies intelektualiosios tarnybos sukurtų aprašą. Rezultatą matysite alternatyviojo teksto lauke. Nepamirškite panaikintiPowerPoint ten įtrauktų komentarų, pvz., "Automatiškai sugeneruotas aprašas".
-
Norėdami įtraukti alternatyvųjį tekstą į vaizdinius elementus ir lenteles, atlikite vieną iš šių veiksmų:
-
Norėdami į vaizdą įtraukti alternatyvųjį tekstą, atlikite vieną iš šių veiksmų:
-
Dešiniuoju pelės mygtuku spustelėkite vaizdą. Pasirinkite Alternatyvusis tekstas....
-
Pasirinkite vaizdą. Pasirinkite Paveikslėlio > Alternatyvusis tekstas.
-
-
Norėdami įtraukti alternatyvųjį tekstą į "SmartArt" grafinį elementą, pasirinkite "SmartArt" grafinį elementą, tada pasirinkite "SmartArt" > Alternatyvusis tekstas.
-
Norėdami įtraukti alternatyvųjį tekstą į figūrą arba įdėtąjį vaizdo įrašą, pasirinkite figūrą arba vaizdo įrašą, tada pasirinkite Figūra > Alternatyvusis tekstas.
-
Norėdami į lentelę įtraukti alternatyvųjį tekstą, perkelkite žymiklį į bet kurį langelį ir pasirinkite Lentelės maketas > Alternatyvusis tekstas.
-
-
Jei reikia vaizdų, įveskite aprašą. Jei naudojate "SmartArt" grafinius elementus, figūras, vaizdo įrašus ir lenteles, įveskite pavadinimą ir aprašą.
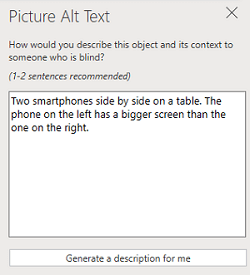
Neįgaliesiems pritaikytų hipersaitų teksto naudojimas
Ekrano skaitytuvus naudojantys žmonės kartais peržiūri saitų sąrašą. Saitai turi perteikti aiškią ir tikslią informaciją apie paskirties vietą. Pavyzdžiui, nenaudokite saito teksto žinučių, pvz., "Spustelėkite čia", "Žr. šį puslapį", "Eikite čia" arba "Sužinokite daugiau". Vietoj to įtraukite visą paskirties puslapio pavadinimą.
Patarimas: Jei hipersaito paskirties puslapio pavadinimas suteikia tikslią suvestinę, kas yra puslapyje, jį naudokite kaip hipersaito tekstą. Pavyzdžiui, šis hipersaito tekstas atitinka paskirties puslapio pavadinimą: Kurkite daugiau naudodami "Microsoft" šablonus.
Išsamias instrukcijas, kaip kurti hipersaitus, rasite straipsnyje Hipersaito įtraukimas į skaidrę.
Neįgaliesiems pritaikyto šrifto formato ir spalvos naudojimas
Neįgaliesiems pritaikytas šriftas nepašalina arba nesulėtina skaitymo greičio tiems, kurie skaito skaidrę, įskaitant silpnaregiams, skaitymo negalią turintiems žmonėms arba akliesiems. Tinkamas šriftas pagerina pateikties teksto įskaitomumą ir skaitomumą.
-
Norėdami pakeisti šrifto formatą arba spalvą, pažymėkite teksto dalį, kurią norite modifikuoti
-
Pasirinkite skirtuką Pagrindinis.
-
Grupėje Šriftas pasirinkite formatavimo parinktis, pvz., kitą šrifto tipą arba spalvą.
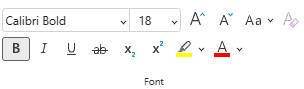
Pritaikyto neįgaliesiems šrifto formato naudojimas
Norėdami sumažinti skaitymo apkrovą, pasirinkite pažįstamus šriftus be užraitų, pvz., "Arial" arba "Calibri". Nenaudokite visų didžiųjų raidžių ir pernelyg daug pasvirimų ar pabraukimų.
Asmuo su regėjimo negalia gali nepastebėti prasmės, kurią perteikia tam tikros spalvos. Pavyzdžiui, įtraukite pabraukimą į spalviniu kodu pažymėtą hipersaito tekstą, kad spalvų neskiriantys žmonės žinotų, kad tekstas yra susietas, net jei jie nemato spalvos. Antraščių atveju apsvarstykite galimybę naudoti paryškinimą ar netgi didesnį šriftą.
Pritaikytų neįgaliesiems šrifto spalvų naudojimas
Toliau pateikiame kelias idėjas.
-
Pateikties tekstą turėtų būti galima skaityti didelio kontrastingumo režimu. Pavyzdžiui, naudokite ryškias spalvas arba didelio kontrasto spalvų, esančių priešingose spalvų spektro dalyse, schemas. Juodos ir baltos schemos padeda spalvų neskiriantiems žmonėms lengviau atskirti tekstą ir figūras.
-
Naudokite iš anksto sukurtą temą, kad užtikrintumėte, jog skaidrės dizainas pritaikytas neįgaliesiems. Instrukcijų ieškokite Neįgaliesiems pritaikyto pateikties šablono naudojimas arba Įtaisytųjų skaidrių dizaino naudojimas skaitymo tvarkai, spalvoms ir kt.
-
Naudokite pritaikymo neįgaliesiems tikrintuvą, kad analizuotumėte pateiktį ir rastumėte pakankamą spalvų kontrastą. Tekste su paryškintais elementais arba be jų, arba hipersaituose figūrose, lentelėse arba "SmartArt" yra vientisų nepermatomų spalvų, jis randa pakankamą spalvų kontrastą. Nerandamas nepakankamas spalvų kontrastingumas kitais atvejais, pvz., skaidrės fono skaidriame teksto lauke esantis tekstas arba vietos rezervavimo ženklas arba neteksto turinio spalvų kontrastingumo problemos.
Neįgaliesiems pritaikytų teksto lygiavimo ir tarpų naudojimas
Žmonės, turintys disleksiją, suvokia tekstą taip, kad gali būti sunku atskirti raides ir žodžius. Pavyzdžiui, jiems gali atrodyti, kad teksto eilutė susilieja su kita, esančia žemiau, arba kad susilieja gretimos raidės. Be to, jei yra kelios tuščios eilutės arba tarpai iš eilės, gali sulėtėti naršymas klaviatūra ir naudoti ekrano skaitytuvą.
Lygiuokite pastraipą kairėje, kad išvengtumėte nelygių tarpų tarp žodžių, ir padidinkite arba sumažinkite tarpus tarp eilučių, kad būtų lengviau skaityti. Tarp eilučių ir pastraipų įtraukite pakankamai tuščių tarpų, bet venkite daugiau nei dviejų tarpų tarp žodžių ir dviejų tuščių eilučių tarp pastraipų.
-
Pažymėkite teksto dalį, kurią norite keisti.
-
Skirtuke Pagrindinis pasirinkite

Neįgaliesiems pritaikytų sąrašų kūrimas
Kad ekrano skaitytuvams būtų lengviau perskaityti jūsų skaidres, informaciją sudėliokite mažesniais kiekiais, pvz., sąrašais su ženkleliais arba numeriais.
Sukurkite sąrašus, kad nereikėtų įtraukti paprastos pastraipos be ženklelio arba numerio sąrašo viduryje. Jei sąrašas suskirstytas pagal paprastąją pastraipą, kai kurie ekrano skaitytuvai gali pranešti neteisingų sąrašo elementų skaičių. Be to, vartotojas sąrašo viduryje gali išgirsti, kad išeina iš sąrašo.
-
Perkelkite žymiklį ten, kur norite sukurti sąrašą.
-
Skirtuke Pagrindinis pasirinkite


-
Įveskite norimą kiekvieno sąrašo elemento su ženkleliais arba numeriais tekstą.
Antraščių, subtitrų ir alternatyvių garso takelių naudojimas vaizdo įrašuose
PowerPoint palaiko vaizdo įrašo su keliais garso takeliais atkūrimą. Ji taip pat palaiko paslėptuosius titrus ir subtitrus, kurie yra įdėti į vaizdo įrašų failus.
Paslėptieji titrai arba subtitrai turi būti užkoduoti vaizdo įraše prieš jį įtraukiant į „PowerPoint“. „PowerPoint“ nepalaiko paslėptųjų titrų arba subtitrų, kurie saugomi atskirame nuo vaizdo įrašo failo esančiame faile.
Palaikomi paslėptųjų titrų ir subtitrų vaizdo įrašo formatai skiriasi priklausomai nuo jūsų naudojamos operacinės sistemos. Kiekviena operacinė sistema turi parametrus, kuriais galima keisti, kaip rodomi paslėptieji titrai ar subtitrai. Norėdami gauti daugiau informacijos, eikite į "PowerPoint" palaikomi paslėptųjų titrų failų tipai.
Paslėptieji titrai, subtitrai ir alternatyvūs garso takeliai neišsaugomi, kai naudojate funkcijas Glaudinti mediją arba Optimizuoti medijos suderinamumą. Norėdami sužinoti daugiau apie medijos optimizavimą suderinamumui, eikite į skyrių "Medijos optimizavimas pateikties suderinamumui" dalyje Kilo vaizdo ar garso įrašų atkūrimo problemų? Be to, kai pateiktį paverčiate vaizdo įrašu, paslėptieji titrai, subtitrai arba alternatyvūs garso takeliai įdėtuose vaizdo įrašuose nėra įtraukiami į vaizdo įrašą, kuris įrašomas.
Kai su pasirinktu vaizdo įrašu naudojate komandą Įrašyti mediją kaip, į vaizdo įrašą įdėti paslėptieji titrai, subtitrai ir keli garso takeliai yra išsaugomi vaizdo įrašo faile, kuris įrašomas. Norėdami gauti daugiau informacijos, eikite į Įdėtosios medijos įrašymas iš pateikties (garso arba vaizdo).
Kad PowerPoint pateiktis su vaizdo įrašais būtų pasiekiami, įsitikinkite, kad:
-
Vaizdo įrašai apima garso takelį su vaizdo aprašais, jei reikia, akliesiems arba silpnaregiams.
-
Vaizdo įrašuose, kuriuose įtrauktas dialogas, taip pat įtraukti paslėptieji titrai, juostiniai paslėptieji titrai, atidaryti titrai arba subtitrai palaikomu formatu kurtiesiems arba prastai girdimiems vartotojams.
Skaidrių pritaikymo neįgaliesiems tikrinimas naudojant ekrano skaitytuvą
Kai pateiktis parengta ir naudojate pritaikymo neįgaliesiems tikrintuvą, kad įsitikintumėte, jog ji yra imtinai, galite pabandyti naršyti skaidres naudodami ekrano skaitytuvą, pvz., Diktorių. Diktorius turi Windows "", todėl nieko diegti nereikia. Tai dar vienas papildomas būdas, pvz., nustatyti problemas naršymo tvarkoje.
-
Paleiskite ekrano skaitytuvą. Pavyzdžiui, norėdami paleisti Diktorių, paspauskite Ctrl + "Windows" logotipo klavišą + Enter.
-
Spauskite klavišą F6, kol įvesties vieta (mėlynas stačiakampis) bus skaidrės turinio srityje.
-
Paspauskite klavišą Tab, kad naršytumėte skaidrės elementus ir, jei reikia, pataisytumėte naršymo tvarką. Norėdami perkelti įvesties vietą toliau nuo skaidrės turinio, paspauskite "Esc" arba F6.
-
Išeikite iš ekrano skaitytuvo. Pavyzdžiui, norėdami išeiti iš Diktoriaus, paspauskite "Ctrl" + "Windows" logotipo klavišą + Enter.
Taip pat žr.
Pagerinkite pritaikymą neįgaliesiems naudodami pritaikymo neįgaliesiems tikrintuvą
Pritaikymo neįgaliesiems tikrintuvo taisyklės
Viskas, ką turite žinoti apie efektyvaus alternatyviojo teksto rašymą
Ekrano skaitytuvo naudojimas dalyvaujant PowerPoint Live seanse "Microsoft Teams"
„Word“ dokumentų pritaikymas žmonėms su negalia
Padarykite savo "Excel" dokumentus pasiekiamus žmonėms su negalia
Techninė pagalba klientams, turintiems negalią
„Microsoft“ nori, kad visiems klientams būtų kuo patogiau naudotis savo programine įranga. Jei turite negalią arba turite klausimų, susijusių su pritaikymu neįgaliesiems, susisiekite su Microsoft Disability Answer Desk techninės pagalbos. „Microsoft Disability Answer Desk“ palaikymo komanda apmokyta daugelio populiarių pagalbinių technologijų ir gali suteikti pagalbą anglų, ispanų, prancūzų kalba ir JAV ženklų kalba. Apsilankykite svetainėje „Microsoft Disability Answer Desk“ ir sužinokite kontaktinę informaciją jūsų regione.
Jei esate valstybinės įstaigos, komercinis ar įmonės vartotojas, susisiekite su įmonės neįgaliųjų aptarnavimo centru.











