„SharePoint“ failų peržiūra programoje Failų naršyklė
Svarbu: 2021 m. paskelbėme, kad "Microsoft 365" programėlės ir paslaugos nebepalaikys "Internet Explorer 11" (IE 11). Todėl neberekomenduojame komandos Peržiūrėti naudojant "Failų naršyklė" (modernioje „SharePoint“ versijoje).
Norėdami peržiūrėti "SharePoint" failus Failų naršyklė", pirmiausia rekomenduojame padaryti "SharePoint" failus pasiekiamus jūsų įrenginio aplankuose. Norėdami tai padaryti, nesvarbu, ar naudojate "Chrome", "Microsoft Edge" ar kitą naršyklę, galite naudoti arba Įtraukti nuorodą į Mano failai , arba Sinchronizuoti. Palyginti su komandų metodu Peržiūrėti Failų naršyklė, šie du būdai yra spartesni ir patikimesni "SharePoint" failams jūsų įrenginyje įdėti į aplankus. Tada sinchronizuotus failus galite valdyti naudodami Failų naršyklė".
Įtraukti nuorodą į Mano failai (įtraukti "OneDrive" nuorodas) leidžia pasiekti turinį visuose įrenginiuose, o Sinchronizavimasyra susijęs su konkrečiu įrenginiu. Be to, ("OneDrive") spartieji klavišai siūlo geresnį našumą ir sinchronizavimo mygtuko naudojimą. Todėl rekomenduojame įtraukti nuorodą į Mano failai ("OneDrive")kaip universaliausią parinktį, kai galima.
Pastaba: Jei turite "Internet Explorer" ir naudojate klasikinę "SharePoint" sąsają, galite pamatyti, kaip kopijuoti arba perkelti bibliotekos failus naudojant parinktį Atidaryti naudojant "Explorer".
Kuo skiriasi Failų naršyklė įtraukti nuorodą į Mano failai, Sinchronizuoti ir Peržiūrėti?
Įtraukite nuorodą į funkciją Mano failai, Sinchronizuoti ir Peržiūrėti Failų naršyklė prijunkite „SharePoint“ biblioteką su aplanku darbalaukyje, tačiau yra skirtumų:
-
Tiek įtraukti nuorodą į Mano failai , tiek Sinchronizuoti naudoja „OneDrive“ sinchronizavimo programa, kad sukurtų nuolatinį aplanką, kurį galėtumėte naudoti kasdien. Visas turinys, kurį įtraukiate, redaguojate arba pašalinate iš internetinės "SharePoint" bibliotekos arba vietinio kompiuterio naudodami "Explorer" arba ieškiklį , automatiškai sinchronizuojamas su kita vieta. Pvz., kai sinchronizuojate biblioteką, galite įrašyti tiesiai iš Word arba „Excel“ į vietinį kompiuterį naudodami "Explorer" arba ieškiklį ir viskas automatiškai nusiunčiama į „SharePoint“ biblioteką. Jei ką nors įrašysite kompiuterio aplanke, kol dirbate neprisijungę, sinchronizavimo funkcija atnaujins „SharePoint“ biblioteką, kai vėl prisijungsite prie interneto.
-
Įtraukti nuorodą į Mano failai (įtraukti "OneDrive" nuorodas) leidžia pasiekti turinį visuose įrenginiuose, o Sinchronizavimas yra susijęs su konkrečiu įrenginiu. Be to, "OneDrive" spartieji klavišai pagerina efektyvumą ir naudoja sinchronizavimo mygtuką.
-
Komanda Peržiūrėti Failų naršyklė naudoja laikinąjį aplanką, kuris atidaromas Failų naršyklė. Šis aplankas trunka tik tol, kol jį uždarysite ir turinys bus įrašytas į „SharePoint“. Taigi, naudodami Failų naršyklė rodinį, gaunate vienkartinę prieigą prie „SharePoint“ bibliotekos kaip darbalaukio aplankai. Pagal numatytuosius nustatymus meniu parinktis Peržiūrėti Failų naršyklė nebus matoma jums ar vartotojams "SharePoint" modernios dokumentų bibliotekos sąsajoje. Tam tikrais atvejais organizacijoms vis tiek gali reikėti naudoti rodinį Failų naršyklė, kad galėtų pasiekti šiuolaikiškas dokumentų bibliotekas. Pradedant nuo "Microsoft Edge" 93 stabilios versijos, galite įgalinti "SharePoint" rodinį Failų naršyklė galimybę naudoti "SharePoint", skirtą modernioms dokumentų bibliotekoms.
Įspėjimas: Daugiau neberekomenduojame komandos Peržiūrėti naudojant Failų naršyklė (modernioje "SharePoint" versijoje). Ši informacija taikoma tik tada, kai pasirenkate naudoti komandą Peržiūrėti Failų naršyklė.
Pasirinkite toliau pateiktą antraštę, kad ją atidarytumėte ir peržiūrėtumėte išsamią informaciją.
Failų naršyklė yra "Windows" failų valdymo sistema, kurią naudojate "Windows" darbalaukyje. Galite atidaryti „SharePoint“ bibliotekas Failų naršyklė ir perkelti arba kopijuoti failus ir aplankus iš darbalaukio aplankų į „SharePoint“. Taip pat galite atidaryti kelias "SharePoint" bibliotekas Failų naršyklė ir kopijuoti arba perkelti aplankus tarp jų.
Pastabos:
-
Toliau pateiktos instrukcijos, kaip naudoti komandą Peržiūrėti failų naršyme .
-
Naudojant failų naršyklę, versijų retrospektyva nekopijuojama. Kopijuojamos arba perkeliamos tik naujausios arba publikuotos dokumentų versijos. Jei perkeliant failą iš vienos bibliotekos į kitą reikia įtraukti versijos kūrimo informaciją, naudokite komandą Perkelti į. Daugiau informacijos žr. Kodėl nepavyksta Failų naršyklė kopijuoti ar perkelti mano versijų kūrimo informacijos?
-
Jei įgalinote reikiamą paėmimą ir atrakinkite , gali tekti laikinai ją išjungti, kad galėtumėte atsisiųsti kelis failus. Daugiau informacijos žr . Bibliotekos nustatymas, kad būtų reikalaujama paimti ir atrakinti failus.
-
"„SharePoint“, esantis „Microsoft 365“ " atidarykite dokumentų biblioteką su failu arba aplankais, kuriuos norite perkelti arba kopijuoti.
-
Pasirinkite meniu Rodymas, tada pasirinkite Peržiūrėti naudojant Failų naršyklė".
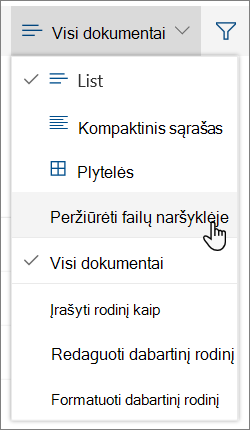
-
Be atidarymo Failų naršyklė, „SharePoint“ taip pat gali atidaryti biblioteką kitu skirtuku klasikinio „SharePoint“ režimu. Šios bibliotekos lango galite nepaisyti arba uždaryti.
-
Gali būti rodomas iššokantis langas, kuriame klausiama, ar norite sinchronizuoti biblioteką. Tai tik jūsų. Kai atidarote biblioteką naudodami Failų naršyklė", aplankas darbalaukyje yra laikinas. Jei naudojate nuorodą Įtraukti į Mano failai arba Sinchronizuoti, gausite išliekantį aplanką, kuris bus sinchronizuojamas su dokumentų biblioteka. Daugiau informacijos žr. "SharePoint" failų sinchronizavimas su "OneDrive" sinchronizavimo programa programa.
-
Jei rodomas "Internet Explorer" saugos dialogo langas, pasirinkite Leisti. Taip pat galite pažymėti žymės langelį Daugiau nerodyti įspėjimo apie šią programą .
-
Atidarykite paskirties dokumento aplanką ir pakartokite 2 veiksmą.
-
Dabar, kai turite abi dokumentų bibliotekas atidarytas Failų naršyklė – šaltiniu ir paskirties vieta – galite kopijuoti arba perkelti failus ir aplankus iš vienos vietos į kitą.
Sutvarkykite du langus, kad galėtumėte juos kopijuoti arba perkelti. Galite rodyti abu ekranus atlikdami šiuos veiksmus:
-
Pasirinkite šaltinio langą ir paspauskite „Windows“ klavišas

-
Kartokite tai su paskirties langu, bet paspauskite „Windows“ klavišas

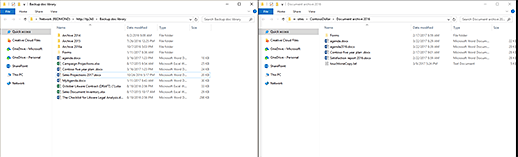
Taip pat galite keisti langų dydį ir juos persidengti.
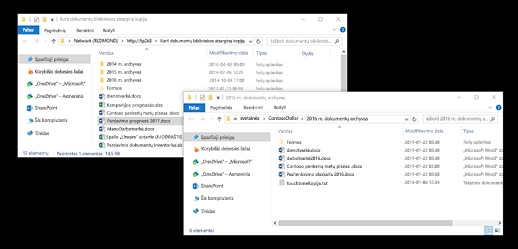
-
-
Atlikite vieną iš šių veiksmų:
-
Norėdami kopijuoti, pažymėkite aplankus ir failus šaltinyje, spustelėkite dešiniuoju pelės mygtuku ir pasirinkite Kopijuoti arba paspauskite Ctrl + C, kad nukopijuotumėte.
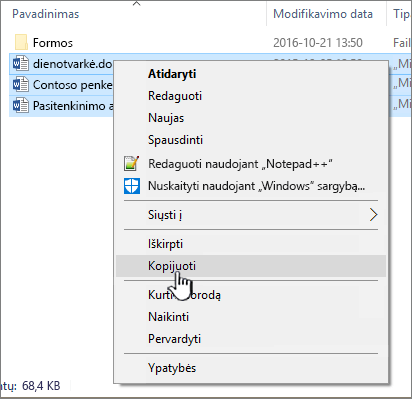
-
Norėdami perkelti, pažymėkite aplankus ir failus šaltinyje, spustelėkite dešiniuoju pelės mygtuku ir pasirinkite Iškirpti arba paspauskite Ctrl + X, kad iškirptumėte.
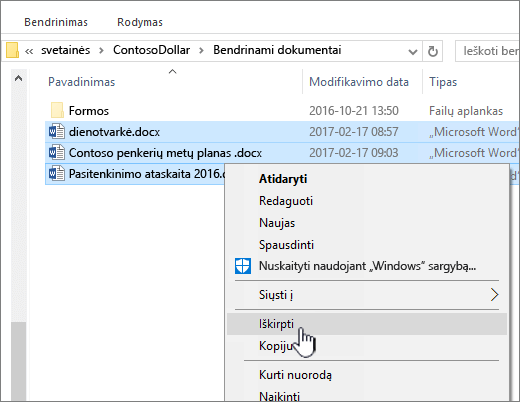
Jei perkeliate failus, taip pat galite pasirinkti ir vilkti failus iš vieno Failų naršyklė lango į kitą, o ne naudoti iškirpimo ir įklijavimo funkciją.
Pastaba: Jei jūsų bibliotekoje naudojamas versijų kūrimas, gausite tik publikuotus arba naujausius dokumentus. Negalite perkelti arba kopijuoti ankstesnių versijų. Daugiau informacijos žr. Kodėl nepavyksta Failų naršyklė kopijuoti ar perkelti mano versijų kūrimo informacijos?
-
-
Paskirties aplanke dešiniuoju pelės mygtuku spustelėkite ir pasirinkite Įklijuoti arba paspauskite Ctrl + V.
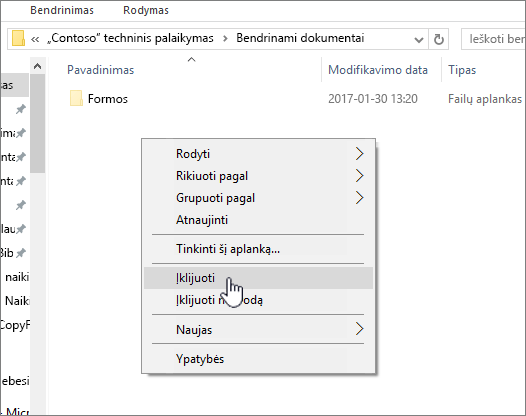
Pastaba: Jei nematote parinkties Įklijuoti, grįžkite į šaltinio aplanką, pažymėkite norimus failus ir aplankus, spustelėkite dešiniuoju pelės mygtuku ir pasirinkite Iškirpti arba kopijuoti.
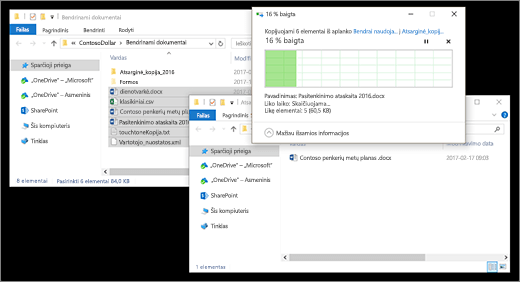
-
Nukopijavę arba perkėlę visus norimus failus, uždarykite abu Failų naršyklė langus. Visi jūsų atlikti failo arba aplanko pakeitimai automatiškai nusiunčiami į „SharePoint“.
-
Grįžkite į „SharePoint“ paskirties biblioteką. Jei dar neatsirado naujų failų, aplankų ar pakeitimų, atnaujinkite puslapį.
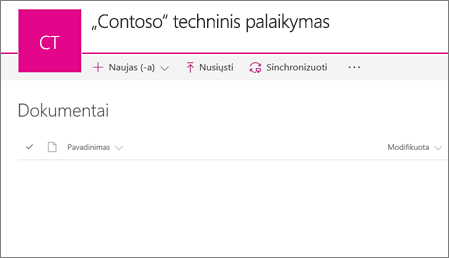
Prieš kopijuojant failus
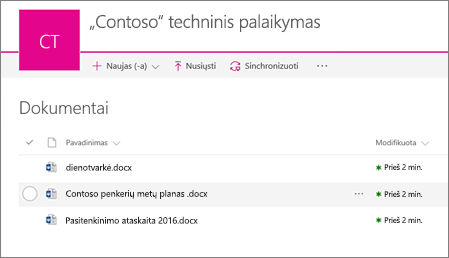
Nukopijavę failus
Jei "Internet Explorer" yra jūsų naršyklė, turėtumėte pereiti prie "Microsoft Edge" arba kitos šiuolaikinės naršyklės.
Pastaba: „Microsoft 365“ programėlės ir paslaugos nuo 2021 m. rugpjūčio 17 d. nepalaiko "Internet Explorer 11". Sužinokite daugiau. Atminkite, kad „Internet Explorer 11“ išliks palaikoma naršyklė. „Internet Explorer 11“ yra „Windows“ operacinės sistemos komponentas ir jis atitinka Gyvavimo ciklo strategiją produkto, kuriame jis buvo diegiamas.
Jei perkeliant failą iš vienos "SharePoint" bibliotekos į kitą reikia įtraukti versijos kūrimo informaciją, naudokite komandą Perkelti į. Norėdami gauti daugiau informacijos, skaitykite toliau.
Versijų kūrimo dalis yra „SharePoint“ bibliotekos dalis. Versijos ir sekimas saugomi „SharePoint“ duomenyse, o ne failuose. Užuot perrašę senesnius failus, kai įrašysite naują versiją, „SharePoint“ saugo senesnius ir naujesnius failus bei atskiria juos versijų numeriais. Failai vis dar yra atskiri ir sekami bibliotekoje, tačiau versijos yra tik „SharePoint“ bibliotekoje.
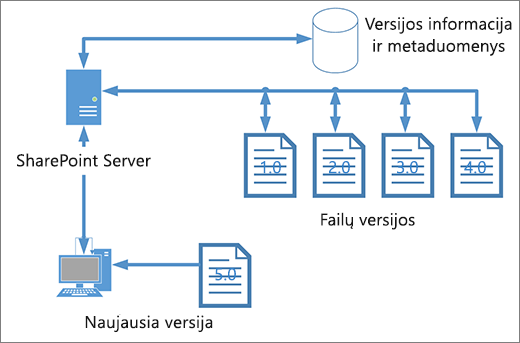
Failų naršyklėveikia su failais, kuriuose yra tik tam vienam failui reikalingi metaduomenys, pvz., modifikavimo data arba autorius. Kopijuojant naudojant Failų naršyklė, galima kopijuoti arba perkelti tik failus ir jų skubią informaciją. Papildoma informacija ir kiti „SharePoint“ failai neįtraukiami.
Jei naudojate „SharePoint“ " , komanda Perkelti į perkelia versijų kūrimo retrospektyvą, nes ji veikia bibliotekoje. Perkelti, kad išsaugotų versijų kūrimo galimybę, nes yra tik viena failo ir struktūros kopija. Kai „SharePoint“ perkelia failą tarp aplankų ar bibliotekų naudodami funkciją Perkelti į, ji apima versijas ir sekimo informaciją.
Tačiau komanda „SharePoint“Kopijuoti į nukopijuoja tik naujausią failą. Tai neleidžia skaidyti retrospektyvos tarp dviejų vietų. Galite naujinti bet kurį failą, bet pakeitimai atsispindės tik tame faile.
Jei kopijuojate failus, kad išsaugotumėte atsarginę kopiją, ir norite išsaugoti versijų kūrimą, apsvarstykite galimybę naudoti „SharePoint“ serverio atsarginę kopiją, o ne kopijuoti rankiniu būdu. Tokiu būdu, jei kas nors atsitiktų su jūsų dabartiniais failais, galima gauti atsarginę „SharePoint“ kopiją. Žr. Geriausia "SharePoint Server" atsarginių kopijų kūrimo ir atkūrimo praktika.










