Pastaba: Norėtume jums kuo greičiau pateikti naujausią žinyno turinį jūsų kalba. Šis puslapis išverstas automatiškai, todėl gali būti gramatikos klaidų ar netikslumų. Mūsų tikslas – padaryti, kad šis turinys būtų jums naudingas. Gal galite šio puslapio apačioje mums pranešti, ar informacija buvo naudinga? Čia yra straipsnis anglų kalba, kuriuo galite pasinaudoti kaip patogia nuoroda.
Spindulinis sąrašas grafiškai rodo dalims iš vieno bendro centro Rodyti. Pvz., galite naudoti norėdami Rodyti grupės, sudarančių visumą, pvz., skirtingoms žmonių grupėms reikia atlikti norint sukurti sėkmingą teatro gamybos spindulinis sąrašas: dauguma, įgulos ir auditoriją. Kai naudojate spindulinis sąrašas, gali būti rodomi paveikslėlio pagrindinio apskritimo grafinio elemento. Naudodami "SmartArt" grafinį elementą, galite kurti spindulinis sąrašas ir jį įtraukti į darbalapį, adresuotas laiškas, pateikties ar dokumentą.
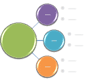
-
Spustelėkite skirtuką Įterpti ir tada spustelėkite "SmartArt".
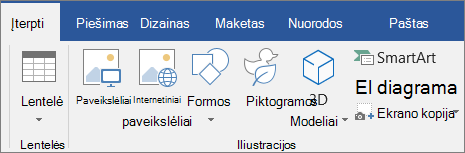
-
Galerijoje pasirinkti "SmartArt" grafinį elementą spustelėkite ryšysir du kartus spustelėkite Spindulinis sąrašas.
-
Norėdami įtraukti paveikslėlį į centrinio apskritimo, spustelėkite paveikslėlio piktogramą

-
Jei norite įvesti tekstą, atlikite vieną iš šių veiksmų:
-
Teksto srityje spustelėkite [Tekstas] ir įveskite norimą tekstą.
-
Nukopijuokite tekstą iš kitos vietos ar programos, teksto srityje spustelėkite [Tekstas] ir įklijuokite norimą tekstą.
Pastaba: Jei teksto sritis nematoma, spustelėkite valdiklį.
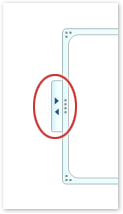
-
Spustelėkite "SmartArt" grafinio elemento apskritimą ir įveskite norimą tekstą.
Pastaba: Norėdami pasiekti geriausių rezultatų, naudokite šią parinktį, kai įtrauksite visas norimas apskritimus, kol.
-
Įtraukti į apskritimą
-
Spustelėkite "SmartArt" grafinį elementą, kurį norite įtraukti į apskritimą.
-
Spustelėkite esamą apskritimą, kuris yra arčiausiai tos vietos, kur norite įtraukti naują apskritimą.
-
Dalies SmartArt įrankiaispustelėkite skirtuką dizainas , ir tada spustelėkite rodyklę, esančią po Pridėti figūrą.

Jei nematote skirtukų SmartArt įrankiai arba dizainas , įsitikinkite, kad pasirinkote "SmartArt" grafinį elementą.
-
Atlikite vieną iš šių veiksmų:
-
Norėdami įterpti apskritimą po pasirinktu apskritimu, spustelėkite Pridėti figūrą po.
-
Norėdami įterpti apskritimą prieš pasirinktą apskritimą, spustelėkite Įtraukti figūrą prieš.
-
Panaikinti apskritimą
Norėdami panaikinti apskritimą, spustelėkite kraštinę, apskritimo, kurį norite panaikinti, ir paspauskite klavišą DELETE.
Pastabos:
-
Kai norite įtraukti apskritimą į savo spindulinis sąrašas, eksperimentuoti su įtraukimas į apskritimą prieš arba po pasirinktu apskritimu gauti išdėstymą norimą naują apskritimą. Tai paprasta bendrosios SmartArt klaidų taisymas.
-
Norėdami įtraukti apskritimą iš teksto srities:
-
Apskritimo lygyje, perkelkite žymeklį į teksto pabaigą, ten, kur norite įtraukti naują apskritimą.
-
Paspauskite "ENTER", ir įveskite tekstą, kurį norite savo naują apskritimą.
-
Norėdami perkelti apskritimą, spustelėkite ir vilkite jį į naują vietą.
-
Norėdami perkelti apskritimą labai mažais žingsneliais, laikykite nuspaudę CTRL spausdami klaviatūros rodyklių klavišus.
Norėdami greitai įtraukti į išvaizdą ir lenkų į "SmartArt" grafinį elementą, galite pakeisti spalvas arba taikyti "SmartArt" stilių į jūsų spindulinis sąrašas. Taip pat galite pridėti efektų, pvz., švytėjimą, švelnios briaunos arba 3D efektai. "PowerPoint" pateiktis, galite Animuoti savo spindulinis sąrašas.
„SmartArt“ grafinio elemento apskritimams galite taikyti spalvų derinius, gautus iš temos spalvos.
-
Spustelėkite „SmartArt“ grafinį elementą, kurio spalvas norite pakeisti.
-
Dalies SmartArt įrankiaispustelėkite skirtuką dizainas , ir tada spustelėkite Keisti spalvas.
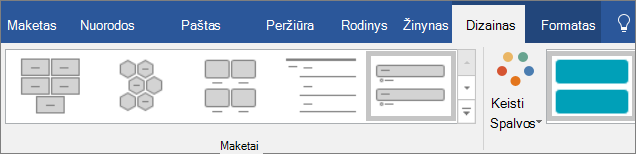
Jei nematote skirtukų „SmartArt“ įrankiai arba Dizainas, įsitikinkite, kad pasirinkote „SmartArt“ grafinį elementą.
-
Spustelėkite norimą spalvų derinį, kurį norite.
Patarimas: Perkėlę žymiklį virš miniatiūros, galite matyti, kaip spalvos bus rodomos jūsų „SmartArt“ grafiniame elemente.
Apskritimo kraštinės linijos spalvos arba stiliaus pakeitimas
-
„SmartArt“ grafiniame elemente dešiniuoju pelės mygtuku spustelėkite keistiną apskritimo kraštinę, tada spustelėkite Formatuoti figūrą.
-
Norėdami keisti spalvą, storį ir išvaizdą apskritimo kraštinės, spustelėkite kontūrasir tada spustelėkite norimas parinktis.
-
Norėdami pakeisti apskritimo kraštinės stilių, spustelėkite mygtuką stiliusir pasirinkite norimą linijos stilių.
Jūsų spindulinis sąrašas apskritimo fono spalvos keitimas
-
Dešiniuoju pelės mygtuku spustelėkite apskritimo kraštinę, spustelėkite Formatuoti figūrąir tada spustelėkite užpildas.
-
Spustelėkite norimą spalvą.
-
Pasirinkti perėjimo kiek galite matyti fono spalvą. Be to, gali skirtis nuo 0 % skaidrumo procentinio dydžio (visiškai nepermatomas, numatytasis parametras) iki 100 % (visiškai permatomas) iš srities užpildyti .
"SmartArt" stilius yra įvairių efektų, pvz., linijos stiliaus, trimatės kraštinės arba 3-D, kad apskritimams galite taikyti "SmartArt" grafinio elemento Norėdami sukurti unikalią ir profesionalią išvaizdą.
-
Spustelėkite „SmartArt“ grafinį elementą, kurio „SmartArt“ stilių norite keisti.
-
Dalies SmartArt įrankiaispustelėkite skirtuką dizainas , ir spustelėkite norimą "SmartArt" stilių.
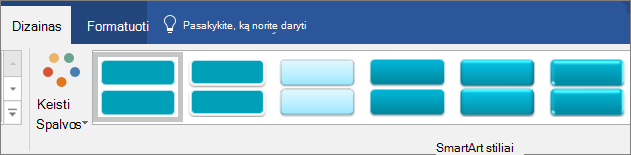
Spustelėkite rodyklę šalia stilių, kuris geriausiai atitinka dokumentą ir kitų stilių parinkčių grupė "SmartArt" stilių.
Jei nematote skirtukų SmartArt įrankiai arba dizainas , įsitikinkite, kad pasirinkote "SmartArt" grafinį elementą.
Pastabos:
-
Perkėlę žymiklį virš miniatiūros, galite matyti, kaip „SmartArt“ stilius bus rodomos jūsų „SmartArt“ grafiniame elemente.
-
Taip pat galite tinkinti SmartArt grafinio elemento perkėlimas apskritimus, dydžio apskritimų, įtraukiant užpildą ar efektąir Pridėti paveikslėlį.
-
Jei naudojate "PowerPoint", galite animuoti savo spindulinis sąrašas norėdami paryškinti kiekvieną apskritimą.
-
Spustelėkite "SmartArt" grafinio elemento spindulinis sąrašą, kurį norite Animuoti.
-
Skirtuke animacijos spustelėkite Animuoti, ir spustelėkite po vieną.
Pastaba: Jei nukopijuosite spindulinis sąrašą, kuriame yra į kitą skaidrę taikoma animacija, nukopijuojama animaciją.










