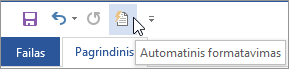Skirtuke Automatinis renkamo teksto formatavimas pasirinkite norimas automatinio formatavimo parinktis.
Skirtumas tarp automatinio formatavimo ir automatinio renkamo teksto formatavimo
-
Automatinio renkamo teksto formatavimo parametrai taikomi tekstui, kai įvedate tekstą.
-
Automatinio formatavimo skirtuko parametrai taikomi rankiniu būdu paleidus automatinio formatavimo komandą (kuriai reikia naudoti sparčiosios prieigos įrankių juostą).
Keisti renkant tekstą
|
Parinktis |
Aprašas |
|
"Tiesias kabutes" “lenktomis kabutėmis” |
Tiesias kabutes (" ") ir tiesius apostrofus (' ') pakeičia lenktomis pradžios ir pabaigos kabutėmis ir apostrofais. |
|
Trupmenas (1/2) trupmenų simboliu (½) |
Įprastas įvestas funkcijas (pvz., 1/2) pakeičia vieno simbolio atitikmenimis (½). Ši parinktis veikia su šiomis įvestomis trupmenomis: 1/4, 1/2 ir 3/4. |
|
*Paryškintąjį* ir _pasvirąjį_ tikruoju formatavimu |
Paryškintasis šriftas taikomas bet kokiam tekstui, parašytam tarp žvaigždučių (*), o pasvirasis šriftas taikomas bet kokiam tekstui, parašytam tarp pabraukimo brūkšnelių (_). Pavyzdžiui, *kompiuteris* tampa kompiuteris, o _kompiuteris_ tampa kompiuteris. Atkreipkite dėmesį, kad programoje „Word“ (*) arba (_) bus pakeisti į formatavimą. Programoje „Outlook“ (*) ir (_) išliks net pritaikius formatavimą. |
|
Interneto ir tinklo kelius hipersaitais |
Pakeičia įrašytus interneto adresus, tinklo maršrutus ir el. pašto adresus hipersaitais. |
|
Kelintinius (1st) viršutiniu indeksu |
Pakeičia kelintinius skaičius (kurie rodo santykinę elemento padėtį sekoje), pvz., 1-as, 2-as arba 3-ias, viršutinio indekso versijomis (pvz., |
|
Brūkšnelius (--) brūkšniu (—) |
Dvigubą brūkšnelį (--) pakeičia ilgu brūkšniu (—), o viengubą brūkšnelį su tarpais iš abiejų pusių ( - ) pakeičia trumpu brūkšniu (–). Atkreipkite dėmesį, kad jei norite naudoti ilgą brūkšnį, nenaudokite tarpų prieš dvigubą brūkšnelį ir po jo. |
|
Šypsniukus :-) ir rodykles ==> specialiais simboliais |
Pakeičia šypsniukus ir rodykles atitinkamais simboliais ir jaustukais. |
Taikyti renkant tekstą
|
Parinktis |
Aprašas |
|
Automatiniai sąrašai su ženkleliais |
Sukuria sąrašą su ženkleliais, kai teksto eilutė pradedama *, - arba >, po kurių paliekamas tarpas arba tabuliavimo žymė. Norėdami baigti sąrašą su ženkleliais, du kartus paspauskite klavišą „ENTER“. |
|
Kraštinės linijos |
Kai naujoje eilutėje iš eilės įvedate tris simbolius ~, #, *, -, _ arba = ir paspaudžiate „ENTER“, nubrėžiama linija. Pavyzdžiui, jei naujoje eilutėje įvesite ~~~ ir paspausite „ENTER“, per visą puslapį bus nubrėžta banguota linija. |
|
Įtaisytieji antraštės stiliai |
Pastraipoms, kurias sudaro penki ar mažiau žodžių (kurie nesibaigia skyrybos ženklais), taikomi antraščių stiliai, kai du kartus paspaudžiate klavišą ENTER. Jei naudojate 1 antraštę, įveskite naują eilutę be jokių ankstesnių skirtukų. 2 antraštės atveju naują eilutę pradėti vienu skirtuku. 3 antraštės atveju prieš naują eilutę turi būti du skirtukai. Pastaba: Jei norite, kad antraštės stiliai būtų taikomi automatiškai, po prieš tai esančios pastraipos turite du kartus paspausti „ENTER“. |
|
Automatiniai sąrašai su numeriais |
Sukuria numeruotą sąrašą, kai teksto eilutė pradedama skaičiumi 1, po kurio paliekamas tarpas arba tabuliavimo žymė. Norėdami baigti numeruotą sąrašą, du kartus paspauskite „ENTER“. |
|
Lentelės |
Kai teksto eilutės pradžioje įterpiate pliuso ženklų (+) ir brūkšnelių (-) seką ir paspaudžiate „ENTER“, sukuriama vienos eilutės lentelė. Seką turite pradėti ir baigti pliuso ženklu. Pvz., +---+---+------+ sukuria vienos eilutės lentelę, sudarytą iš trijų stulpelių. Stulpelių plotis priklauso nuo tarp pliuso ženklų esančių brūkšnelių skaičiaus. Norėdami lentelėje pridėti eilučių, perkelkite žymiklį į eilutės pabaigą ten, kur norite įterpti eilutę, tada paspauskite ENTER. |
Automatiškai renkant tekstą
|
Parinktis |
Aprašas |
|
Formatuoti sąrašo elemento pradžią kaip ir ankstesnio |
Formatuoja sąrašo elemento įžanginį tekstą pagal prieš tai buvusio elemento įžanginį tekstą. Įžangos formatavimas kartojamas iki pirmojo sąrašo elementų skyrybos ženklo: paprastai taško, kablelio, brūkšnelio, ilgo brūkšnio, klaustuko, šauktuko ar kito ženklo. Tik tas formatavimas, kuris taikomas visam įžanginiam tekstui, yra pakartojamas kitam sąrašo elementui. Formatavimas, kuris taikomas tik įžanginio teksto daliai, nekartojamas paskesnių sąrašo elementų įžanginiam tekstui. |
|
Kairiąją ir pirmąją įtrauką nustatyti klavišais „Tab“ ir „Backspace“ |
Atitraukite pirmą pastraipos eilutę perkeldami žymiklį į pirmos eilutės pradžią ir paspausdami klavišą TAB. Atitraukite visą pastraipą perkeldami žymiklį į bet kurios pastraipos eilutės (išskyrus pirmą eilutę) pradžią ir paspausdami klavišą TAB. Norėdami pašalinti įtrauką, perkelkite žymiklį į pirmos pastraipos eilutės pradžią ir paspauskite klavišą BACKSPACE. |
|
Nustatyti stilius pagal jūsų formatavimą |
Taiko įtaisytąjį stilių rankiniu būdu suformatuotam tekstui, kai teksto stilius toks pat kaip ir įtaisytasis stilius. |
Kai Word pritaiko formatavimą, perkelkite pelės žymiklį ant teksto ir pasirinkite mygtuką Automatinės taisos parinktys 
-
Anuliuoti tik šio egzemplioriaus formatavimą spustelėdami parinktį Anuliuoti . (Jei norėsite, galėsite pasirinkti grąžinti formatavimą po jo anuliavimo.)
Patarimas: Norėdami iš karto anuliuoti tik šio egzemplioriaus formatavimo keitimą. paspauskite Ctrl + Z.
-
Spustelėdami Stabdymo parinktį visuotinai pakeisite konkrečias automatinio formatavimo parinktis, kad „Office“ nebe atliktų šio automatinio keitimo.
-
Keiskite automatinio formatavimo parinktis spustelėdami Valdyti automatinio formatavimo parinktis , kad atidarytumėte skirtuką Automatinis renkamo teksto formatavimas ir pakeistumėte parametrus.
Automatinio formatavimo skirtukas nėra dažnai naudojamas, nes jo parinktys taikomos tik paleidus automatinio formatavimo komandą, kurią turite įtraukti į sparčiosios prieigos įrankių juostą, kad galėtumėte naudoti.
Automatinio formatavimo komanda atlieka tuos pačius pakeitimus, kaip ir Automatinio renkamo teksto formatavimo parametrai, tačiau formatavimas taikomas tekstui, kuris jau įvestas. Pavyzdžiui, galite naudoti automatinį formatavimą norėdami pakeisti tiesias kabutes lenktomis kabutėmis arba pakeisti trupmenas trupmenos simboliais iškart visame dokumente.
Norėdami naudoti automatinio formatavimo komandą, pirmiausia pridėkite ją į sparčiosios prieigos įrankių juostą, kaip nurodyta toliau:
-
Programoje „Word“ spustelėkite piktogramą Tinkinti sparčiosios prieigos įrankių juostą, tada spustelėkite Daugiau komandų.
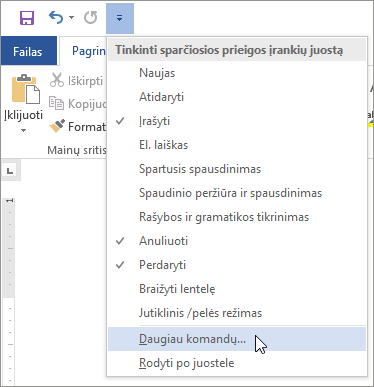
-
Dalyje Pasirinkti komandas iš pasirinkite Visos komandos.
-
Sąraše slinkite žemyn, pasirinkite Automatinis formatavimas... arba Automatiškai formatuoti dabar, spustelėkite Įtraukti, tada spustelėkite Gerai.
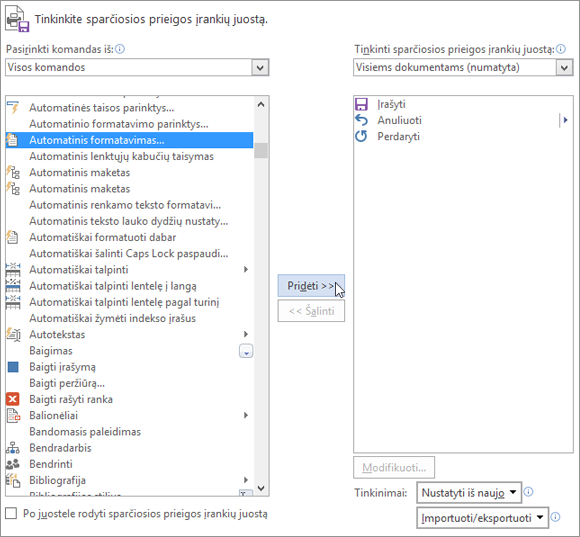
-
Norėdami vykdyti komandą, sparčiosios prieigos įrankių juostoje spustelėkite piktogramą Automatinis formatavimas.