Pastaba: Tai senesnis senesnių "Windows Phone" versijų turinys. Jei jūsų įrenginyje veikia "Windows 10", žr. "Office Lens", skirta "Windows".
„Office Lens“ – tai puikus pastabų ir informacijos iš interaktyviųjų lentų, meniu, ženklų, ranka rašytų pastabų ar kitų elementų, kuriuose yra daug teksto, fiksavimo būdas. Nereikia užsirašyti pastabų, pasitikėti neryškiais paveikslėliais arba nerimauti, kad pastabas pamesite. Be to, tai puikus eskizų, brėžinių, lygčių ir netgi vaizdų be teksto fiksavimo būdas.
„Office Lens“ pašalina šešėlius ir keistus kampus, todėl vaizdai aiškūs. "Office Lens" galite atsisiųsti nemokamai iš "Windows Phone 8" parduotuvės.
Įrašius paveikslėlius į telefono fotoaparato aplanką, jie taip pat siunčiami į "OneNote"– internetinį bloknotą, kuriame galite juos greitai rasti.
Jei „OneNote“ naudojate „Windows“ kompiuteryje, netgi galite nukopijuoti tekstą iš paveikslėlių. Be to, vaizduose galite ieškoti spausdinto teksto, todėl galite greitai rasti tai, ko ieškote.
Taip pat galite konvertuoti dokumentą ir interaktyviosios lentos vaizdus į „Word“ ir „PowerPoint“ failus, kuriuos galite redaguoti.
Įdiegus „Office Lens“ būsite paraginti prisijungti prie „Microsoft“ paskyros. Prisijungus „Office Lens“ galės nusiųsti paveikslėlius į „OneNote“.
Režimo pasirinkimas
Atidarę „Office Lens“ galite pasirinkti režimą – nuotrauka, vizitinė kortelė, interaktyvioji lenta arba dokumentas – taip „Office Lens“ galės geriausiai perteikti vaizdą.
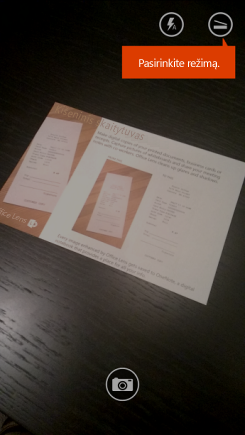
Nuotrauka Tai tinkamas režimas, jei fotografuojate peizažus ar žmones.
Vizitinė kortelė Naudokite šį režimą vizitines korteles fiksuoti. "Office Lens" automatiškai išgaus kontaktinę informaciją iš kortelės, kad būtų lengviau skaityti ir importuoti į kontaktų sąrašą.
Interaktyvioji lenta Naudokite šį režimą norėdami užfiksuoti pastabas. „Office Lens“ pakoreguos vaizdus, kad fonas nebūtų per ryškus ir būtų lengviau perskaityti žodžius. Tai puikus pasirinkimas norint fiksuoti lentas ir eskizus.
Dokumentas Šis režimas padės išgauti geriausią smulkių žodžių ir puslapio detalių vaizdą. Tai puikus pasirinkimas tokiems dalykams kaip skelbimai ir restorano meniu.
Fotografavimas
Pasirinkite, ar norite naudoti blykstę, tada pasirinkite kitas parinktis, pvz., nuotraukos skiriamąją gebą. Norėdami tiksliai užfiksuoti elementą, įsitikinkite, kad jis telpa į kadrą, tada fotografuokite paspausdami fotoaparato mygtuką. Galite fotografuoti daugiau nei vieną nuotrauką, įrašyti jas kaip vieną rinkinį ir vienu metu nusiųsti į „OneNote“.
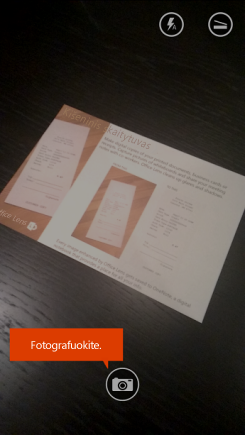
Norėdami peržiūrėti neseniai padarytas nuotraukas, braukite atgal.
Peržiūra ir redagavimas
Patobulinkite vaizdų nuotraukas apkarpydami, pasukdami arba įtraukdami aprašų. Jei reikia, atlikdami šį veiksmą, galite pakeisti ir režimą.
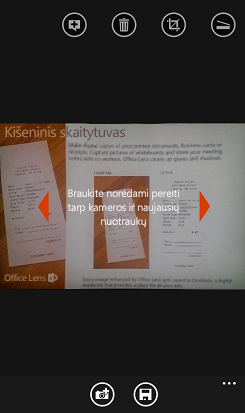
-
Norėdami peržiūrėti neseniai padarytas nuotraukas, braukite kairėn ir dešinėn.
-
Įtraukite daugiau nuotraukų perbraukdami iki aktyvios kameros pabaigos arba bakstelėdami mygtuką Įtraukti nuotrauką.
Patarimas: Norėdami redaguoti fotoaparato aplanke esančias nuotraukas, bakstelėkite ... > importuoti ir pasirinkite nuotrauką iš vieno savo albumų.
-
Bakstelėkite mygtuką Antraštė, jei norite įtraukti nuotraukos aprašą.
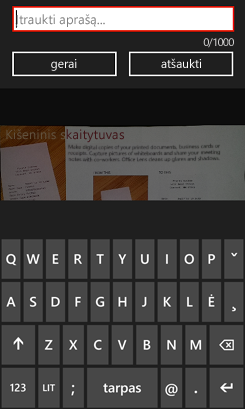
-
Kai baigsite, bakstelėkite mygtuką Įrašyti.
-
Įrašymo ekrane galite pakeisti nuotraukos pavadinimą arba nuotraukų rinkinį. Čia naudojamas pavadinimas taip pat bus puslapio pavadinimu „OneNote“, kuriame įrašomos nuotraukos.
-
Jei norite sukurti „Word“ arba „PowerPoint“ failą, kuriame yra jūsų nuotraukos, pažymėkite žymės langelius ir spustelėkite varnelės mygtuką.
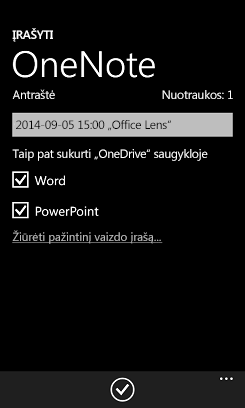
Pagal numatytuosius nustatymus į „OneNote“ įrašytos nuotraukos bus pagrindiniame bloknote, tačiau galite pakeisti vietą, kad sutvarkytumėte pastabas taip, kaip norite.
Pastaba: Jei esate naujas „OneNote“ vartotojas, nuotraukas rasite <Jūsų vardas> bloknoto sparčiųjų pastabų sekcijoje. Jei naudojatės „OneNote“ tam tikrą laiką, jūsų bloknotas turės kitą pavadinimą, pavyzdžiui, Asmeninis, Asmeninis (žiniatinklio) arba Mano bloknotas, ir jūsų užfiksuotas turinys bus sekcijoje Neklasifikuotos pastabos.
Papildoma informacija
Kaip „Word“, „PowerPoint“ arba PDF failai įrašytos nuotraukos bus „OneDrive“ aplanke Dokumentai, kad galėtumėte pasiekti visuose įrenginiuose. „Office Lens“ ne tik fotografuoja ir importuoja vaizdą į „Word“ arba „PowerPoint“ failą. Galutiniai „Word“ ir „PowerPoint“ dokumentai yra tikri „Office“ dokumentai.
-
„Word“ programoje „Office Lens“ atpažįsta ranka rašytą arba išspausdintą tekstą ir dokumento maketą. Visas sukurto „Word“ dokumento tekstas, formatavimas ir maketas visiškai redaguojamas (taip pat kaip kompiuteriu).
-
„PowerPoint“ visos ranka nubrėžtos linijos ir brūkštelėjimai paverčiami „PowerPoint“ piešimo objektais, kuriuos galima kitaip nuspalvinti, pakeisti jų dydį, perkelti ir redaguoti. Taip pat galite pašalinti piešinių foną, todėl bus paprasčiau naudoti piešinius kitose pateiktyse.
-
Iš PDF failų „Office Lens“ išgauna teksto informaciją. Galite ieškoti turinio faile, kuriame yra tekstas, ir galite pažymėti arba kopijuoti puslapio dalį naudodami PDF skaitytuvo programą.
Galite matyti, kaip tai veikia šiame vaizdo įraše.

Pritaikymas neįgaliesiems
Be galimybės įtraukti „Office Lens“ nuotraukų aprašus, „Windows Phone“ yra pritaikymo neįgaliesiems parametrai, galintys padėti naudoti „Office Lens“ jums tinkamu būdu.
-
„Windows Phone 8“ programėlių sąraše bakstelėkite Parametrai > Lengva prieiga.
Štai keli parametrai, kurie gali būti naudingi:
Vaizdo didintuvas Kai įjungtas vaizdo didintuvas, galite dukart bakstelėti dviem pirštais ir padidinti telefono ekrane rodomą tekstą.
Didelis kontrastingumas Naudojant didelį kontrastingumą lengviau perskaityti tekstą ekrane – piktogramų ir teksto spalvos pakeičiamos į baltą ir juodą, o už žodžių rodomas vientisas fonas, nes kitaip tekstas būtų virš paveikslėlių.
Daugiau apie "Windows Phone" pritaikymo neįgaliesiems parametrus galite sužinoti "Windows Phone" svetainėje.
Vis dar turite klausimų?
Apsilankykite „Microsoft“ bendruomenės forume ir ieškokite vartotojų įrašų apie „Office Lens“, arba gaukite tiesioginės pagalbos atsakymų centre.










