Susitikimo planavimas naudojant „Teams“
Jūsų kalendorius Teams prijungtas prie jūsų Exchange kalendoriaus. Kitaip tariant, kai planuosite susitikimą Outlook, jis bus rodomas Teams ir atvirkščiai.
Kiekvienas susitikimas, suplanuotas Teams automatiškai patenka į susitikimą internetu. Planavimas iš Outlook? Sužinokite, kaip įtraukti Teams į Outlook susitikimą.
Pastaba: Iki 1 000 pakviestų žmonių gali prisijungti prie Teams susitikimo ir bendrauti naudodami pokalbį, garsą ir vaizdą. Kvietimai taip pat gali prisijungti prie susitikimo, kuriame jau yra 1 000 dalyvių (iki 10 000) kaip tik peržiūrėtini dalyviai.
Šiame straipsnyje
Žmonių, nepriklausančių jūsų organizacijai, kvietimas
Susitikimų planavimas kanalo kalendoriuje
Spustelėkite dešiniuoju pelės mygtuku, kad būtų daugiau parinkčių
Susitikimo planavimas
Yra keli būdai, kaip planuoti susitikimą Teams:
-
Pasirinkite Planuoti susitikimą

-
Eikite į

-
Pasirinkite kalendoriaus laiko intervalą. Bus atidaryta planavimo forma.
Planavimo forma yra vieta, kurioje susitikime nurodysite pavadinimą, pakviesite žmones ir įtrauksite susitikimo informaciją. Naudokite planavimo pagalbinė priemonė, kad rastumėte laiką, kuris tinka visiems.
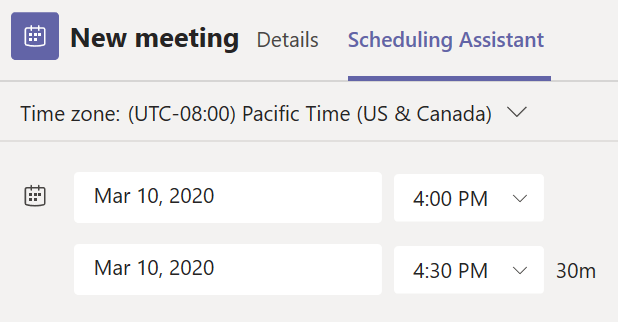
Kai baigsite pildyti išsamią informaciją, pasirinkite Įrašyti. Taip uždarysite planavimo formą ir siųsite kvietimą į visų Outlook aplanką Gauta.
Pastaba: Jei naudojate kategorijas Outlook kalendoriuje, jos bus Teams planavimo formos viršuje. Jei norite pakeisti kategorijos pavadinimą arba spalvą, turėsite tai padaryti iš Outlook.
Žmonių, nepriklausančių jūsų organizacijai, kvietimas
Teams galite pakviesti organizacijai nepriklausančių žmonių, įskaitant tuos, kurie neturi Teams licencijos. Jums reikės viso jų el. pašto adreso, kad juos pakviesite.
-
Eikite ten, kur sakoma Įtraukti reikiamus dalyvius. Jei kas nors yra pasirinktinis dalyvis, pasirinkite Pasirinktinai.
-
Įveskite visą asmens el. pašto adresą (pvz., Joe@example.com).
-
Pasirinkite Kviesti. Jie gaus el. laišką su susitikimo saitu.
Kanalo susitikimo są
-
Pasirinkite Naujas susitikimas.
-
Įveskite kanalo, kuriame sakoma Įtraukti kanalą, pavadinimą (po laiko ir datos laukais).
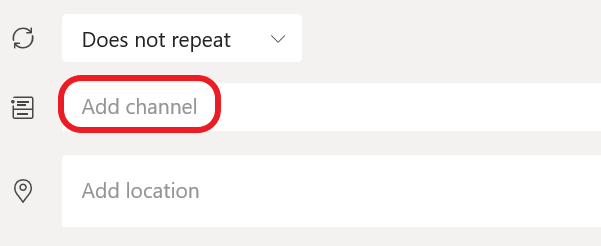
Išsiuntus kvietimą negalima redaguoti arba įtraukti kanalų. Turėsite siųsti naują kvietimą naudodami atnaujintą kanalą.
Pastabos:
-
Kai turite susitikimą kanale, visi komandos nariai galės jį matyti ir prisijungti prie to kanalo.
-
Ši funkcija negalima privačiuose kanaluose.
Kai pridėsite norimus žmones, pasirinkite planavimo pagalbinė priemonė, kad rastumėte geriausią laiką.
Jei tai pasikartojantis susitikimas, atidarykite išplečiamąjį meniu šalia Nesikartoja (po data). Pasirinkite, kaip dažnai norite, kad jis būtų naudojamas pagal numatytąsias parinktis, arba pasirinkite Pasirinktinis, kad sukurtumėte savo kadrą.
Susitikimų planavimas kanalo kalendoriuje
Jei nepažįstate, kaip įtraukti kalendorių į kanalą, veiksmai pateikiami skyriuje Visų susitikimų Teams . Kai tai bus atlikta, galėsite įtraukti įvykius į bendrinamą kalendorių keliais būdais.
-
Kalendoriaus viršuje pasirinkite Įtraukti naują įvykį.
-
Spustelėkite ir vilkite žymiklį ant kalendoriaus, kad pasirinktumėte laiko bloką.
-
Arba pasirinkite rodyklę šalia Susitikti dabar taikomosios programos viršuje, kad atidarytumėte meniu, ir pasirinkite Planuoti susitikimą.
Kiekvienas iš šių veiksmų atidarys planavimo formą, kurios kanalo pavadinimas užpildytas, nedvejodami įtraukite Outlook arba asmenis rankiniu būdu įvesdami jų vardus. Svečiai ir partneriai iš ne jūsų organizacijos neturės prieigos prie kanalo kalendoriaus ir taip pat reikės įtraukti į susitikimo kvietimą.
Spustelėkite dešiniuoju pelės mygtuku, kad būtų daugiau parinkčių
Dešiniuoju pelės mygtuku spustelėkite įvykį kalendoriuje RSVP, pašalinkite jį, jei jis atšauktas, arba atidarykite kvietimą, kad būtų galima peržiūrėti susitikimo informaciją. Jei įvykis yra Teams susitikimas, taip pat gausite parinktis Prisijungti internete irKalbėtis su dalyviais.
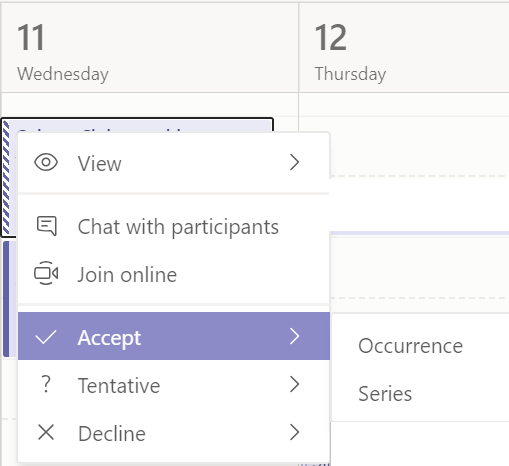
Teams susitikimo kalendoriuje prieš penkias minutes iki susitikimo pradžios bus rodomas prisijungimo mygtukas. Kai kas nors prisijungs prie susitikimo, įvykis pakeis spalvas, kad žinotų, jog jis prisijungęs.
Pasirinkite Prisijungti, kad atidarytumėte susitikimo parametrų langą, kad prieš prisijungdami prie susitikimo internetu patvirtintumėte pageidaujamo fotoaparato ir mikrofono parametrus.
Pastaba: Jei kalendoriuje yra persidengiančių susitikimų, sujungimo mygtukas nebus pasiekiamas. Tačiau vis tiek galite dešiniuoju pelės mygtuku spustelėti įvykį ir pasirinkti Prisijungti internete.
Norėdami suplanuoti susitikimą, eikite 

Eikite į Įtraukti 
Tada eikite į Bendrinti į kanalą:
-
Jei norite, kad susitikimas būtų kanale, pasirinkite atitinkamą kanalą.
-
Jei ne, praleiskite.
Pastaba: Kai turite susitikimą kanale, žmonės galės jį matyti ir prisijungti prie to kanalo.
Tada nustatykite pradžios ir pabaigos laiką ir parašykite įvykio aprašą.
Galiausiai pasirinkite Atlikta, kad suplanuotumėte susitikimą.










