Programoje „PowerPoint“ galite nustatyti animacijos efekto pradžią ir jo greitį. Galite netgi pakartoti arba atsukti efektą, kad atitiktų jūsų pateikties stilių. Šiame straipsnyje pateikta keletas būdų, kaip tiksliai suderinti animaciją pateiktyje.
Animacijos efekto pradžios laiko nustatymas
Galite nustatyti, kad animacijos efektas prasidėtų spustelėjus pelės mygtuku arba drauge su kitais skaidrės animacijos efektais.
-
Skaidrėje spustelėkite tekstą ar objektą, turintį animacijos efektą, kurio pradžios laiką norite nustatyti.
-
Skirtuke Animacijos spustelėkite rodyklę žemyn Pradžia ir pasirinkite vieną iš šių parinkčių:
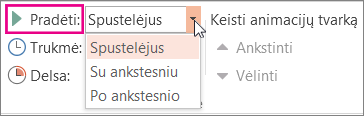
-
Norėdami, kad animacijos efektas būtų paleistas spustelėjus skaidrę, pasirinkite Spustelėjus.
-
Norėdami, kad animacija būtų paleista tuo pat metu, kaip ir ankstesnis sąrašo efektas (t. y. vienas spustelėjimas vykdo kelis animacijos efektus), pasirinkite Su ankstesniu.
-
Norėdami paleisti animacijos efektą iš karto po to, kai baigiasi ankstesnis sąrašo efektas, pasirinkite Po ankstesnio.
-
Efekto greičio nustatymas
Norėdami animacijos efektą vykdyti spartesniu arba lėtesniu tempu, pakeiskite parametrą Trukmė .
-
Skaidrėje spustelėkite tekstą ar objektą, turintį animacijos efektą, kurio greitį norite nustatyti.
-
Skirtuko Animacijos lauke Trukmė įveskite norimą efekto trukmės sekundžių kiekį.
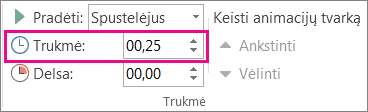
Patarimas: Mažesni skaičiai reiškia, kad efektas veiks greičiau ir baigsis anksčiau, o didesni skaičiai reiškia, kad efektas veiks lėčiau ir užtruks ilgiau.
Pradžios laiko atidėjimas
Norėdami atidėti pradžios laiką arba tarp animacijos efektų padaryti laiko tarpą, galite atidėti vieno ar kelių efektų pradžios laiką.
-
Spustelėkite skaidrės tekstą ar objektą su animacijos efektu, kurio pradžios laiko atidėjimą ar kitas laiko parinktis norite nustatyti.
-
Skirtuko Animacijos lauke Atidėjimas įveskite norimą sekundžių skaičių, kiek laiko prieš paleidimą turi būti pristabdytas efektas.
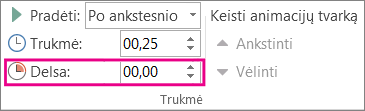
Patarimas: Efekto pradžios atidėjimas valdomas parametru Pradėti. Pvz., jei nustatyta pradėti Po ankstesnio su 1,5 sekundės atidėjimu, jo 1,5 sekundės atidėjimas prasidės po ankstesniojo efekto pabaigos.
Efekto kartojimas arba persukjungimas atgal
Įprastai, kai animuotas objektas pradeda veikti, jis būna galutiniam taške ir pasirodo galutinės formos. Galite nustatyti, kad efektas (ar efektų seka) sugrįžtų į pradinę būseną arba pasikartotų.
-
Skirtuke Animacijos spustelėkite vykdyklę Rodyti papildomų efektų parinktis ,

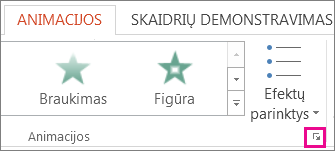
-
Spustelėkite skirtuką Laikas ir atlikite vieną arba abu šiuos veiksmus:
-
Norėdami leisti animacijos efektą daugiau nei vieną kartą, pasirinkite parinktį sąraše Kartoti .
-
Norėdami automatiškai grąžinti animacijos efekto pradinę būseną ir vietą skaidrėje po to, kai jis paleidžiamas, pažymėkite žymės langelį Baigus leisti atsukti .
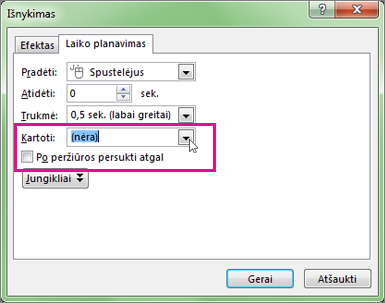
-
Taip pat žr.
Daugiau informacijos apie "PowerPoint" animacijos efektų naudojimą žr.:










