Svarbu: Šis straipsnis išverstas naudojant mašininį vertimą, žr. atsakomybės atsisakymą. Su šio straipsnio versija anglų kalba galite susipažinti čia .
Jei turite AutoCAD objektus, kuriuos norite naudoti savo "Visio" piešinys, "Visio" galite naudoti norėdami atidaryti ir konvertuokite juos į "Visio" figūras. Taip pat galite konvertuoti "Visio" piešinius AutoCAD failus.
Atidarykite "Visio" piešinys AutoCAD
-
Spustelėkite Failas > Atidaryti.
-
Raskite aplanką, kuriame laikomas norimą piešinį. Spustelėkite aplanką, arba spustelėkite Naršyti.
-
Spustelėkite sąrašą Visus "Visio" failus , ir spustelėkite AutoCAD piešinys.
-
Raskite norimą failą ir spustelėkite atidaryti.
Įterpti DWG ar DXF failą į esamą "Visio" diagramos
-
Skirtuke Įterpti spustelėkite CAD piešinys.
-
Raskite norimą failą ir spustelėkite atidaryti.
DWG ir DXF objektų konvertavimas į "Visio" figūras
Po importuoti arba atidaryti, AutoCAD Piešimas, galite jį konvertuoti į figūras, galite valdyti "Visio". Atkreipkite dėmesį, kad konvertuoti į figūras "Visio" anuliuoti negalima.
-
Spustelėkite tuščią diagramos Norėdami Nebesirinkti nieko, gali būti jau pažymėtas.
-
Perkelkite žymeklį ant išorinio krašto AutoCAD piešimo žymiklis pavirstų į šią piktogramą:

-
Dešiniuoju pelės mygtuku, o tada spustelėkite CAD piešimo objektas > konvertuoti.
-
Dialogo lange Konvertuoti CAD objekto Pasirinkite AutoCAD sluoksniai, kurį norite konvertuoti į figūras "Visio".
-
Norėdami naudoti daugiau parinkčių, spustelėkite Išsamiau . Pvz., galite pasirinkti naikinti konvertuoto sluoksnių, matmenys konvertuoti į figūras dimensiją, arba liukų linijų tinkleliai konvertuoti į figūras.
Kai keičiate piešinį DWG ar DXF formatu, galite konvertuoti paskutinę įrašytą erdvės rodinį ESD piešinys. Piešimo CAD gali įrašyti modelio vietos ar popieriaus vietos:
-
Modelio erdvė yra pirminis piešimo darbo srities, kurioje CAD rengėjai piešti. Kai keičiate piešinį Išsaugota modelio erdvėje, visus objektus ir tekstą, galite pasirinkti sluoksnių konvertuojami į "Visio" figūras.
-
Popieriaus erdvė yra esanti darbo sritis yra popieriaus, kurioje CAD rengėjai galite įsigyti skirtingų rodinių piešimo lapo.
Toliau pateiktame vaizde rodomas DWG piešinį Išsaugota popieriaus erdvėje.
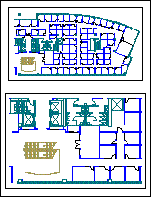
Piešimo yra dvi stačiakampio viewports. Į peržiūros sritį yra langas į trimatis ESD, piešinys. Galima nustatyti kiekvieną peržiūros sritį į kitą arba kampo.
Kai keičiate piešinį Išsaugota popieriaus erdvėje, tik objektai, kurie negali išjungti (nukirpti) peržiūros sritį krašto konvertuojami į "Visio" figūras. Objektus ir tekstą, kuris yra atjungta konvertuojami į eilutes. Pvz., apskritimą, kuris visiškai įdėtą į peržiūros sritį konvertuojamas į "Visio" apvalią figūrą. Apskritimą, kuris yra nukirpti iki peržiūros sritį konvertuojamas į eilutes.
"Visio" diagramos įrašymas DWG ar DXF failo formatu
-
Spustelėkite Failas > Įrašyti kaip.
-
Raskite vietą ar aplanką, kur norite įrašyti piešinį.
-
Sąraše Įrašomo failo tipas spustelėkite norimą failo tipą:
-
AutoCAD brėžinys (*.dwg)
-
AutoCAD apsikeitimo (*.dxf)
-
Jei jūsų "Visio" failą turi daugiau nei vieną piešimo puslapį, turite įrašyti kiekvieną puslapį atskirai.
Taip pat žr.
Atidarykite "Visio" piešinys AutoCAD
-
Spustelėkite Failas > Atidaryti.
-
Raskite aplanką, kuriame laikomas norimą piešinį. Spustelėkite aplanką.
-
Spustelėkite sąrašą Visus "Visio" failus , ir spustelėkite AutoCAD piešinys.
-
Raskite norimą failą ir spustelėkite atidaryti.
Įterpti DWG ar DXF failą į esamą "Visio" diagramos
-
Skirtuke Įterpti spustelėkite CAD piešinys.
-
Raskite norimą failą ir spustelėkite atidaryti.
DWG ir DXF objektų konvertavimas į "Visio" figūras
Po to, galite importuoti arba atidaryti AutoCAD piešinys, gali jį konvertuoti į figūras, galite valdyti "Visio". Atkreipkite dėmesį, kad konvertuoti į figūras "Visio" anuliuoti negalima.
-
Dešiniuoju pelės mygtuku spustelėkite piešimo ESD ir nukreipkite žymiklį į CAD piešimo objektas, tada spustelėkite konvertuoti.
-
Dialogo lange Konvertuoti CAD objektą , pažymėkite žymės langelius, kuriuose yra CAD objektai, kurią norite konvertuoti AutoCAD sluoksniai.
Pastaba: Išlaikyti mažas piešimo failo dydis ir greitis konversijos procesas, konvertuoti tik sluoksnių arba lygius, kad jums reikia.
-
Norėdami naudoti daugiau parinkčių, spustelėkite Išsamiau . Pvz., galite pasirinkti naikinti arba paslėpti konvertuoto sluoksnių, paversti dimensiją figūrų matmenis, arba liukų linijų tinkleliai konvertuoti į figūras.
-
Spustelėkite Gerai.
Kai keičiate piešinį DWG ar DXF formatu, galite konvertuoti paskutinę įrašytą erdvės rodinį ESD piešinys. Piešimo CAD gali įrašyti modelio vietos ar popieriaus vietos:
-
Modelio erdvė yra pirminio piešimo darbo srities, kurioje CAD rengėjai piešti. Kai keičiate piešinį Išsaugota modelio erdvėje, visus objektus ir tekstą pasirinksite sluoksnių konvertuojami į "Visio" figūras.
-
Popieriaus erdvė yra esanti darbo sritis yra popieriaus, kurioje CAD rengėjai galima įsigyti skirtingų rodinių piešimo lapo.
Toliau pateiktame vaizde rodomas DWG brėžinį įrašyti popieriaus erdvėje.
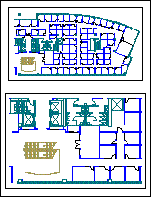
Piešimo yra dvi stačiakampio viewports. Į peržiūros sritį yra langas į trimatis ESD, piešinys. Galima nustatyti kiekvieną peržiūros sritį į kitą arba kampo.
Kai keičiate piešinį Išsaugota popieriaus erdvėje, tik objektai, kurie negali išjungti (nukirpti) peržiūros sritį krašto konvertuojami į "Visio" figūras. Objektus ir tekstą, kuris yra atjungta konvertuojami į eilutes. Pvz., apskritimą, kuris visiškai įdėtą į peržiūros sritį konvertuojamas į "Visio" apvalią figūrą. Apskritimą, kuris yra nukirpti iš peržiūros sritį yra konvertuojamas į eilutes.
"Visio" diagramos įrašymas DWG ar DXF failo formatu
-
Spustelėkite Failas > Įrašyti kaip.
-
Raskite vietą ar aplanką, kur norite įrašyti piešinį.
-
Sąraše Įrašomo failo tipas spustelėkite norimą failo tipą:
-
AutoCAD brėžinys (*.dwg)
-
AutoCAD apsikeitimo (*.dxf)
-
Jei jūsų "Visio" failą turi daugiau nei vieną piešimo puslapį, turite įrašyti kiekvieną puslapį atskirai.










