Galite nustatyti atidaryti dokumento formato (ODF) failą kaip numatytąjį dokumentų bibliotekos failų šabloną. Taip, kai kas nors bibliotekoje sukurs naują failą, failas atidaromas ir įrašomas kaip ODF failas. Norėdami redaguoti naują failą, žmonės gali naudoti pasirinktą programą.
Taip pat galite nurodyti kitus parametrus arba pateikti numatytąjį turinį, kuris būtų rodomas kiekviename naujame faile, pvz., pageidaujama rinkodaros kampanijos pasiūlymo struktūra arba oficiali puslapio poraštės Pastaba.
Norėdami nustatyti kelis bibliotekos šablonus, turite sukurti svetainės turinio tipus ir juos prijungti iki bibliotekos, o ne naudoti numatytąjį bibliotekos šabloną.
Pastaba: Norėdami nustatyti dokumentų bibliotekos šabloną, turite turėti visas teises. Norėdami nustatyti svetainės turinio tipus, turite turėti visas teises į svetainę.
Ką norėtumėte daryti?
Sužinokite apie failų šablonus dokumentų bibliotekoje
Kur saugomi bibliotekos failų šablonai
Kai dokumentas turi numatytąjį failo šabloną, jis saugomas bibliotekos aplanke formos.
Atidarykite biblioteką failų naršyklėje, kad pamatytumėte aplanką formos , kuriame yra bibliotekos failų šablonas. Įsitikinkite, kad failų naršyklėje rodomi paslėpti failai (failų naršyklėje spustelėkite peržiūrėti > paslėptus elementus.)
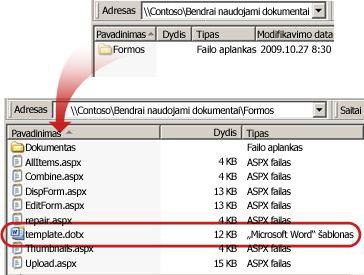
Pagal numatytuosius numatytuosius dokumentus dokumentų bibliotekoje yra failo šablonas, vadinamas template. dotx, tačiau galite pakeisti šį failą, jei reikia. Norėdami nustatyti kitą šabloną, pirmiausia turite jį sukurti programa, suderinama su "SharePoint", pvz., "Word", tada įrašyti į bibliotekos aplanką formos. Tada nurodykite pasirinktinio šablono adresą išplėstinio bibliotekos parametruose.
Turinio tipų naudojimas dokumentų bibliotekos šablonams nustatyti
Jums nebūtina naudoti turinio tipų, jei norite, kad būtų pritaikytas vienos bibliotekos šablonas. Tokiu atveju jūs tiesiog pakeisite numatytąjį esamos bibliotekos failų šabloną. Jei norite naudoti tą patį šabloną keliose bibliotekose, turėtumėte apsvarstyti galimybę naudoti svetainės turinio tipus.
Esamoms bibliotekoms, kuriose jau įgalinti keli turinio tipai ir tų turinio tipų šablonai, reikia tinkinti bibliotekos svetainės turinio tipus. Taip yra todėl, kad biblioteka naudoja šablonus, kuriuos nurodo turinio tipai, o ne numatytasis failo šablonas.
Jei norite naudoti kelis tos pačios bibliotekos šablonus, turite naudoti turinio tipus. Naujoms bibliotekoms sukurkite biblioteką (parametrai > įtraukti taikomąją programą > dokumentų biblioteką) ir nustatykite kelis tinkintus bibliotekos šablonus.
Dokumentų bibliotekos kūrimas
Jei dar neturite dokumentų bibliotekos, vadovaukitės šiomis instrukcijomis, kad sukurtumėte vieną.
-
Svetainėje, kurioje norite kurti biblioteką, spustelėkite parametrai

-
Spustelėkite dokumentų biblioteka ir nustatykite bibliotekos pavadinimą.
Pastaba: Bibliotekos pavadinimas būtinas ir rodomas bibliotekos puslapio viršuje, tampa bibliotekos puslapio adreso dalimi ir rodomas naršymo elementuose, kurie padeda vartotojams surasti ir atidaryti biblioteką.
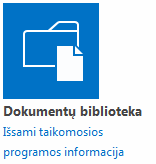
ODF šablono kūrimas
Galite sukurti ODF failą iš bet kurios programos, kuri suderinama su ODF. Norėdami sukurti ODF šabloną iš "Microsoft Office" programos, sukurkite arba atidarykite failą ir įrašykite failą kaip "OpenDocument" failo tipą. Pavyzdžiui, kai failas atidaromas programoje "Word", spustelėkite failas > Įrašyti kaip, pasirinkite vietą, kurioje norite įrašyti, tada nustatykite Įrašyti kaip tipą į " OpenDocument" tekstą (*. odt).
Numatytojo dokumentų bibliotekos failų šablono keitimas
Numatytąjį šabloną galite pakeisti dviem būdais:
-
Jei jūsų dokumentų bibliotekoje yra numatytasis su "SharePoint" suderinamos programos failų šablonas, galite redaguoti numatytąjį šabloną.
-
Jei naudojate kitas programas, negalite tiesiogiai redaguoti Numatytojo šablono, bet galite nukopijuoti naują šablono failą į bibliotekos aplanką formos , kad nustatytumėte pasirinktinę šabloną.
Numatytojo failų šablono redagavimas
-
Bibliotekoje, kurioje norite redaguoti numatytąjį šabloną, spustelėkite bibliotekos > bibliotekos parametrai.
-
Dalyje bendri parametraispustelėkite Išplėstiniai parametrai.
-
Skyriaus dokumento šablonas lauke šablono URL spustelėkite Redaguoti šabloną.
Šablonas atidaromas taikomojoje programoje, kuri suderinama su "SharePoint" ir susieta su dabartinio šablono failo tipu. Pvz., "Word" atidaroma, jei numatytasis šablonas yra "Word" šablonas arba "Excel" atsidaro, jei numatytasis šablonas yra "Excel" darbalapis.
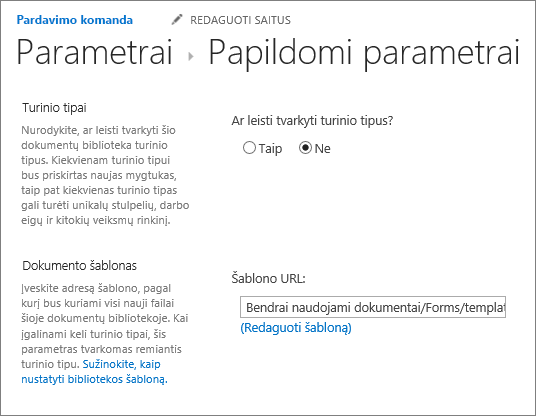
Pastaba: Jei jūsų svetainė yra„Microsoft 365“ prenumeratos dalis, jūsų gali paprašyti įvesti savo „Microsoft 365“ vartotojo vardą ir slaptažodį.
-
Atlikite norimus norimus pokyčius ir įrašykite šabloną. Uždarykite programą, jei jums nebereikia jos atidaryti arba perjungti į svetainę.
-
Jūsų svetainėje, puslapio dokumentų bibliotekos išplėstiniai parametrai apačioje ir spustelėkite gerai.
Pasirinktinio failo šablono nurodymas
-
Kurkite ir įrašykite savo pasirinktinio šablono programą, kuri yra suderinama su "SharePoint". Užsirašykite vietą, tada perjunkite į "SharePoint".
-
Eikite į biblioteką, kurioje norite nustatyti pasirinktinę šabloną.
-
Spustelėkite biblioteka > Atidaryti naudojant "Explorer".
Svarbu: Jei failų naršyklė neatsidaro arba matote klaidos pranešimą, gali reikėti įtraukti svetainę kaip patikimą svetainę naršyklės parametruose. Daugiau informacijos ieškokite temoje kaip naudoti komandą Atidaryti naudojant "Explorer" ir kaip šalinti triktis su šia parinktimi programoje "SharePoint" naudojant "Microsoft 365".
-
Atidarykite kitą failų naršyklę ir raskite savo sukurtą pasirinktinę šabloną.
-
Nukopijuokite arba nuvilkite savo priskirtą šabloną į "Explorer" langą, kuris atidarytas svetainės bibliotekoje, kur norite nustatyti pasirinktinę šabloną.
-
Uždarykite failų naršyklę ir grįžkite į svetainės biblioteką.
-
Spustelėkite bibliotekos >bibliotekos parametrai.
-
Dalyje bendri parametraispustelėkite Išplėstiniai parametrai.
-
Sekcijoje Dokumento šablonas įveskite pasirinktinio šablono adresą lauke šablono URL . Vieta yra svetainės šablono žiniatinklio adresas, palyginti su svetainės pavadinimu. Pavyzdžiui, jei jūsų šablonas vadinamas ODT_Document. odt, o jūs įtraukiate jį į bendrai naudojamų dokumentų, dokumentų bibliotekos aplanką formos , turėtumėte įvesti:
Bendrai naudojami dokumentai/formos/ODT_Document. odt
Pastaba: Jei lauke Dokumento šablonas parametrai nepasiekiami, administratorius gali nustatyti kelis turinio tipus. Norėdami pamatyti, ar įgalinti keli turinio tipai, įsitikinkite, kad dalyje leisti tvarkyti turinio tipus pažymėta taip ? sekcijoje turinio tipai iškart virš dokumentų šablonų sekcijos Jei taip, turite redaguoti turinio tipo šabloną.
Kelių tinkintų bibliotekos šablonų nustatymas naudojant svetainės turinio tipus
Daugelyje bibliotekų gali būti kelių tipų turinys. Nustatę kelis bibliotekos turinio tipus, galite lengvai kurti bibliotekas, kurios vienoje vietoje saugo skirtingų tipų dokumentus. Pavyzdžiui, bibliotekoje gali būti ir dokumentų, ir su projektu susijusios grafikos. Bibliotekoje grafiniai failai pateikiami su grafinio turinio tipui priskirtos informacijos stulpeliais, o dokumentai pateikiami su dokumento turinio tipui priskirtais stulpeliais.
Svetainės turinio tipai padeda lengviau užtikrinti suderinamumą tarp svetainės. Jei esate svetainės savininkas, nustatykite turinio tipą naudodami norimas ypatybes, pvz., tam tikrą šabloną, konkrečius metaduomenis ir kt. Tada galite susieti svetainės turinio tipą su biblioteka, kad vartotojui pasirinkus elementą iš naujo dokumento meniu, jie naudoja jūsų apibrėžtą turinio tipą.
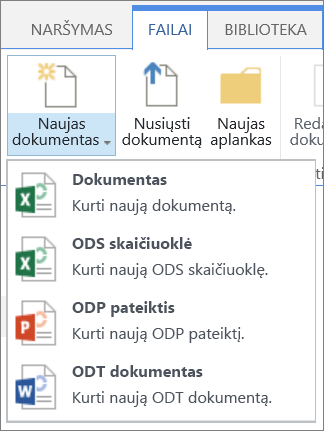
Norėdami įsitikinti, kad ODF dokumentai turi nuoseklų turinį svetainėje ir jos antrinėse svetainėse, galite susieti. odt,. ods arba. odp šabloną su svetainės turinio tipu.
ODF svetainės turinio tipo kūrimas
Pakartokite šiuos veiksmus su kiekvienu norimu sukurti svetainės turinio tipu.
Svarbu: Norėdami sukurti svetainės turinio tipus, turite būti visiškai kontroliuoti toje svetainėje. Norėdami sukurti svetainių rinkinio aukščiausio lygio svetainės turinio tipus, turite būti svetainių rinkinio administratorius.
-
Eikite į svetainę, kurios svetainės turinio tipą norite sukurti.
-
Spustelėkite parametrai

-
Dalyje žiniatinklio dizaino įrankio galerijosspustelėkite svetainės turinio tipai.
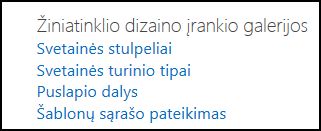
Galerijoje svetainės turinio tipai rodomi visi esami svetainės turinio tipai, sugrupuoti kategorijomis. Norėdami filtruoti turinio tipų rodinį, naudokite sąrašą Rodyti grupę .
-
Spustelėkite Kurti.
-
Puslapyje naujas svetainės turinio tipas pateikite pavadinimą (pvz., ODT_Document) ir naujo turinio tipo aprašą.
-
Skyriaus Pirminis turinio tipas dalyje pasirinkite pirminio turinio tipo formąpasirinkite dokumento turinio tipai, tada dalyje Pirminis turinio tipaspasirinkite dokumentas.
-
Sekcijoje grupė pasirinkite dokumentų turinio tipus iš esamo grupių sąrašo.
-
Spustelėkite Gerai.
Atidaromas puslapis svetainės turinio tipas . Kitas žingsnis – susieti ODF dokumento šabloną su ką tik sukurtu svetainės turinio tipu.
ODF dokumento šablono susiejimas su svetainės turinio tipu
Sukūrę ODF turinio tipą, esate pasirengę susieti su ODF šablonu, kurį sukūrėte naudodami svetainės turinio tipą. Jei dar neturite šablono, žiūrėkite ODF šablono kūrimas.
-
Puslapio svetainės turinio tipas dalyje Parametraispustelėkite Išplėstiniai parametrai.
Jei dar nebuvote puslapyje svetainės turinio tipas, spustelėkite parametrai > Svetainės parametrai > svetainės turinio tipus , kad ten pereitumėte.
-
Įveskit šablono vietą:
-
Jei šablonas saugomas jūsų svetainėje, spustelėkite įvesti esamo dokumento šablono URL, tada įveskite norimo naudoti šablono URL.
-
Jei dokumento šablonas saugomas jūsų vietiniame kompiuteryje, spustelėkite nusiųsti naują dokumento šabloną, tada spustelėkite Naršyti. Dialogo lange failo pasirinkimas raskite norimą naudoti failą, pažymėkite jį, tada spustelėkite atidaryti.
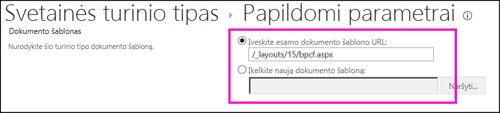
-
-
Dalyje naujinti visus turinio tipus, paveldėtus iš šio tipo?spustelėkite taip , jei norite atnaujinti visus turinio tipus, kurie paveldimi iš šio turinio tipo su dokumento šablonu.
-
Spustelėkite Gerai.
Kelių turinio tipų įjungimas bibliotekoje
Prieš įtraukdami įvairių tipų turinio tipus į biblioteką, turite įjungti kelių turinio tipų palaikymą. Tai galite padaryti kiekvienai bibliotekai, kurioje norite naudoti turinio tipus.
Pastaba: Negalite įgalinti kelių turinio tipų "wiki" bibliotekoje.
-
Bibliotekoje, kurioje norite įgalinti kelis turinio tipus, spustelėkite bibliotekos > bibliotekos parametrai.
-
Puslapio parametrai dalyje bendri parametraispustelėkite Išplėstiniai parametrai.
-
Puslapio Išplėstiniai parametrai sekcijoje turinio tipai spustelėkite taip dalyje leisti tvarkyti turinio tipus?.
ŠABLONO URL , esantis sekcijoje Dokumento šablonas , dabar bus pažymėtas, jei norite pereiti iš Numatytojo šablono šablono naudojimo svetainės turinio tipams naudoti.
-
Pakeiskite kitus norimus parametrus, tada spustelėkite gerai.
ODF turinio tipų įtraukimas į biblioteką
Paskutinis veiksmas yra įtraukti ODF turinio tipus į biblioteką. Vienu metu galite įtraukti kelis turinio tipus į biblioteką.
-
Bibliotekoje, į kurią norite įtraukti turinio tipą, spustelėkite bibliotekos > bibliotekos parametrai.
-
Puslapio parametrai dalyje turinio tipaispustelėkite įtraukti iš esamų svetainės turinio tipų.
-
Sekcijos pasirinkti turinio tipus sąraše pasirinkite svetainės turinio tipus pasirinkite dokumento turinio tipai.
-
Sąraše galimi svetainės turinio tipai spustelėkite norimą turinio tipo pavadinimą, tada spustelėkite įtraukti , kad perkeltumėte pasirinktą turinio tipą į sąrašą įtraukti turinio tipų .
-
Baigę Žymėti visus turinio tipus, kuriuos norite įtraukti, spustelėkite gerai.
Daugiau informacijos apie svetainės turinio tipus ir bibliotekas
Norėdami sužinoti daugiau apie turinio tipus ir kaip jie veikia su bibliotekomis, peržiūrėkite šiuos saitus:










