Pastaba: Šiame straipsnyje pateikta informacija panaudota pagal paskirtį, jis netrukus bus panaikintas. Siekiant išvengti pranešimo „Puslapis nerastas“, pašalinsime žinomus saitus. Jei sukūrėte saitus su šiuo puslapiu, pašalinkite juos, o kartu būsime nuolat prisijungę internete.
Programoje "PowerPoint", skirta "Mac", galite perjungti iš vieno animacijos efekto į kitą, modifikuoti animacijos parametrus arba pašalinti animacijos iš objekto.
Pastaba: Jei ieškote informacijos apie perėjimų tarp skaidrių keitimą arba šalinimą, žiūrėkite perėjimų tarp skaidrių įtraukimas, redagavimas arba šalinimas.
Norėdami pakeisti arba pašalinti sukurtą animacijos efektą, pasirinkite norimą skaidrę, spustelėkite skirtuką animacijos , tada naudokite sritį animacijos , esančią dešinėje, kad galėtumėte redaguoti arba pertvarkyti efektus.
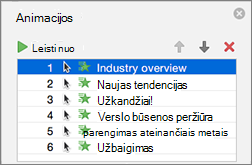
Patarimas: Jei nematote srities animacijos, įsitikinkite, kad esate Įprastame rodinyje, tada spustelėkite animacijos sritis skirtuke animacijos .
Srityje animacijos galite atlikti bet kurį iš šių veiksmų:
-
Animacijos perkėlimas arba naikinimas Pasirinkite efektą animacijos srityje. Srities viršuje spustelėkite rodyklių klavišus, kad pakeistumėte animacijos tvarką, arba spustelėkite raudoną X, kad panaikintumėte animaciją.
Norėdami iš karto panaikinti visas animacijas iš skaidrės, spustelėkite pirmą sąrašo elementą, paspauskite ir laikykite nuspaudę klavišą SHIFT, kai spustelėsite paskutinį sąrašo elementą, tada spustelėkite raudonas X.

-
Kitos animacijos keitimas Pasirinkite efektą animacijos srityje, tada spustelėkite skirtingą efektą juostelės skirtuke animacijos .
-
Kitos animacijos įtraukimas į tą patį objektą Pirmiausia pažymėkite tekstą arba objektą skaidrėje (ne animacijos srityje), tada spustelėkite papildomą efektą, kurį norite taikyti.
-
Efektų ypatybių keitimas Pasirinkite efektą animacijos srityje ir atlikite norimus norimus pokyčius dalyje efektų parinktys.
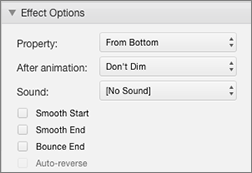
Čia esantys parametrai priklauso nuo pasirinktos animacijos tipo. Šiame pavyzdyje vaizduojama animacijos parinktis skristi.
-
Efektų laiko keitimas Pasirinkite efektą animacijos srityje ir atlikite norimus keitimus dalyje laikas. Parinktys apima animacijos suaktyvinimo būdą, kiek laiko trunka ir ar norite atidėti jo pradžią arba pakartoti.
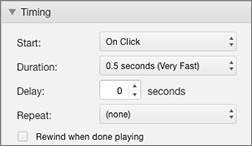
Jei reikia daugiau animacijos, kuri gali būti suaktyvinama iš naujo pateikties metu, galite pasirinkti atsukti, kai baigsite žaisti , kad būtų šiek tiek antrą kartą.
Jei norite išjungti animaciją iš visos pateikties, spustelėkite skirtuką skaidrių demonstravimas, tada spustelėkite nustatyti skaidriųdemonstravimą, tada pasirinkite Rodyti nenaudojant animacijos.
Taip pat žr.
Teksto ir objektų animavimas, naudojant judėjimo kelius
Animavimas arba žodžių kūrimas vienu metu rodomas vienoje eilutėje
Ženklelių taškų animavimas vienu metu
Perėjimų tarp skaidrių įtraukimas, redagavimas arba šalinimas
Pastaba: Jei ieškote informacijos apie perėjimų tarp skaidrių keitimą arba šalinimą, žiūrėkite perėjimų tarp skaidrių įtraukimas, keitimas arba šalinimas.
Animacijos efekto keitimas
Pastaba: Galite keisti vieną animacijos efektą kitam to paties tipo poveikiui. Pavyzdžiui, galite pakeisti įėjimo efektą kitam įėjimo poveikiui, bet ne judėjimo kelią. Jei norite pakeisti įėjimo efektą judėjimo keliu, pašalinkite efektą ir pritaikykite naują vietoj.
-
Naršymo srityje pasirinkite skaidrę, kurioje yra norimas keisti animacijos efektas, tada spustelėkite skirtuką animacija .
Kaip pasirinkti skaidres naršymo srityje
-
Meniu Rodinys spustelėkite Įprastinis.
-
Naršymo srities viršuje spustelėkite skirtuką Skaidrės

-
-
Skaidrėje pasirinkite animacijos efektą, kurį norite keisti.
Patarimai:
-
Kiekvienas animacijos efektas vaizduojamas skaidrėje pagal skaičių


-
Norėdami pasirinkti animacijos efektą, kuris yra numeruotame rietuvėje

-
-
Skirtuke animacijos spustelėkite kitą animacijos efektą.
Patarimas: Norėdami peržiūrėti visus animacijos efektus skaidrėje, skirtuko animacijos dalyje Peržiūraspustelėkite leisti.
Animacijos efekto šalinimas iš objekto
-
Naršymo srityje pasirinkite skaidrę, kurioje yra norimas keisti animacijos efektas, tada spustelėkite skirtuką animacija .
Kaip pasirinkti skaidres naršymo srityje
-
Meniu Rodinys spustelėkite Įprastinis.
-
Naršymo srities viršuje spustelėkite skirtuką Skaidrės

-
-
Skaidrėje pasirinkite animacijos efektą, kurį norite pašalinti.
Patarimai:
-
Kiekvienas animacijos efektas vaizduojamas skaidrėje pagal skaičių


-
Norėdami pasirinkti animacijos efektą, kuris yra numeruotame rietuvėje

-
-
Paspauskite DELETE.
Visų animacijos efektų šalinimas skaidrėje
-
Naršymo srityje pasirinkite skaidrę, kurioje yra norimas pašalinti animacijos efektai.
Kaip pasirinkti skaidres naršymo srityje
-
Meniu Rodinys spustelėkite Įprastinis.
-
Naršymo srities viršuje spustelėkite skirtuką Skaidrės

-
-
Skirtuko animacijos dalyje animacijos parinktysspustelėkite pertvarkyti.

-
Dalyje animacijos tvarkapasirinkite Visi sąrašo animacijos efektai. Norėdami tai padaryti, spustelėkite pirmą sąrašo elementą, tada paspauskite ir laikykite nuspaudę klavišą SHIFT, kai spustelėsite paskutinį sąrašo elementą.
-
Spustelėkite naikinti

Vaizdo animacijos neleidimas skaidrių demonstravimo metu
-
Skirtuko skaidrių demonstravimas dalyje nustatymasspustelėkite nustatyti demonstravimą.
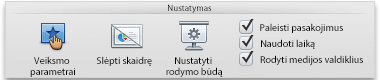
-
Dalyje Rodyti parinktispažymėkite žymės langelį Rodyti nenaudojant animacijos .
Taip pat žr.
Teksto ir objektų animavimas, naudojant judėjimo kelius
Animavimas arba žodžių kūrimas vienu metu rodomas vienoje eilutėje










