Komanda Atidaryti naudojant "Explorer" pasiekiama tik "Internet Explorer" naudojant klasikinę „SharePoint“ patirtį. Komanda neberekomendinė. Jei turite modernią „SharePoint“, yra paprastesnis būdas kopijuoti arba perkelti failus be "Internet Explorer". Taip pat galite sinchronizuoti SharePoint failus su "OneDrive" sinchronizavimo programa programėle. Sinchronizavimas yra spartesnis ir patikimesnis būdas „SharePoint“ failus į aplankus, kuriuos galite matyti failų naršyklėje.
-
Nenaudokite naršyklės, palaikančios ActiveX valdiklius. Atidaryti naudojant "Explorer" veikia tik Internet Explorer 10 arba 11. "Windows 10" numatytasis parametras yra "Edge", tačiau "Internet Explorer 11" taip pat įdiegta. Atidaryti naudojant "Explorer" neveikia su "Edge", "Chrome" arba "FireFox". Galite naudoti "Internet Explorer" failams perduoti, tada grįžti prie pageidaujamos naršyklės (jei ne IE).
-
"Internet Explorer ActiveX valdikliai arba priedai blokuojami. "Internet Explorer 11" paspauskite ALT + T klaviatūroje. Meniu Įrankiai, jei šalia parinkties Filtravimas yra ActiveX, tada paspauskite X , kad jį išjungtumėte. Taip pat galite spustelėti Įrankiai,spustelėkite Sauga , tada spustelėkite ActiveX filtravimas.
-
Naudojate 64 bitų "Internet Explorer" versiją. ActiveX valdikliai yra tik 32 bitų technologija. Jie neveikia 64 bitų "Internet Explorer" versijoje. "Internet Explorer 11" yra tik viena naršyklė ir ji automatiškai perjungia į 32 bitų ActiveX valdiklius. Tačiau, jei naudojate 64 bitų Internet Explorer 10, pereikite į 32 bitų versiją. Norėdami patikrinti versiją, paspauskite ALT + H, tada paspauskite A for About Internet Explorer.
-
Papildiniai „SharePoint“ neįdiegti. Programoje "Internet Explorer" spustelėkiteĮrankiai , tada spustelėkite Tvarkyti papildiniai. Atsižvelgiant į " „SharePoint“ " versiją, paleidus atidaryti naudojant "Explorer", turėtų būti įdiegtas ir įgalintas vienas ar daugiau šių priedų.
Vardas
„Publisher“
Būsena
„SharePoint“ Duomenų bazės vykdyklės eksportavimas
"Microsoft Corporation"
Įgalinta
„SharePoint“ "OpenDocuments" klasė
"Microsoft Corporation"
Įgalinta
„SharePoint“ Stssync Handler
"Microsoft Corporation"
Įgalinta
-
"Windows WebClient" neveikia Windows "WebClient" palaiko Windows ir ActiveX valdymo kalbą su „SharePoint“ bibliotekomis. Pagal numatytuosius nustatymus ji veikia ir veikia Windows. Jei ji neveikia, gali kilti problemų naudojant parinktį Atidaryti naudojant "Explorer". "WebClient" yra "Internet Explorer" dalis. Jei naudojate "Windows Server 2012 R2" arba "Server 2016" kaip kliento kompiuterį, turite įdiegti kompiuterio naudojimo patirties funkciją iš serverio tvarkytuvo. Norėdami patikrinti "WebClient", atlikite anksčiau nurodytus veiksmus.
Jei kyla problemų naudojant komandą Atidaryti naudojant "Explorer", įsitikinkite, kad kliento kompiuteryje įdiegta ir vykdoma iš anksto būtina programinė įranga:
-
Internet Explorer 10.0 arba naujesnė versija. Be to, ActiveX valdikliai turi būti įgalinti.
-
Žiniatinklio kliento tarnyba, kuri turi būti paleista. Jei naudojate "Windows Server 2012" arba "Server 2016" kaip kliento kompiuterį, turite įdiegti kompiuterio naudojimo patirties funkciją iš serverio tvarkytuvo.
Atlikite šiuos veiksmus, kad įgalintumėte žiniatinklio kliento tarnybą.
-
Paspauskite klavišą Windows + R
-
Įveskite services.msc ir paspauskite Klavišas Enter.
-
Slinkite sąrašu, kad rastumėte "WebClient". Norėdami pakeisti stulpelio rūšiavimą, galite spustelėti antraštę Pavadinimas.
-
Dešiniuoju pelės mygtuku spustelėkite WebClient, tada spustelėkite Automatinis. Jei šiuo metu sakoma Neautomatinis (paleidiklio paleidimas),taip pat viskas gerai.
-
Šiuo metu bandykite atidaryti naudodami "Explorer" „SharePoint“. "WebClient" turėtų būti paleista automatiškai ir būsenos stulpelyje matysite Veikia.
Jei nepavyksta paleisti, dešiniuoju pelės mygtuku spustelėkite WebClient, tada spustelėkite Pradėti.
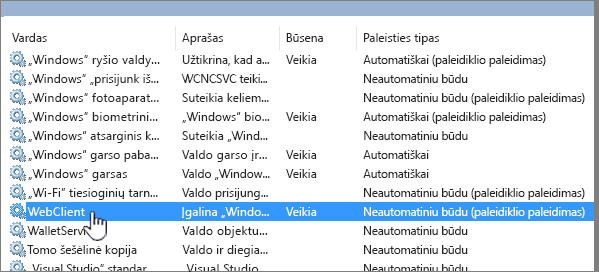
Pastaba: Jūsų versijų retrospektyva nekopijuota, kai naudojate sinchronizavimą arba Atidaryti naudojant "Explorer". Kopijuojamos arba perkeliamos tik naujausios arba publikuotos dokumentų versijos. Daugiau informacijos žr. Kodėl nepavyksta sinchronizuoti arba Atidaryti naudojant "Explorer" kopijuoti arba perkelti mano versijų informaciją?.
Failų naršyklė yra Windows valdymo sistema, kurią naudojate darbalaukyje. Galite atidaryti „SharePoint“ bibliotekas failų naršyklėje ir perkelti arba kopijuoti failus ir aplankus iš darbalaukio aplankų į „SharePoint“. Taip pat galite atidaryti kelias SharePoint bibliotekas failų naršyklėje ir kopijuoti arba perkelti iš vieno aplanko į kitą.
Pastaba: Jei įgalintas būtinas užregistravimas, gali tekti laikinai jį išjungti, kad atsisiųstumėte kelis failus. Daugiau informacijos žr. Bibliotekos, kad būtų reikalaujama atirašytumėte failus, rinkinys.
-
" „SharePoint“ " atidarykite dokumentų biblioteką su failu arba aplankais, kuriuos norite perkelti arba kopijuoti.
-
Atlikite vieną iš šių veiksmų:
-
Dalyje SharePoint Server 2016, SharePoint Server 2013 arba SharePoint Server 2010 spustelėkite skirtuką Biblioteka, tada spustelėkite Atidaryti naudojant "Explorer".
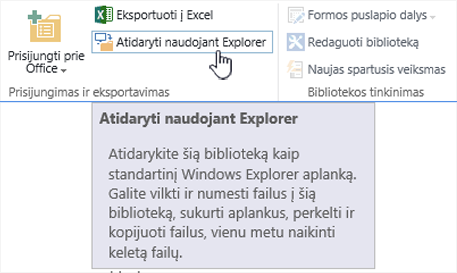
-
Programoje SharePoint Server 2007 spustelėkite Veiksmai

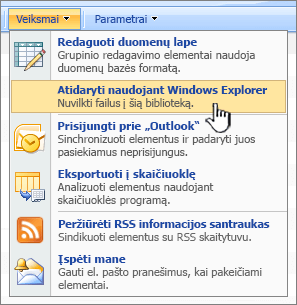
Pastaba: Komandos Atidaryti naudojant "Explorer"ir Atidaryti naudojant "Windows Explorer" veikia tik su Internet Explorer 10 arba 11.
-
-
Be failų naršyklės atidarymo, „SharePoint“ taip pat gali atidaryti biblioteką kitame klasikinio dizaino „SharePoint“ skirtuke. Galite nepaisyti arba uždaryti šį bibliotekos langą.
Gali būti rodomas iššokantis langas, kuriame klausiama, ar norite sinchronizuoti biblioteką. Tai tik jums. Kai atidarote biblioteką failų naršyklėje, darbalaukio aplankas yra laikinas. Jei naudojate sinchronizavimą, gausite nuolatinį aplanką, kuris lieka sinchronizuotas su dokumentų biblioteka. Daugiau informacijos žr. Failų sinchronizavimas SharePoint su "OneDrive" sinchronizavimo programa programėle.
-
Jei gaunate "Internet Explorer" saugos dialogo langą, spustelėkite Leisti. Pasirinktinai galite spustelėti žymės langelį Nerodyti įspėjimo apie šią programą dar kartą.
-
Atidarykite paskirties dokumento aplanką ir pakartokite 2 veiksmą. Tai gali būti kitas aplankas ar biblioteka toje pačioje svetainėje arba biblioteka kitoje svetainėje ir svetainių rinkinyje.
-
Dabar, kai abi dokumentų bibliotekos atidarytos failų naršyklėje – šaltinis ir paskirties vieta – galite kopijuoti arba perkelti failus ir aplankus tarp jų.
Galite išdėstyti du langus, kad juos kopijuosite arba pereitumėte. Galite rodyti abu ekrane, atlikite šiuos veiksmus:
-
Spustelėkite šaltinio langą ir paspauskite „Windows“ klavišas

-
Kartokite tai su paskirties langu, bet paspauskite „Windows“ klavišas

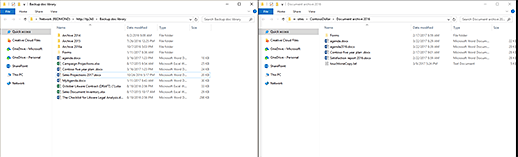
Taip pat galite tiesiog pakeisti langų dydį ir persidengti.
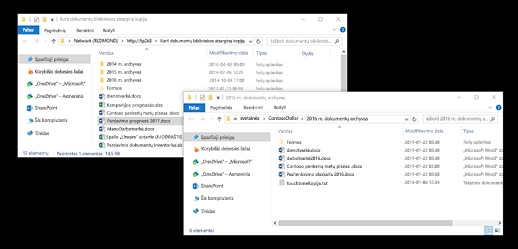
-
-
Atlikite vieną iš šių veiksmų:
-
Norėdami kopijuoti, pasirinkite aplankus ir failus šaltinyje, spustelėkite dešiniuoju pelės mygtuku, tada pasirinkite Kopijuotiarba paspauskite Ctrl + C, kad nukopijuotumėte.
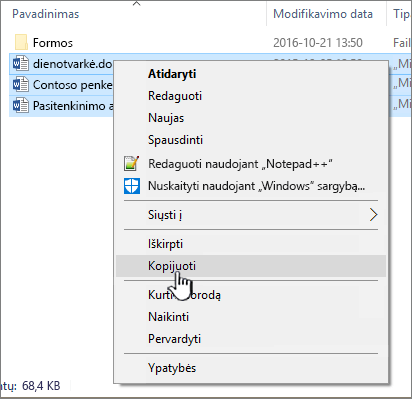
-
Norėdami perkelti, pasirinkite aplankus ir failus šaltinyje, dešiniuoju pelės mygtuku spustelėkite ir pasirinkite Iškirptiarba paspauskite Ctrl + X, kad iškirptumėte.
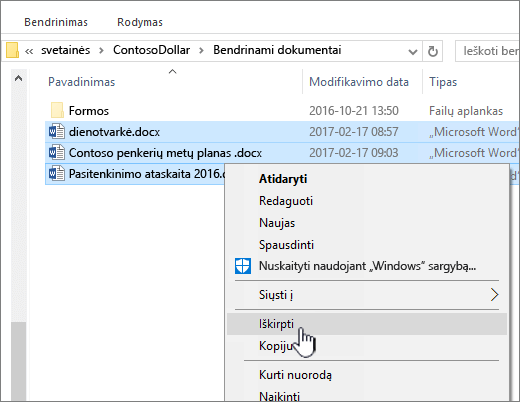
Jei perkeliate failus, taip pat galite pasirinkti ir vilkti failus iš vieno failų naršyklės lango į kitą, o ne iškirpti ir įklijuoti.
Pastaba: Jei jūsų bibliotekoje naudojamas versijų kūrimas, galite gauti tik publikuotus arba dabartinius dokumentus. Negalite perkelti arba kopijuoti ankstesnių versijų. Daugiau informacijos žr. Kodėl nepavyksta sinchronizuoti arba Atidaryti naudojant "Explorer" kopijuoti arba perkelti mano versijų informaciją?.
-
-
Paskirties aplanke dešiniuoju pelės mygtuku spustelėkite ir pasirinkite Įklijuotiarba paspauskite Ctrl + V.
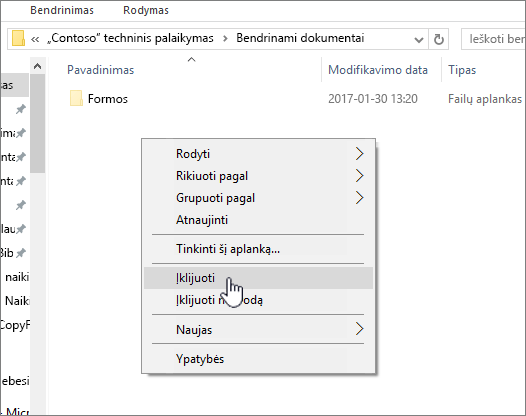
Pastaba: Jei nematote Parinkties Įklijuoti ,grįžti į šaltinio aplanką, pažymėkite norimus failus ir aplankus, spustelėkite dešiniuoju pelės mygtuku ir pasirinkite Iškirpti arbaKopijuoti.
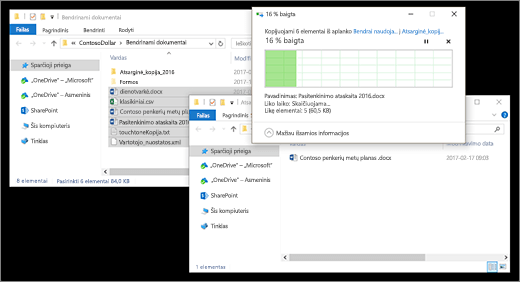
-
Nukopijavę arba perkėlę visus norimus failus, uždarykite abu failų naršyklės langus. Visi jūsų atlikti failų arba aplankų pakeitimai automatiškai nusiunčiami į „SharePoint“.
-
Grįžkite į paskirties biblioteką „SharePoint“. Jei nauji failai, aplankai ar keitimai dar nepasirodo, atnaujinkite puslapį.
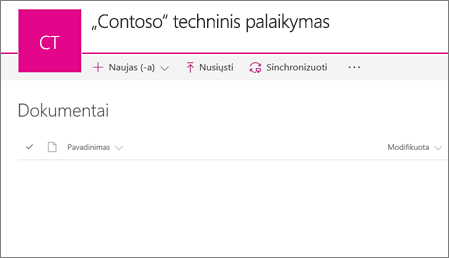
Prieš kopijuojant failus
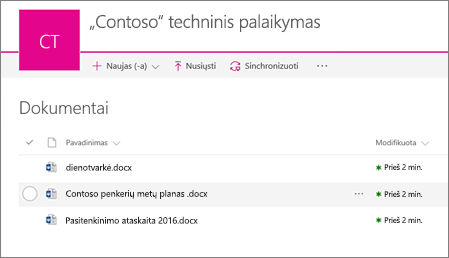
Nukopijus failus
Be "Open With Explorer" naudojimo,taip pat galite sinchronizuoti biblioteką su darbalaukiu. Kai sinchronizuojate, kompiuteryje gaunate nuolat „SharePoint“ bibliotekos kopiją. Failus galite įrašyti tiesiai į sinchronizuotus aplankus ir jie automatiškai nusiunčiami „SharePoint“ bibliotekoje, su kurią sinchronizuojama.
Galite sinchronizuoti arba savo šaltinio ir paskirties bibliotekas ir dirbti tarp jų. Daugiau informacijos žr. Failų sinchronizavimas SharePoint su "OneDrive" sinchronizavimo programa programėle.
Norėdami sužinoti, kaip nusiųsti failus, Upload aplanką arba failus į dokumentų biblioteką.
Jei perkeliant failą iš vienos bibliotekos į kitą, turi būti įtraukta versijų „SharePoint“, naudokite komandą Perkelti į. Norėdami gauti daugiau informacijos, skaitykite toliau.
Versijų kūrimas yra „SharePoint“ bibliotekos dalis. Versijos ir sekimas saugomi „SharePoint“ duomenyse, o ne failuose. Užuot perrašę senesnius failus, kai įregistruojate naują versiją, " „SharePoint“ " saugo senesnius ir naujesnius failus ir atskiria juos versijų numeriais. Failai vis dar yra atskiri ir sekami bibliotekoje, tačiau versijos yra tik „SharePoint“ bibliotekoje.
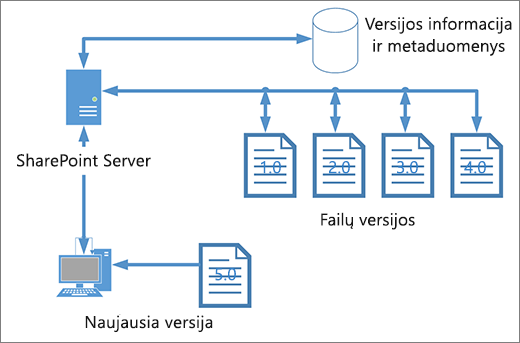
Failų naršyklė veikia su failais, kuriuose yra tik to vieno failo metaduomenys, pvz., modifikavimo data arba autorius. Kai kopijuojate naudodami failų naršyklę, ji gali kopijuoti arba perkelti failus ir jų tiesioginę informaciją. Papildoma informacija ir kiti failai „SharePoint“ nėra įtraukti.
Jei naudojate " „SharePoint“ " , komanda Perkelti į perkelia versijų retrospektyvą, nes ji veikia bibliotekoje. Pereiti prie išlaiko versijų, nes yra tik viena failo ir struktūros kopija. Kai „SharePoint“ failą tarp aplankų ar bibliotekų su funkcija Perkelti į, jame yra versijų ir sekimo informacijos.
Tačiau „SharePoint“kopijuoti į komandą, tačiau kopijuoja tik naujausią failą. Tai neleidžia skaidyti retrospektyvos tarp dviejų vietų. Galite atnaujinti bet kurį failą, bet pakeitimai atsispindi tik šiame faile.
Jei kopijuojate failus, kad išsaugotumėte atsarginę kopiją, ir norite išsaugoti versijų kūrimą, apsvarstykite galimybę naudoti „SharePoint“ serverio atsarginę kopiją, o ne kopijuoti rankiniu būdu. Tokiu būdu, jei kas nors nutiks jūsų dabartiniams failams, „SharePoint“ atsarginę kopiją. Žr. Geriausia "SharePoint Server" atsarginių kopijų SharePoint atkūrimo praktika.
Sinchronizavimas ir atidarymas naudojant "Explorer"„SharePoint“ biblioteką su darbalaukio aplanku, tačiau yra skirtumas:
-
Atidaryti naudojant "Explorer" naudojamas laikinas aplankas, kuris atidaroma failų naršyklėje. Šis aplankas trunka tik tol, kol jį uždarysite, o turinys bus įrašytas „SharePoint“. Todėl naudojant parinktį Atidaryti naudojant "Explorer" galima vieną kartą pasiekti SharePoint biblioteką naudojant darbalaukio aplankus.
-
Sinchronizavimas naudoja „OneDrive“ sinchronizavimo programa sukurti pastovų aplanką, kurį galite naudoti kasdien. Visas turinys, kurį įtraukiate, redaguojate arba pašalinate iš SharePoint bibliotekos arba darbalaukio aplanko, automatiškai sinchronizuojamas su kita vieta. Pvz., kai sinchronizuojate biblioteką, galite įrašyti tiesiai iš " Word " „Excel“ į vietinį aplanką ir viskas automatiškai nusiunčiama į „SharePoint“ biblioteką. Jei dirbate neprisijungę, sinchronizavimas atnaujins „SharePoint“ biblioteką, kai tik grįšite prie interneto. Daugiau informacijos apie sinchronizavimą žr. Failų sinchronizavimas SharePoint su "OneDrive" sinchronizavimo programa programėle.










