"Publisher" yra iš anksto sukurtų brošiūrų leidinių, kurie sukuriami siekiant padėti jums pateikti informaciją apie savo verslą. Pradėdami nuo iš anksto sukurtų leidinių galite:
-
Kurkite brošiūrą ant leidinio su paruoštu profesionaliu dizainu.
-
Iš naujo formatuokite brošiūrą tiesiog spustelėję mygtuką, kad perjungtumėte 3 skydelio brošiūrą į 4 dalių brošiūrą.
-
Įtraukite kliento adreso sekciją ir užsakymo formą, atsakymo formą arba registracijos formą.
-
Įsitikinkite, kad jūsų įmonės rinkodaros medžiagos projektas atitinka tapatumą naudodami tą pačią šriftų schemą, spalvų schemą ir verslo informacijos rinkinį visiems leidiniams.
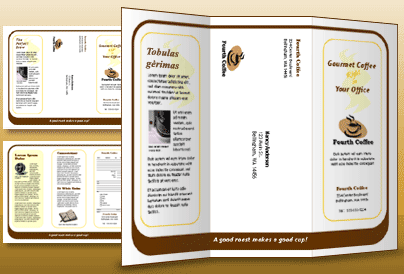
Ką norite daryti?
Brošiūros dizaino pasirinkimas
Kurdami brošiūrą galite nurodyti norimas parinktis, pvz., kliento adreso skydelį, verslo informacijos rinkinį, šriftų schemą ir registracijos formą.
-
Paleiskite "Publisher".
-
Raskite ir pasirinkite norimą brošiūros dizainą ieškodami arba spustelėdami kategoriją brošiūros .
-
Dalyje spalvų schemapasirinkite norimą spalvų schemą.
-
Dalyje šriftų schemapasirinkite norimą šriftų schemą.
-
Dalyje verslo informacijapasirinkite norimą verslo informacijos rinkinį arba sukurkite naują verslo informacijos rinkinį.
-
Dalyje puslapio dydispasirinkite 3-Panel arba 4-Panel.
-
Pasirinkite arba išvalykite įtraukti kliento adresą, atsižvelgdami į tai, ar planuojate siųsti brošiūrą klientams.
Pasirinkus šią parinktį, "Publisher" įterpia adreso teksto lauką, teksto lauką atgalinis adresas ir įmonės pavadinimo teksto lauką viename iš plokščių.
-
Dalyje formapasirinkite atsakymo formos, kurią norite įtraukti, tipą arba pasirinkite nėra.
-
Spustelėkite Kurti.
Brošiūros parinkčių keitimas
Įrašę leidinį, galite keisti leidinio parinktis. Skirtuke puslapio dizainas spustelėkite Keisti šabloną.
Norėdami naudoti kitą verslo informacijos rinkinį, skirtuke Įterpimas spustelėkite verslo informacija, tada pasirinkite norimą rinkinį.
Vietos rezervavimo ženklo teksto keitimas
Spustelėkite vietos rezervavimo ženklo tekstą ir įveskite naująjį tekstą.
Pastabos:
-
Jei jau sukūrėte verslo informacijos rinkinį, jūsų verslo kontakto informacija ir logotipas automatiškai pakeis kai kurį vietos rezervavimo ženklo tekstą.
-
Daugeliu atvejų teksto dydis pakeičiamas automatiškai, kad tilptų į teksto lauką.
Teksto dydžio keitimas teksto laukuose
Daugeliu atvejų teksto dydis automatiškai pakeičiamas, kad tilptų vietos rezervavimo ženklo teksto lauke. Tačiau galite rankiniu būdu koreguoti teksto dydį.
-
Spustelėkite teksto lauką.
-
Skirtuke teksto lauko įrankių formatas spustelėkite teksto talpinimas, tada spustelėkite Netalpinti automatiškai.
-
Pažymėkite tekstą, tada pasirinkite naują dydį grupės šriftas sąraše šrifto dydis .
Vietos rezervavimo ženklų paveikslėlių keitimas
-
Dešiniuoju pelės mygtuku spustelėkite vietos rezervavimo ženklo paveikslėlį, nukreipkite žymiklį į Keisti paveikslėlį, spustelėkite Keisti paveikslėlį, tada spustelėkite naujo paveikslėlio šaltinį.
-
Raskite paveikslėlį, kurį norite įterpti į leidinį, tada dukart spustelėkite paveikslėlį. "Publisher" automatiškai dydį, kad tilptų vaizdas.
-
Kartokite, jei reikia likusiems leidinio paveikslėliams.
Pastaba: Jei nematote Keisti paveikslėlį, paveikslėlis gali būti sugrupuotas su kitais objektais. Dešiniuoju pelės mygtuku spustelėkite paveikslėlį, kontekstiniame meniu spustelėkite išgrupuoti , dešiniuoju pelės mygtuku spustelėkite paveikslėlį dar kartą, kad būtų pažymėta tik paveikslėlis, tada nukreipkite žymiklį į Keisti paveikslėlį.
Brošiūros užbaigimas
-
Kai brošiūra atrodys taip, kaip norite, įrašykite failą spustelėdami failas > Įrašyti kaip.
-
Jei planuojate siųsti brošiūrą klientams, Pasiruoškite ją spausdinti naudodami laiškų suliejimą, kad įtrauktumėte adresus į brošiūros kopijas.
-
Išspausdinkite brošiūras. Daugiau informacijos apie dvipusį spausdinimą rasite spausdinimas abiejose popieriaus lapo pusėse (dvipusis spausdinimas).
Ką norite daryti?
Brošiūros dizaino pasirinkimas
Kurdami brošiūrą galite nurodyti norimas parinktis, pvz., kliento adreso skydelį, verslo informacijos rinkinį, šriftų schemą ir registracijos formą.
-
Paleiskite "Publisher".
-
Dalyje leidinių tipaispustelėkite brošiūros.
-
Kataloge brošiūros spustelėkite norimą dizainą.
-
Dalyje spalvų schemapasirinkite norimą spalvų schemą.
-
Dalyje šriftų schemapasirinkite norimą šriftų schemą.
-
Dalyje verslo informacijapasirinkite norimą verslo informacijos rinkinį arba sukurkite naują verslo informacijos rinkinį.
-
Dalyje puslapio dydispasirinkite 3-Panel arba 4-Panel.
-
Pasirinkite arba išvalykite įtraukti kliento adresą, atsižvelgdami į tai, ar planuojate siųsti brošiūrą klientams.
Pasirinkus šią parinktį, "Publisher" įterpia adreso teksto lauką, teksto lauką atgalinis adresas ir įmonės pavadinimo teksto lauką viename iš plokščių.
-
Dalyje formapasirinkite atsakymo formos, kurią norite įtraukti, tipą arba pasirinkite nėra.
-
Spustelėkite Kurti.
Brošiūros parinkčių keitimas
Įrašę leidinį, galite keisti leidinio parinktis. Užduočių srityje leidinių formatavimas spustelėkite Keisti šabloną , tada pakeiskite dialogo lango Keisti šabloną parinktis.
Jei iš keturių skydelio brošiūros pakeisite trijų dalių brošiūrą, papildomas turinys yra užduočių srityje papildoma informacija . Daugiau informacijos apie užduočių sritį papildomas turinys ieškokite vieno leidinio tipo keitimas į kitą.
Norėdami naudoti kitą verslo informacijos rinkinį, meniu Redagavimas spustelėkite verslo informacija , tada pasirinkite norimą rinkinį.
Vietos rezervavimo ženklo teksto keitimas
Spustelėkite vietos rezervavimo ženklo tekstą ir įveskite naująjį tekstą.
Pastabos:
-
Jei jau sukūrėte verslo informacijos rinkinį, jūsų verslo kontakto informacija ir logotipas automatiškai pakeis kai kurį vietos rezervavimo ženklo tekstą.
-
Daugeliu atvejų teksto dydis pakeičiamas automatiškai, kad tilptų į teksto lauką.
Teksto dydžio keitimas teksto laukuose
Daugeliu atvejų teksto dydis automatiškai pakeičiamas, kad tilptų vietos rezervavimo ženklo teksto lauke. Tačiau galite rankiniu būdu koreguoti teksto dydį.
-
Spustelėkite teksto lauką.
-
Meniu Formatas nukreipkite pelės žymiklį į Automatinis teksto talpinimas, tada spustelėkite Netaikyti automatinio talpinimo.
-
Pažymėkite tekstą, tada pasirinkite naują dydį sąraše šrifto dydis , esančiame įrankių juostoje Formatavimas .
Vietos rezervavimo ženklų paveikslėlių keitimas
-
Dešiniuoju pelės mygtuku spustelėkite vietos rezervavimo ženklo paveikslėlį, tada spustelėkite Keisti paveikslėlį, tada spustelėkite naujo paveikslėlio šaltinį.
Pastaba: Jei pasirinksite iliustracijos, atsidarys užduočių sritis iliustracija .
-
Raskite paveikslėlį, kurį norite įterpti į leidinį, tada dukart spustelėkite paveikslėlį. "Publisher" automatiškai dydį, kad tilptų vaizdas.
-
-
Kartokite, jei reikia likusiems leidinio paveikslėliams.
Pastaba: Jei nematote Keisti paveikslėlį, paveikslėlis gali būti sugrupuotas su kitais objektais. Dešiniuoju pelės mygtuku spustelėkite paveikslėlį, kontekstiniame meniu spustelėkite išgrupuoti , dešiniuoju pelės mygtuku spustelėkite paveikslėlį dar kartą, kad būtų pažymėta tik paveikslėlis, tada nukreipkite žymiklį į Keisti paveikslėlį.
Brošiūros užbaigimas
-
Kai brošiūra atrodys taip, kaip norite, įrašykite failą spustelėdami Įrašyti kaip meniu failas .
-
Jei planuojate siųsti brošiūrą klientams, Pasiruoškite ją spausdinti naudodami laiškų suliejimą, kad įtrauktumėte adresus į brošiūros kopijas. Daugiau informacijos apie laiškų suliejimo naudojimą rasite laiškų suliejimo kūrimas.
-
Išspausdinkite brošiūras. Daugiau informacijos apie dvipusį spausdinimą rasite spausdinimas abiejose popieriaus lapo pusėse (dvipusis spausdinimas).










