Visiems „Lync“ susitikimo, skambučio ar tiesioginių pranešimų (IM) pokalbio dalyviams galite rodyti visą darbalaukį arba tik programą.
Atminkite, kad jums reikia būti pranešėju „Lync“ susitikime, kad galėtumėte bendrinti ekraną. Jei parinktis neaktyvi, paprašykite vieno iš pranešėjų suteikti jums pranešėjo prieigą.
-
Darbalaukio bendrinimas – kai norite perjungti vieną programą į kitą ar dirbti su failais skirtingomis programomis.
-
Programos bendrinimas – kai norite pateikti konkrečias programas ar failus, tačiau nenorite, kad kiti žmonės dar ką nors matytų jūsų kompiuteryje.
Patarimas: „Lync“ susitikimo pranešėjo užduočių interaktyvų vadovą rasite „Lync“ susitikimo valdymas.
Peržiūrėkite vaizdo įrašą ir sužinokite, kaip bendrinti savo darbalaukį ar programą, arba atlikite toliau nurodytus veiksmus.

-
Pokalbių lango apačioje nukreipkite pelės žymiklį į pateikties (monitoriaus) piktogramą.
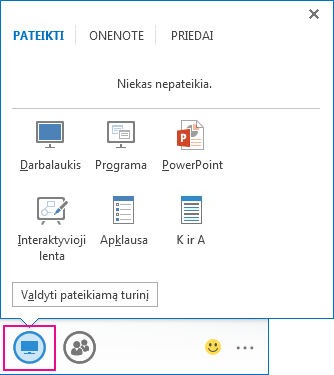
-
Skirtuke Present tab, atlikite vieną iš šių veiksmų:
Norėdami bendrinti darbalaukio turinį, spustelėkite Darbalaukis.
Svarbu: Kai bendrinate darbalaukį, visi susitikimo dalyviai mato jūsų programas, failus ir pranešimus. Jei turite slaptos informacijos ar failų, kurių nenorite rodyti kitiems žmonėms, uždarykite juos arba naudokite programų bendrinimą.
Norėdami bendrinti vieną arba daugiau programų arba failų, spustelėkite Programa, tada pasirinkite konkrečią (-ias) programą (-as) arba failą (-us).
-
Ekrano viršuje esančioje bendrinimo įrankių juostoje naudokite vieną iš šių parinkčių:
Norėdami baigti bendrinti ekraną, spustelėkite Stabdyti pateikties demonstravimą.
Spustelėkite Suteikti valdymą , kad bendrintumėte darbalaukio arba programos valdymą su dalyviais. Daugiau informacijos žr. Bendrinimo seanso valdymo suteikimas ir perėmimas.

Spustelėkite mėlyną smeigtuką, kad slėptumėte įrankių juostą ir turėtumėte daugiau vietos. Jei nenorite slėpti įrankių juostos, perkelkite pelę į ekrano viršų. Pasirodžius bendrinimo įrankių juostai, naudokite reikiamus valdiklius arba spustelėkite smeigtuką dar kartą norėdami išlaikyti įrankių juostą matomą.
Pastaba: Bendrinimo metu jūsų „Lync“ būsena bus pakeista į Pateikia ir negausite tiesioginių pranešimų arba skambučių.
Jei norite bendrinti ekraną su susitikimo dalyviu, suteikite jiems pranešėjo prieigą, kad jie galėtų naudoti valdiklius. Jei jie nenaudoja „Lync“, pateikdami jie vis dar gali naudoti Lync Web App. Daugiau informacijos ieškokite temoje Darbalaukio arba programų bendrinimas „Lync Web App“.
Jeigu turite daugiau nei vieną monitorių, jie visi rodomi skirtuke Pateikti, ir jūs galėsite pasirinkti, kurį bendrinti. Kai bendrinate Visi monitoriai, bendrinimo įrankių juosta atidaroma pirminiame monitoriuje.
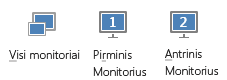
Naudodami kelis monitorius, galite profesionaliai demonstruoti „PowerPoint“ skaidres.
Jei esate posėdžių salėje ir norite demonstruoti skaidres naudodami projektorių ar įrenginį su dideliu ekranu, rodykite pateiktį antriniame monitoriuje. „PowerPoint“ skaidrės bus demonstruojamos dideliame ekrane žmonėms posėdžių salėje ir kaip pateiktis „Lync“ vartotojams. Nešiojamajame kompiuteryje matysite tik jums skirtą pranešėjo rodinį, kuriame rodoma dabartinė skaidrė, pranešėjo pastabos ir kitos skaidrės peržiūra.
Jei „PowerPoint“ skaidres demonstruojate naudodami „Lync“ biure ir turite kelis monitorius, galite rodyti pateiktį antriniame monitoriuje ir matyti pranešėjo pastabų rodinį pagrindiniame monitoriuje.
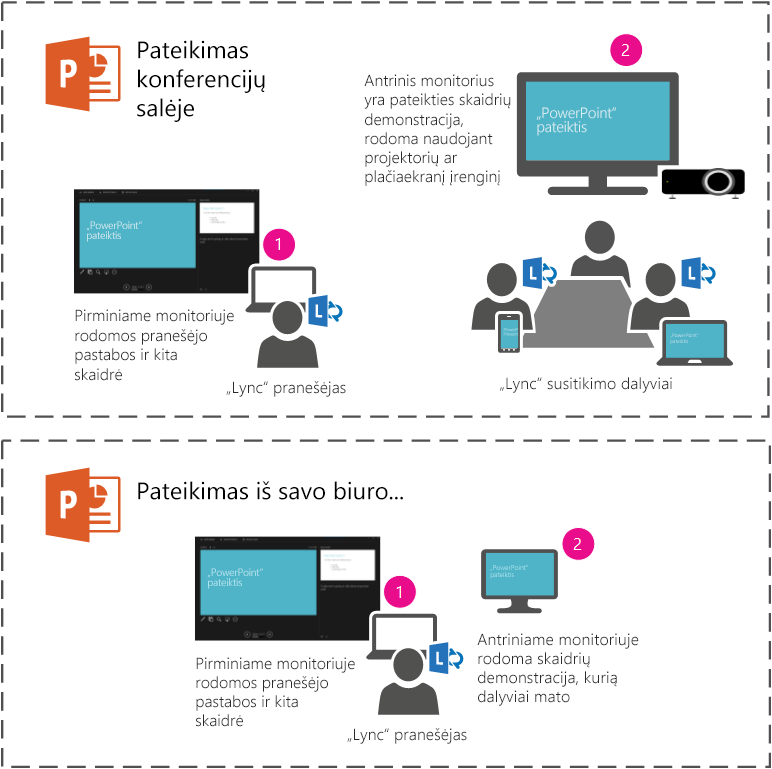
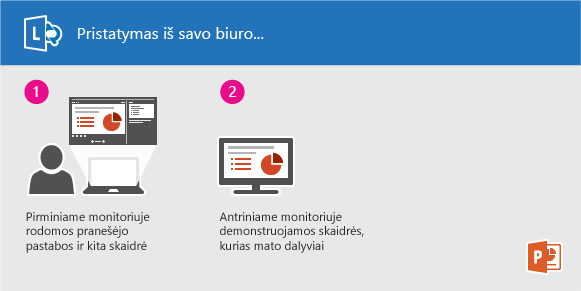
Bet kuriuo atveju instrukcijos vienodos:
-
Atidarykite „PowerPoint“ komplektą pagrindiniame monitoriuje (arba nešiojamajame kompiuteryje, jei esate posėdžių salėje).
-
„Lync“ spustelėkite piktogramą Yra.
-
Pasirinkite antrinį monitorių.
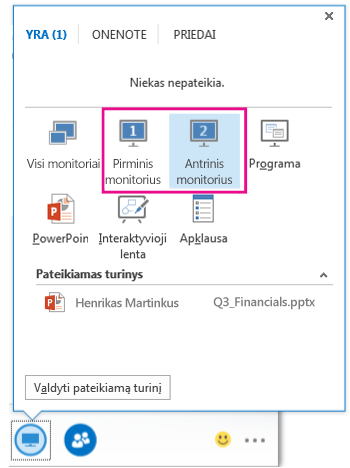
Jei norite, kad kitas susitikimo dalyvis keistų failą, padėtų jums pristatyti arba demonstruoti, galite suteikti jam valdymo teises. Jūs abu valdysite bendrinimą, tačiau galėsite bet kada atimti suteiktas teises.
-
Bendrinimo įrankių juostoje spustelėkite Suteikti valdymą .
-
Pažymėkite asmens, kuriam norite suteikti valdymą, vardą.
„Lync“ išsiunčia pranešimą tam asmeniui, kad žinotų, jog bendrinate valdymą.
-
Norėdami susigrąžinti valdymą, dar kartą spustelėkite Suteikti valdymą, tada spustelėkite Susigrąžinti valdymą.
Patarimas: Galite leisti žmonėms automatiškai perimti bendrinimo seanso valdymą bet kuriuo metu bendrinimo įrankių juostoje spustelėdamiAutomatiškai suteikti valdymo teises. Rekomenduojame rinktis šią parinktį tik mažuose įprastuose susitikimuose. Norėdami atsiimti automatines teises, spustelėkite Suteikti valdymą ir išvalykite žymės langelį Automatiškai leisti valdyti.
Galite dalyvauti darbo seansuose ir bendrinti bei redaguoti failus su kitais naudodami darbalaukio ir programų bendrinimą. Prireiks vos kelių spustelėjimų, kad bendrintumėte savo ekraną su kitoje vietoje esančiu kolega.
Leiskite visiems pokalbio ar susitikimo dalyviams peržiūrėti savo kompiuterio darbalaukį arba pasirinkite bendrinamus konkrečius monitorius.
Atlikite vieną iš šių veiksmų:
-
Norėdami bendrinti susitikimo metu, atidarykite „Microsoft Outlook“ kalendorių, atidarykite susitikimo kvietimą ir spustelėkite Prisijungti prie susitikimo internetu arba susitikimo saitą.
-
Norėdami bendrinti tiesioginių pranešimų pokalbio metu, atidarykite „Microsoft Lync 2010“ ir dukart spustelėkite kontaktą, su kuriuo norite bendrinti. Norėdami įtraukti kontaktus, pokalbio lange spustelėkite meniu Žmonių parinktys, spustelėkite Kviesti pagal vardą arba telefono numerį ir pasirinkite įtrauktiną kontaktą.
Pokalbio lange spustelėkite Bendrinti. Jei naudojate tik vieną monitorių, spustelėkite Darbalaukis. Kitu atveju spustelėkite monitorių, kurį norite bendrinti.
Pastaba: Kiekvieną kartą, kai aktyviai bendrinate, lango viršuje rodoma juosta, kurioje yra užrašas Dabar bendrinate. Susitikimo metu dešiniojoje srityje rodoma peržiūra, ką mato dalyviai, ir aplink bendrinamą sritį atsiranda švytėjimas.
Galite bendrinti tik tam tikrą programą ir su ja susietą langą.
-
Pokalbio lange spustelėkite Bendrinti, tada spustelėkite Programa.
-
Dialogo lango Darbalaukio arba programų bendrinimas dalyje Pasirinkite bendrinamas taikomąsias programas spustelėkite programą, kurią norite rodyti, tada spustelėkite Bendrinti.
Norėdami sustabdyti bendrinimą, atlikite toliau nurodytus veiksmus.
-
Ekrano viršuje esančioje bendrinimo juostoje spustelėkite mygtuką Stabdyti bendrinimą.
Pradėjus bendrinti darbalaukį, monitorių arba programą, jūs būsite vienintelis, galintis juos valdyti. Kai būsite pasirengę, galite leisti kitiems naudojantis jų pele arba klaviatūra naršyti ir keisti bet ką, ką bendrinate. Galite bet kuriuo metu vėl susigrąžinti valdymą.
-
Ekrano viršuje esančioje bendrinimo juostoje spustelėkite mygtuką Suteikti valdymą ir atlikite vieną iš toliau nurodytų veiksmų.
-
Norėdami leisti kiekvienam automatiškai valdyti savo kompiuterį susitikime, spustelėkite Automatiškai priimti valdymo užklausas.
-
Norėdami suteikti valdymą tik vienam asmeniui, spustelėkite asmens vardą dalyje Dalyviai.
-
Pastaba: Pasirinkus asmenį, jis gali iš karto kontroliuoti jūsų pelės žymiklį ir naudodamasis savo klaviatūra redaguoti. Pasirinkus parinktį Automatiškai priimti valdymo užklausas žmonės automatiškai gaus galimybę valdyti, paspaudę Prašyti suteikti valdymąbendrinimo juostoje.
Galite bet kuriuo metu vėl susigrąžinti valdymą, tereikia atlikti toliau nurodytus veiksmus.
-
Ekrano viršuje esančioje bendrinimo juostoje spustelėkite Suteikti valdymą, tada spustelėkite pažymėtą parinktį arba Automatiškai priimti valdymo užklausas arba Susigrąžinti valdymą.
Jei turite pranešėjo teises, galite neleisti kitiems žmonėms bendrinti, tereikia atlikti toliau nurodytus veiksmus.
-
Pokalbio lange spustelėkite išplečiamąjį sąrašą šalia meniu Žmonių parinktys, tada spustelėkite Nustatyti visus dalyviais.
Kai kitas asmuo bendrina, galite paprašyti galimybės valdyti.
-
Ekrano viršuje esančioje bendrinimo juostoje spustelėkite Reikalauti perimti valdymą. Bendrinantis asmuo turi priimti jūsų prašymą, tik tada galėsite perimti valdymą.










