Išbandykite!
Bendradarbiaukite su savo komandos nariais ir kolegomis tiesiogiai pokalbio Teams su "Loop" komponentais (peržiūra). Šie iš anksto suformatuoti tinkinami komponentai padeda efektyviai ir efektyviai dirbti kartu.
Naudokite loop components like bulleted or numbered lists, task lists that include due dates, tables, checklists, or a preformatted paragraph to:
-
Bendradarbiavimas naudojant ir sekus darbo sąrašus
-
Darbo elementų kūrimas ir priskyrimas kitiems su termino data
-
Žingsnio pastraipos rašymas kartu
-
Brainstorm taglines for a new product
-
Gaukite tiesioginę kitų asmenų įvestį į komandos informacinį biuletenį arba verslo rezultatų ataskaitas
Norėdami naudoti "Loop" komponentus Teams susitikime arba pokalbyje, atlikite toliau nurodytus veiksmus.
Komponento įterpimas ir siuntimas
-
Pokalbio Teams pasirinkite įterpti "Loop" komponento piktogramą (parodyta toliau).
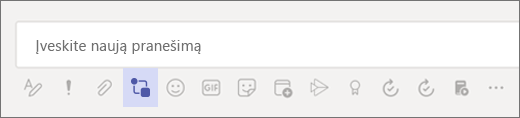
-
Pasirinkite komponentą, kurį norite naudoti:
-
Užduočių sąrašai: stebėkite užduotis, priskyrimus ir terminus lentelėje
-
Sąrašai su ženkleliais ir numeruoti sąrašai: padarykite, kad sąrašas būtų paprastas naudojant abi šias parinktis
-
Kontroliniai sąrašai: patikrinkite elementus, kai juos užbaigiate
-
Pastraipos: cituokite dokumentą arba naudokite jį bet kuriuo metu, kai jums reikia suformatuotos pastraipos, kad pereidami į kitą vietą
-
Lentelės: lentelės, kuri atitinka jūsų poreikius, kūrimas
-
-
Pasirinkite Įtraukti pavadinimą, tada įveskite "Loop" komponento pavadinimą.
-
Įveskite turinį į "Loop" komponentą. Jei reikia, pakeiskite teises.
-
Kai baigsite, pasirinkite Siųsti .
Pastaba: Ciklo komponentai (peržiūra) šiuo metu pasiekiami tik peržiūros programoje dalyvaujančioms organizacijoms.
Turinio formatavimas
Naudodami paprastas formatavimo parinktis, pvz., antraščių lygius, paryškintąjį šriftą ir pabraukimą, galite sutelkti dėmesį į turinį ir būti tikri, kad jis bus lengvai skaitomas.
Dešiniuoju pelės mygtuku spustelėkite sekciją, kurią norite formatuoti, ir bus rodomas meniu su kontekstiniu požiūriu aktualiomis parinktimis. Pavyzdžiui, jei dirbate teksto srityje, pvz., pastraipoje, kai spustelėsite dešiniuoju pelės mygtuku, matysite standartinį teksto formatavimą.
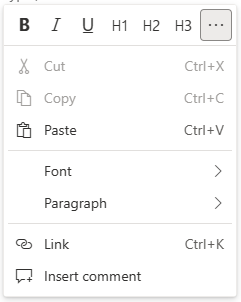
Jei dirbate su lentele, dešiniuoju pelės mygtuku spustelėkite ne tik tai, ką matote, kad matote tekstą, bet ir matysite parinktis, kaip modifikuoti lentelę.
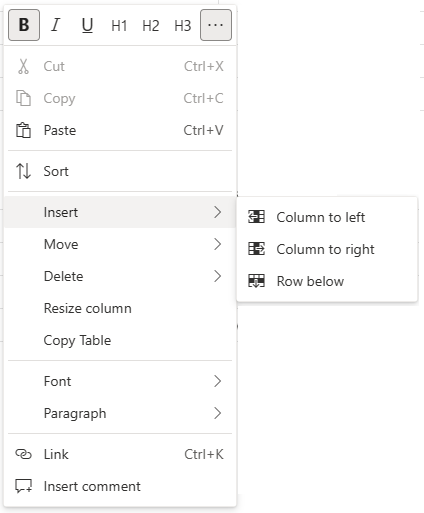
Spartieji klavišai
Naudokite sparčiuosius klavišus, kad sukurtumėte antraštes, įterptumėte komponentus ir kt. Jei reikia ilgesnio sparčiųjų klavišų sąrašo, žr. Ciklo komponentų spartieji klavišai (peržiūra).
|
Veiksmas |
Windows spartieji klavišai |
"Mac" spartieji klavišai |
|
Žymė ir pranešimas asmeniui |
@ |
@ |
|
Įterpimo ciklo komponento meniu atidarymas |
/ |
/ |
|
Komponento formatavimo meniu atidarymas |
Shift + F10 |
Shift + F10 |
|
Įtraukite komentarą į eilutę su savo vardu |
+ tarpo klavišas |
+ tarpo klavišas |
|
"emoji" įterpimas |
Windows logotipo klavišas + . (taškas) |
CTRL + Cmd + tarpas |
|
Paryškintasis |
**tekstas** + tarpo klavišas |
**tekstas** + tarpo klavišas |
|
Kursyvas |
*tekstas* + tarpo klavišas |
*tekstas* + tarpo klavišas |
|
Perbrauktasis |
~~text~~ + tarpo klavišas |
~~text~~ + tarpo klavišas |
|
1 antraštė tekste ir stilių grupėje |
# + tarpo klavišas |
# + tarpo klavišas |
|
2 antraštė |
## + tarpo klavišas |
## + tarpo klavišas |
|
3 antraštė |
### + tarpo klavišas |
### + tarpo klavišas |
|
Sąrašo su ženkleliais kūrimas |
Ctrl + . (taškas) |
Cmd + . (taškas) |
|
Kontrolinio sąrašo kūrimas, elemento užregistravimas arba kontrolinio sąrašo pašalinimas |
Ctrl + 1 |
Cmd + 1 |
|
Sužinokite, kas prisidėjo prie turinio |
Ctrl + Shift + / |
Cmd + Shift + / |
Pasirinkite naršyklę
Įsitikinkite, kad naudojate naujausią vienos iš šių naršyklių versiją jūsų naudojamai operacinei sistemai.
-
Windows: "Microsoft Edge", "Chrome", "Firefox"
-
"Android mobile": "Microsoft Edge", "Chrome"
-
"iOS": "Microsoft Edge", "Chrome", "Safari"
-
"macOS": "Microsoft Edge", "Chrome", "Safari", "Firefox"
-
"Chrome" OS: "Chrome"
Dažnai užduodami klausimai
Kaip tai veikia?
Kai įterpiate ciklo komponentą, pvz., kontrolinį sąrašą arba lentelę, į Teams pokalbį, jis automatiškai saugomas faile jūsų "OneDrive" darbo arba mokymo įstaigos. Srities, kurioje buvo įterptas komponentas, viršuje matysite saitą. Jei pasirinksite šį saitą, failas bus atidarytas žiniatinklio naršyklėje. Visi jūsų naršyklės komponento redagavimai atsispindės jūsų pokalbio Teams komponente.
Pastaba: Failo vardą galite pakeisti pasirinkdami jį "Office.com" lango viršuje ir įvesdami naują failo vardą. Jei norite sekti šiuos failus, geriausia sukurti failo vardą, kaip aprašyta anksčiau, kad failus būtų lengva rasti.
Kitas būdas pasiekti "Loop" komponento (peržiūros) failus – prisijungti prie "OneDrive" darbo arba mokymo įstaigos. Matysite aplanką, pavadintą pokalbių Microsoft Teams, kuriame galėsite rasti savo komponentų failus. Galite nustatyti failo teises taip pat, kaip ir bet kurį failą savo "OneDrive" darbe ar mokymo įstaigose. Daugiau informacijos "OneDrive" failų ir aplankųbendrinimas.
Taip pat galite nukopijuoti komponentą iš pokalbio ir įklijuoti jį į kitą Teams pokalbį. Kiti pokalbio asmenys galės redaguoti komponentą ir tie redagavimai bus rodomi ten, kur rodomas komponentas (pvz., pradinis pokalbis, kuriame jis pirmą kartą buvo sukurtas). Šie redagavimai taip pat bus rodomi faile naršyklėje.
Kokiomis kalbomis ji pasiekiama?
Daugiau informacijos žr. Kokios kalbos yra Ciklo komponentai (peržiūra).
Kaip pateikti atsiliepimą?
"Teams" pasirinkite Žinynas, tada pasirinkite Pateikti atsiliepimą.










