2024 m. vasario mėn.
Sveiki! Čia "Microsoft Teams" "Copilot"
Naujoji "Microsoft Teams" kopijavimo programa suteikia asmeniniams poreikiams pritaikytą informaciją, pvz., susitikimus, failus ar kolegas. Grįžkite į pokalbių istoriją naudodami "Copilot" bet kuriuo metu, kai jums reikia priminimo, ir peržiūrėkite Copilot Lab keletą raginimų, kad išnaudotumėte visas savo galimybes. "Copilot" programėlė yra pokalbių viršuje ir šiuo metu siūloma su " Copilot", skirta M365 licencijai. Norėdami sužinoti daugiau, žr. Sveiki! Čia "Microsoft Teams" nukopijuota.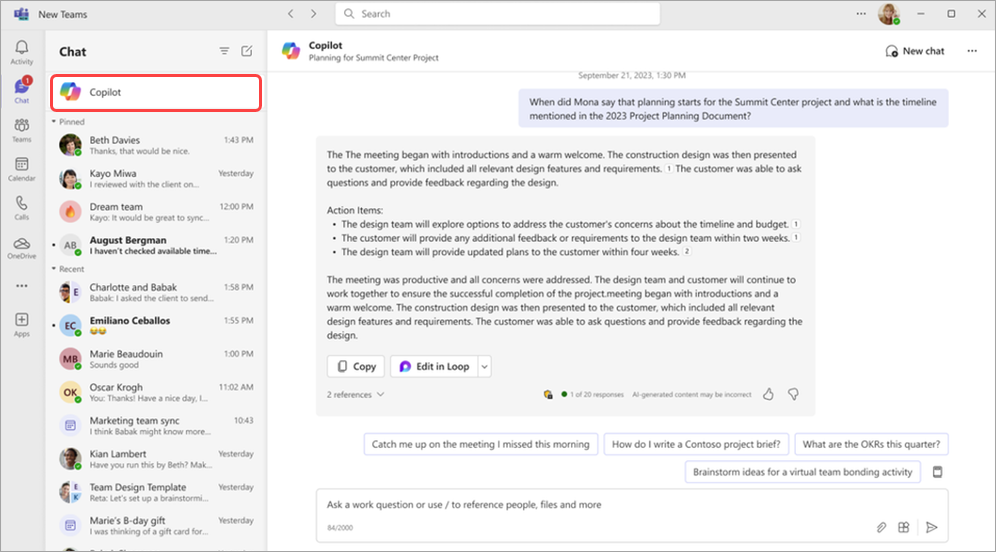
Veiklos informacijos santraukos supaprastinimas
Pašalinkite pranešimus iš savo veiklos informacijos santraukos ir sutelkite dėmesį į aktualiausius. Norėdami pašalinti pranešimą, palaikykite pelės žymiklį virš pranešimo ir pasirinkite Daugiau parinkčių 
Veiklos pranešimų iš informacijos santraukos koregavimas
Pakeiskite savo veiklos pranešimus, kad galėtumėte stebėti tik jums svarbią informaciją. Palaikykite pelės žymiklį virš veiklos pranešimo ir pasirinkite Daugiau parinkčių 
Sutelkite dėmesį į auditoriją bendrindami turinį
Matykiteauditoriją patogiai, kai bendrinate turinį bendro naudojimo režimu. Kai pateikiate pateiktį, pasirinkite Peržiūrėti 
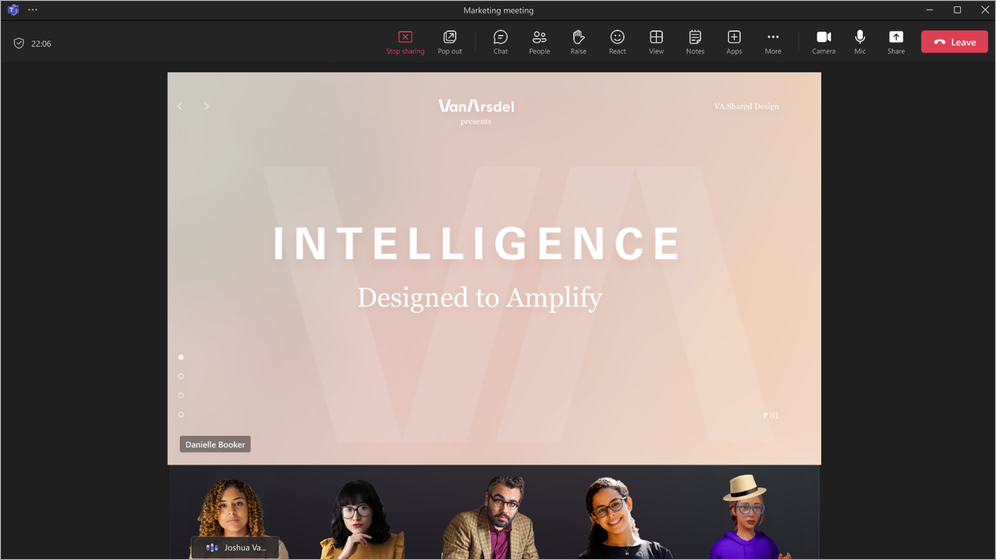
Susitikimo parinkčių keitimas planuojant internetinį seminarą arba miesto rotušė
Kai organizuojate internetinį seminarą arba miesto rotušė, planavimo formoje pasirinkite Susitikimo parinktys 
Internetinio seminaro registracijos formų patobulinimai
Dabar galite pertvarkyti registracijos formos laukus, kuriuos užpildys jūsų internetinio seminaro dalyviai, kai registruosis jūsų renginyje. Įtraukę laukus į formą, pasirinkite šalia kiekvieno lauko esančias rodykles aukštyn ir žemyn, kad perkeltumėte jo vietą. Norėdami sužinoti daugiau, žr. Internetinio seminaro registracijos valdymas "Microsoft Teams".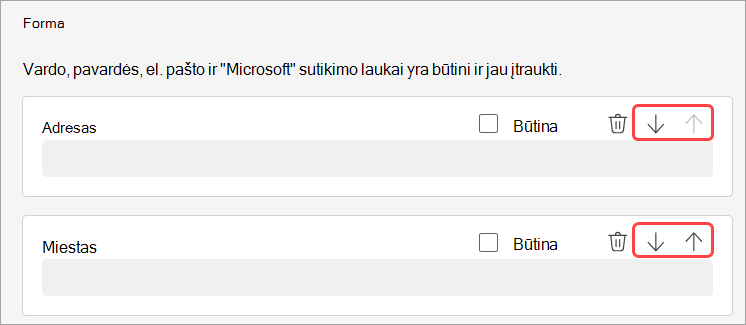
2024 m. sausio mėn.
Pokalbių pranešimų persiuntimas, kad būtų lengviau bendrinti
Bendrinkite pokalbio pranešimą nekopijuodami ir neįklijuodami; Dešiniuoju pelės mygtuku spustelėkite bet kurį laišką ir pasirinkite Persiųsti. Tada, jei reikia, įtraukite papildomą kontekstą ir persiųskite laišką asmenims arba grupėms. Norėdami sužinoti daugiau, žr. Pranešimo persiuntimas "Teams" pokalbyje.
Naujo būdo susitikimų naudojimas naudojant "Mesh"
"Microsoft Mesh" įtraukia 3D funkcijas į "Teams" susitikimus, todėl virtualieji ryšiai atrodo labiau tarsi sąveika akis į akį. "Teams" susitikime pasirinkite Peržiūrėti > įtraukiančią erdvę (3D). Bendradarbiaukite su kitais 3D naudodami pažįstamas "Teams" funkcijas, pvz., bendrinamą turinį, pokalbius ir tiesiogines reakcijas. Norėdami sužinoti daugiau, žr. Darbo su įtraukiančiais tarpais "Microsoft Teams" pradžia.
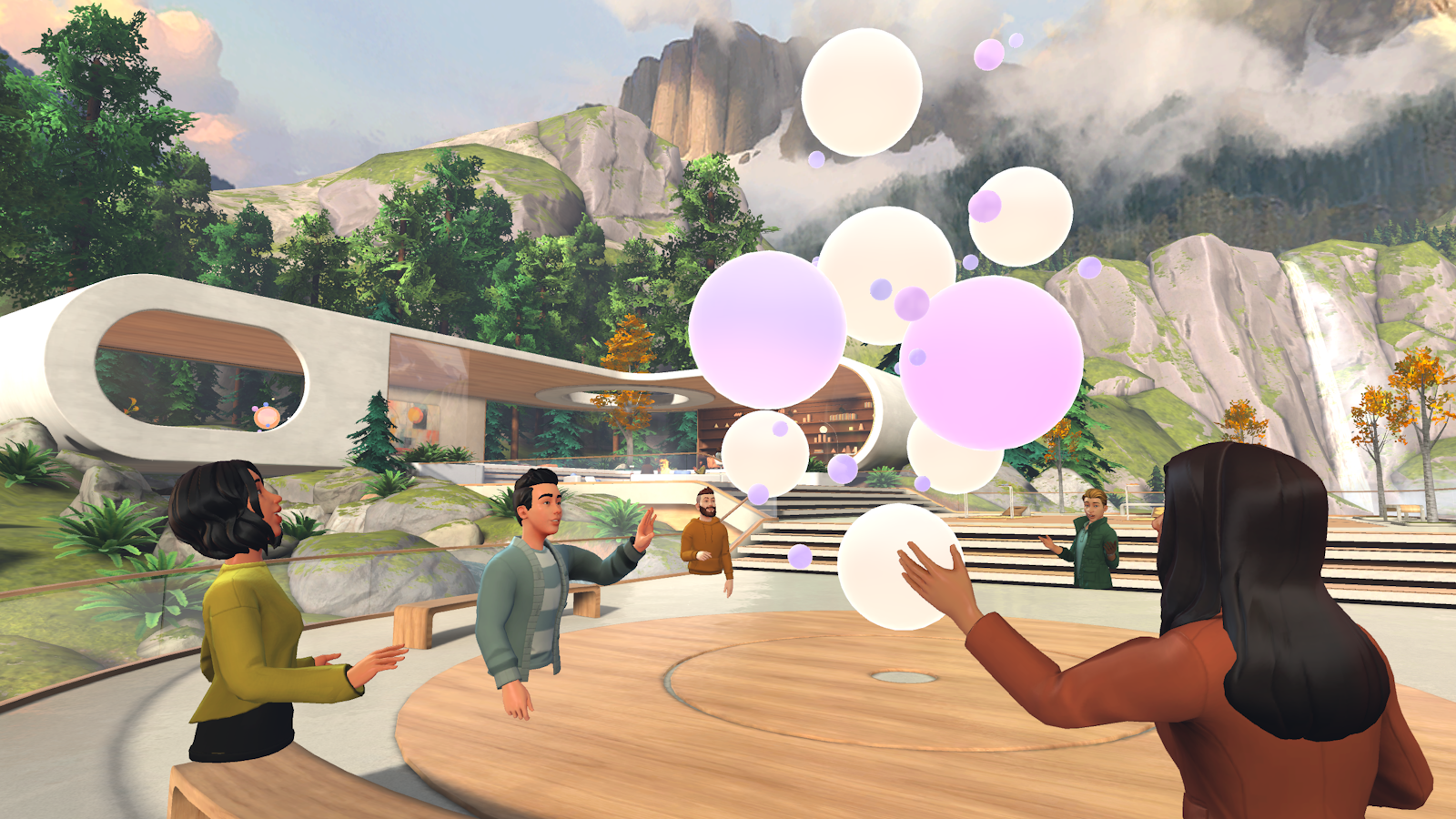
Intelligent recap now included with "Copilot", skirta "Microsoft 365"
Išmanusis priminti dabar pasiekiamas "Microsoft 365" vartotojams, turintiems "Copilot". Išmanioji suvestinė apibendrina susitikimus su asmeniniams poreikiams pritaikytais laiko planavimo juostos žymekliais, kurie leidžia lengvai naršyti įrašus, atsižvelgiant į tai, kas jums svarbu. Norėdami sužinoti daugiau, žr. Susitikimo recap programoje "Microsoft Teams".
Papuoškite foną DI
Di laipsniu generuokite foną, papuoštą ir patobulinantį jūsų realų kambarį. Išvalykite nereikšmingus įrenginius, įtraukite augalų ir dar daugiau. Pasirinkite Efektai ir pseudoportretai > Vaizdo įrašo efektai >Papuošti. Tada pasirinkite temą ir pasirinkite Generuoti fonus. Pasirinkite foną ir pasirinkite Taikyti ir įrašyti foną , kad galėtumėte jį naudoti susitikime. Dabar galima naudoti Teams Premium.
žmonės bendradarbiavimo pastabų saitai
"Microsoft Teams" susitikimai dabar yra saugesni naudojant konkrečių žmonių saitus, skirtus bendro darbo pastaboms. Šis naujas saito tipas suteikia labiau kontroliuojamą prieigą nei konkrečios įmonės saitas, suderintas su tais, kurie failų bendrinimo strategiją nustatė kaip konkrečius žmones. Norėdami sužinoti daugiau, žr. Susitikimo pastabų rašykite "Microsoft Teams".
Matykite daugiau veidų savo "Teams" susitikimuose
Dabar pagal numatytuosius parametrus "Teams" susitikimuose "Chrome" ir "Edge" ekrane galite automatiškai matyti iki 9 vaizdo įrašų. Anksčiau "Teams" susitikimai palaiko ne daugiau kaip 4 vaizdo įrašus ekrane pagal numatytuosius nustatymus žiniatinklio naršyklėse. Norėdami sužinoti daugiau, žr. Vaizdo įrašo naudojimas "Microsoft Teams".
Supaprastinti garso ir vaizdo valdikliai
Lengvai valdykite garso ir vaizdo parametrus "Teams" susitikimuose. Susitikimo valdikliuose pasirinkite išplečiamąją rodyklę šalia Fotoaparatas arba Mikrofonas ir koreguokite garsumą, erdvinį garsą, foną ir dar daugiau.
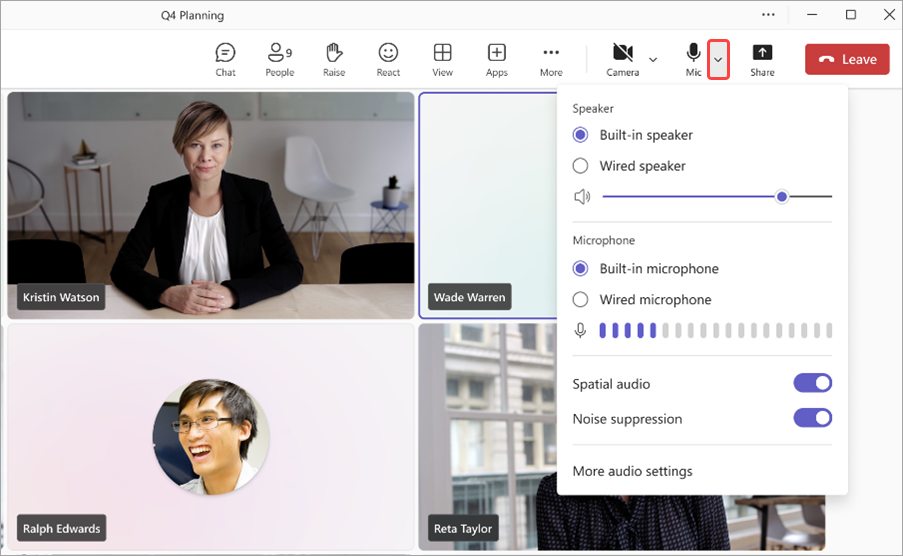
Planuoti personalą ir virtualių paskyrų pagal pareikalavimą trukmę
Priskirkite konkrečius darbuotojus ir nustatykitenaudoti SMS tekstines žinutes, kad primintumėte klientams apie savo susitikimuspagal pareikalavimą virtualių susitikimų su Teams Premium trukmę. Priskirtas darbuotojas gaus pranešimą dalyvauti susitikime. Norėdami sužinoti daugiau, žr. Paskyrų eilės valdymas.
Būkite informuoti SMS pranešimais apie virtualius susitikimus
Virtualių susitikimų, suplanuotų naudojant "Teams" programą, dalyviai dabar gali gauti SMS teksto pranešimus. Šie pranešimai apima paskyros informaciją ir tiesioginio prisijungimo prie susitikimo saitą. Jie siunčiami patvirtinti paskyras, naujinti ir priminimams. Ši funkcija pasiekiama Teams Premium vartotojams Kanadoje, Jungtinėje Karalystėje ir Jungtinėse Amerikos Valstijose. Norėdami sužinoti daugiau, žr. SMS teksto žinučių naudojimas priminti klientams apie savo susitikimus.
2023 m. gruodžio mėn.
Kanalų pranešimų išsiskirtų
Atkreipkite dėmesį ir sudominkite savo komandą naudodami pasirinktinius kanalo pranešimų fonus, pasiekiamus Microsoft Teams Premium ir "". Tiesiog įveskite aprašą arba leiskite disgeneruoti unikalų foną. Paprastai pasiekiama "Microsoft 365 Copilot" vartotojams. Norėdami sužinoti daugiau, žr. "Copilot" naudojimas neįrašant "Teams" susitikimo.
Ciklo komponentai dabar kanaluose
Dirbkite toliau ir sinchronizuokite turinį su ciklo komponentais kanaluose. Dabar, kai kuriate įrašą kanale, galite lengvai kurti ir bendradarbiauti naudodami ciklo komponentus, pvz., lenteles, sąrašus, eigos stebėjimo priemones ir kt. Norėdami sužinoti daugiau, žr. Ciklo komponento siuntimas kanale.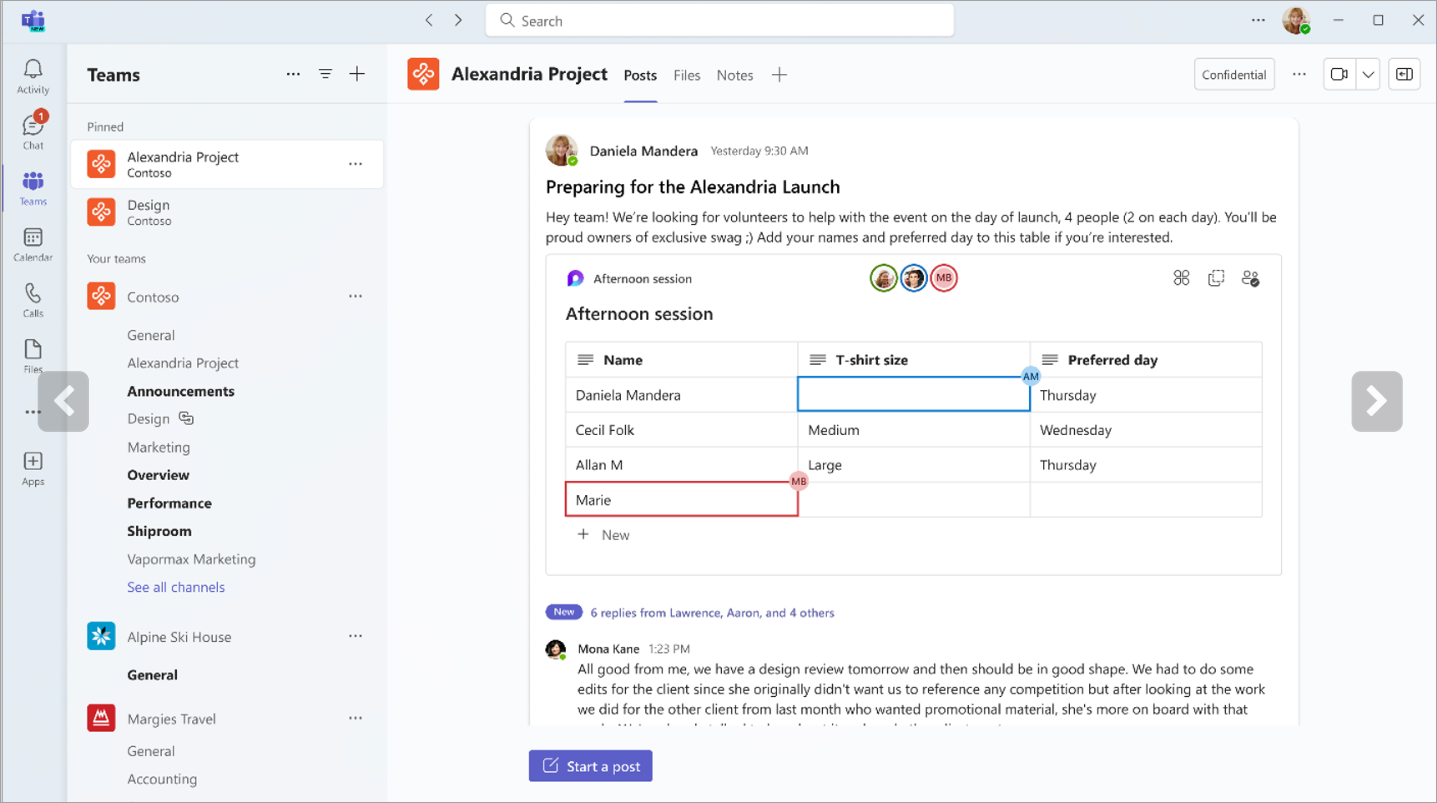
Patobulinta ieška pokalbiuose ir kanaluose
Naudodami naują ieškos mygtuką "Rasti kanale", galite lengvai ieškoti konkrečiame pokalbyje arba kanale ir peržiūrėti rezultatus dešiniojoje ekrano srityje. Tai leidžia greitai peržiūrėti ieškos rezultatus šalia kanalo ar pokalbio sąsajos, nepertraukiant darbo eigos.
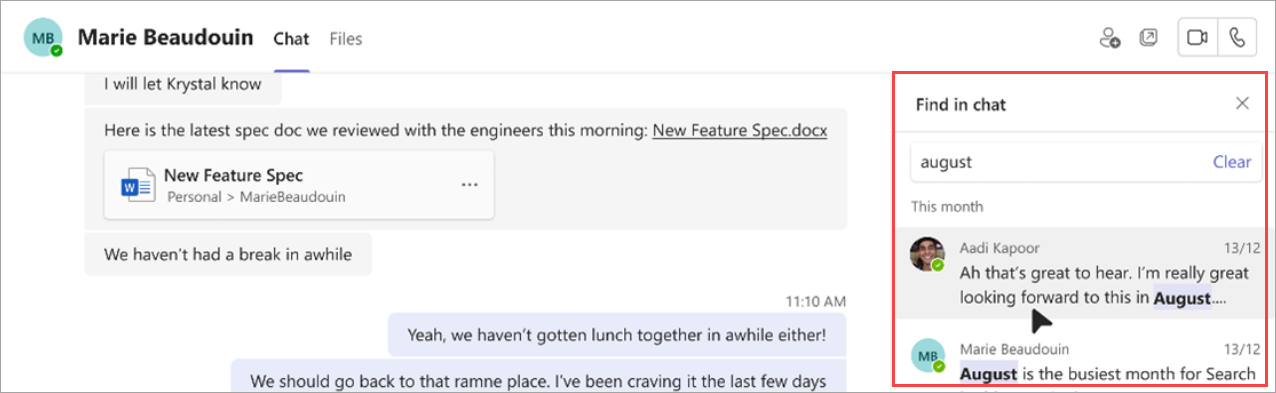
Nepraleiskite pokalbio
Lengvai stebėkite praleistus skambučius naudodami naujo pokalbio mygtuką veiklos informacijos santraukoje. Tiesiog pasirinkite pokalbio mygtuką, kad pradėtumėte pokalbį su asmeniu, kurį praleidote.
"OneDrive" programa dabar programoje "Teams"
Programa Failai programoje "Teams" dabar yra "OneDrive" programa, pateikianti naujausias "OneDrive" funkcijas, našumo patobulinimus ir kt. rodinius. Pasiekite jį "Teams" kompiuterio kliento kairėje pusėje. Norėdami sužinoti daugiau, žr. Failų sąrašo naršymas "Microsoft Teams".
Ieška išmanesnė naudojant konkrečių domenų filtrus
Greitai raskite tai, ko ieškote, naudodami naujus konkretaus domeno ieškos filtrus programoje "Teams". Susiaurinkite rezultatus ieškodami "failai", "grupės pokalbiai" arba "komandos ir kanalai". Netgi galite ieškoti suinteresuoto asmens vardo, kad rastumėte bendrinamus failus ir grupės pokalbius.
Pokalbių retrospektyvos kopijavimas
Peržiūrėkite ankstesnius "Microsoft Teams" pokalbius Kopijuoti. Atidarykite iškeliantį langą Nukopijuota ir įveskite klausimą. Kai uždarysite ir iš naujo atidarysite iškylantįjį langą "Copilot", matysite ankstesnius pokalbius su "Copilot". Norėdami sužinoti daugiau, žr. "Microsoft Teams" pokalbio ir kanalų "Copilot" naudojimas.
Nauji internetinio seminaro ir rotušės šablonai programoje "Outlook"
Kurkite internetinius seminarus ir rotušės tiesiai programoje "Outlook" naudodami "Teams" papildinį. Pasiekite naujus susitikimo šablonus iš "Teams" susitikimo išplečiamojo meniu, esančio skirtuke Kalendorius. Šie šablonai bus rodomi "Outlook" ir "Teams" programų kalendoriuose.
Nauji "Teams" telefono skambinimo spartieji klavišai
Efektyviau skambinkite naudodami atnaujintas "Teams Phone" skambinimo nuorodas. Šie spartieji klavišai sukurti taip, kad būtų lengviau naršyti, ypač tiems, kurie turi judėjimo arba regos sutrikimų.
Windows:
-
Alt + Shift + A: inicijuoti garso skambutį
-
Alt + Shift + V: pradėti vaizdo skambutį
Macos:
-
Option + Shift + A: inicijuoti garso skambutį
-
Parinktis + Shift + V: pradėti vaizdo skambutį
Norėdami sužinoti daugiau, žr. "Microsoft Teams" spartieji klavišai.
2023 m. lapkričio mėn.
Naujos "Copilot" funkcijos parengtos pakilimui
-
Nukopijuota į "Teams" susitikimus be nuorašų saugojimo
Kopijuoti galima naudoti "Teams" susitikimuose neįrašant susitikimo nuorašo ar kitų "Copilot" sąveikos įrašų. Norėdami įjungti šį parametrą, atidarykite esamą susitikimą, pasirinkite Susitikimo parinktys, tada išplečiamajame meniu Kopijuoti pasirinkiteBe transkripcijos. Paprastai pasiekiama "Microsoft 365 Copilot" vartotojams. Norėdami sužinoti daugiau, žr. "Copilot" naudojimas neįrašant "Teams" susitikimo. -
Laiškų valymas naudojant "Copilot
" Nesvarbu, ar esate pokalbyje, ar kanale, "Copilot" gali padėti sukurti glaustus pranešimus rašymo pagalba kūrimo lauke. Prieš siųsdami perrašykite, koreguokite toną ir modifikuokite pranešimo ilgį. Paprastai pasiekiama "Microsoft 365 Copilot" vartotojams. Norėdami sužinoti daugiau, žr. Laiškų perrašymas ir koregavimas naudojant "Copilot" programoje "Microsoft Teams". -
Nepraleiskite "Copilot
" Paprašykite Kopijuoti, kad paryškintumėte svarbią kanalo įrašų informaciją, pvz., užduočių sąrašus, diskusijų taškus ir kt. Kopijavimo funkcija sugeneruos tvarkingą suvestinę su citatėmis, kad galėtumėte gauti informaciją apie šaltinį. Paprastai pasiekiama "Microsoft 365 Copilot" vartotojams. Norėdami sužinoti daugiau, žr. "Microsoft Teams" pokalbio ir kanalų "Copilot" naudojimas. -
Call on Copilot for more call insights
Prieiga Copilot iš skambučių programos programoje "Teams", kad gautumėte įžvalgų iš ankstesnių skambučių. Nukopijuota į "Teams Phone" naudoja DI, kad užfiksuotų pagrindinius dalykus, užduočių savininkus ir kitus veiksmus. Palaikomi VoIP ir PSTN skambučiai. Paprastai pasiekiama "Microsoft 365 Copilot" vartotojams.
Išbandykite naująją "Teams" žiniatinklyje
Dabar naująją "Teams" galima rasti žiniatinklyje, skirtame "Edge" ir "Chrome". Norėdami išbandyti, prisijunkite prie "Teams" žiniatinkliui ir įjunkite naują "Teams" jungiklį ekrano viršuje. Norėdami sužinoti daugiau, žr . Perėjimas prie naujų "Teams".
"Microsoft Edge" naršyklėje įdėtas pokalbis
Jei atidarysite žiniatinklio saitą iš "Teams" pokalbio naudodami "Microsoft Edge", pokalbio langas bus rodomas jūsų naršyklėje. Nereikia perjungti programėlių – naršydami galite tęsti pokalbį. Norėdami sužinoti daugiau, žr. Failo, paveikslėlio arba saito siuntimas programoje "Microsoft Teams".
Taupykite laiką naudodami DI failų bendrinimo pasiūlymus
Pokalbių pokalbiuose "Teams" DI dabar gali atpažinti jūsų ketinimą bendrinti failą ir pasiūlys šį veiksmą, kad darbo eiga nebūtų pertraukta, kad rastumėte ir pridėtumėte failą.
Nauja "Teams" įvykių rezervavimo analizė
Geriau supraskite savo auditoriją pasitelkdami išsamesnes įžvalgas apie savo "Teams" internetinį seminarą ir rotušės įvykius. Peržiūrėkite sužadėtuvių išsamią informaciją, įskaitant tiesiogines reakcijas ir pakeltas rankas, visoje auditorijoje arba atskiru lygiu. Norėdami peržiūrėti šiuos duomenis, atidarykite praėjusį internetinį seminarą arba miesto salę iš savo "Teams" kalendoriaus ir pasirinkite Dalyvavimas > įsitraukimas. Norėdami sužinoti daugiau, žr. Susitikimų lankomumo ataskaitų valdymas "Microsoft Teams".
Virtualios susitikimų įžvalgos
Sužinokite vidutinį laukiamojo laukimo laiką, kiek paskyrų pradėta arba nutraukta vėluojant, ir dar daugiau naujų virtualių paskyrų įžvalgų. Tiesiog atidarykite ankstesnę virtualią paskyrą programoje "Teams" ir pasirinkite skirtuką Analizė .
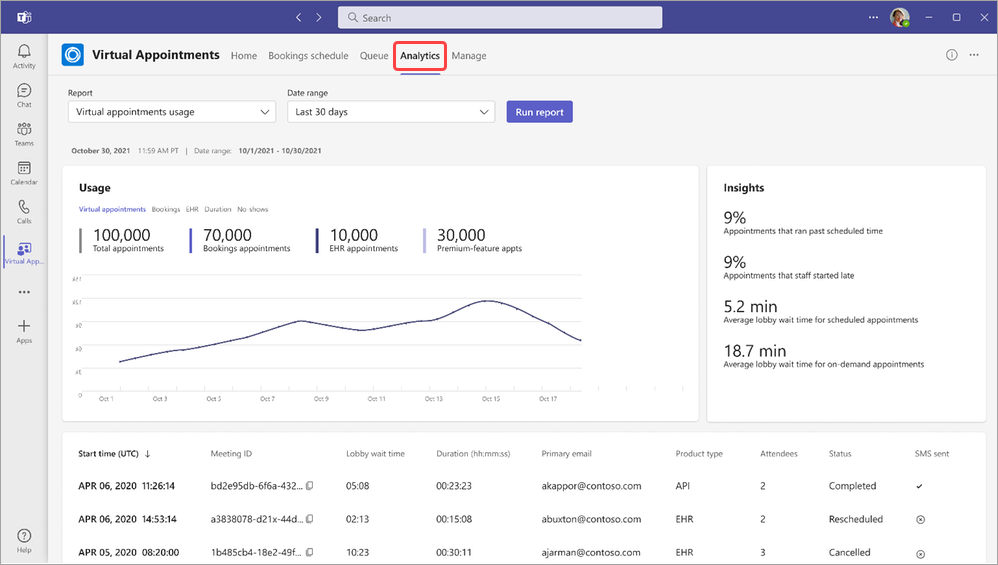
Prisijungimo prie žiniatinklio naudojant kompiuterį funkcijos, skirtos virtualiems susitikimo dalyviams
Galite įgalinti virtualių paskyrų parametrą Leisti dalyviams prisijungti iš žiniatinklio naršyklės , kad dalyviai galėtų prisijungti žiniatinklyje, kai jie bando prisijungti prie darbalaukio. Tai suteiks dalyviams prieigą prie dalyvavimo funkcijų, pvz., pakeltų rankų ir tiesioginių reakcijų. Norėdami sužinoti daugiau, žr. Paskyrų tipų kūrimas ir redagavimas.
Ekrano skaitytuvo patobulinimai
Ekrano skaitytuvo pagalbinės technologijos yra aiškesnės ir mažiau daugiažodės daugelyje programėlės sričių.
2023 m. spalio mėn.
Perjungti į naująją "Teams"
Naujų funkcijų ir našumo patobulinimų naudojimas naujose "Teams" programose, kurios dabar visuotinai pasiekiamos "Windows" ir "Mac OS" įrenginiuose. Naujai nustatytos "Teams" yra paprastesnės, greitesnės ir patikimesnės nei kada nors anksčiau. Norėdami perjungti, įjunkite jungiklį Išbandykite naują "Teams" savo "Teams" lange. Norėdami sužinoti daugiau, žr . Perėjimas prie naujos "Microsoft Teams".
Išbandykite visas susitikimų funkcijas naudodami "Meet"
Pasiruoškite būsimiems susitikimams ir raskite įrašus, pokalbius ir iš naujo fiksuokite viską vienoje vietoje naudodami "Microsoft Teams" funkciją Susitikti. "Teams" programų juostoje pasirinkite Daugiau įtrauktų programų, ieškokite Susitikti ir pasirinkite, kad ją įtrauktumėte. Norėdami sužinoti daugiau, žr . Stebėkite susitikimus naudodami "Meet" programoje "Microsoft Teams".
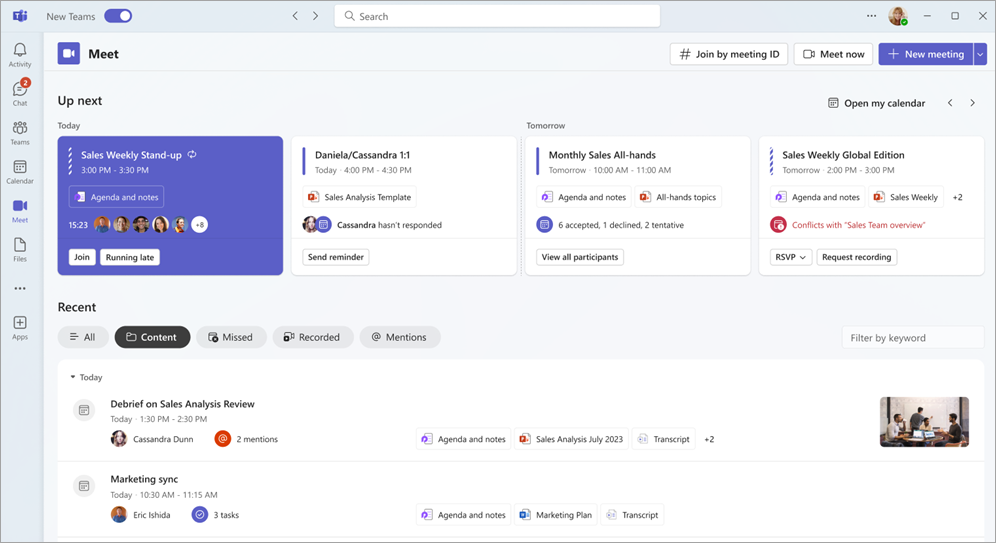
Suburkite visus kartu su miesto rotušėmis naudodami "Microsoft Teams"
Programoje "Microsoft Teams" organizuokite didelius virtualius įvykius, kaip niekada anksčiau. Rotušės optimizuotos rengti aukštos kokybės renginius ir iki 30 valandų gali surengti iki 10 000 dalyvių arba 20 000 Teams Premium. Norėdami sužinoti daugiau, žr. Darbo su miesto rotušėmis pradžia naudojant "Microsoft Teams".
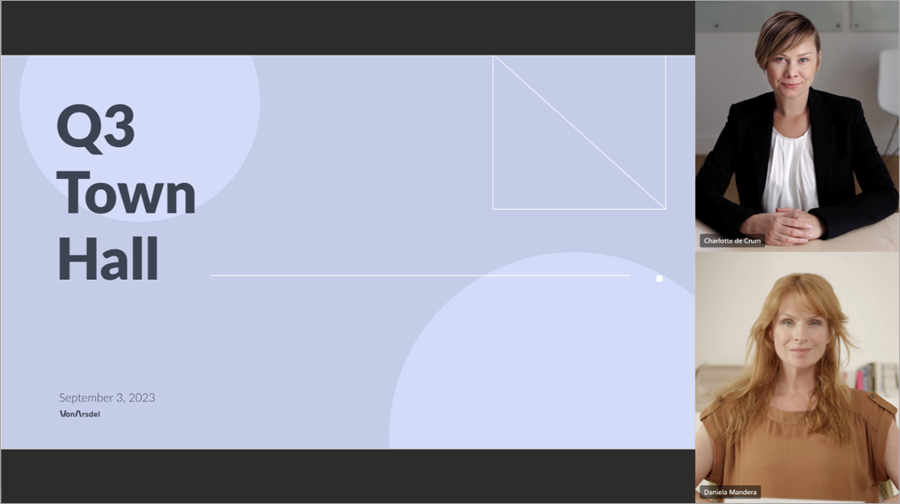
Geriau supraskite vienas kitą tiesiogiai išverstais nuorašais
Išbandykite tiesioginius išverstus titrus savo "Teams" susitikimo metu, kad galėtumėte peržiūrėti tiesioginius susitikimų nuorašus kalba, kuria labiausiai susitinkate, dabar pasiekiamus Teams Premium". Pasirinkite iš daugiau nei 30 vertimo kalbų ir peržiūrėkite pradinį nuorašą kaip nuorodą. Norėdami sužinoti daugiau, žr. Tiesioginių transkripcijos peržiūra "Microsoft Teams" susitikimuose.
Išsiskirtų per susitikimus su stačiu suliejimu
"Teams" susitikimo metu vaizdo įrašui pritaikykite stačią neryškų vaizdą, kad daugiau dėmesio galėtumėte sutelkti į jus, o fonas bus šiek tiek neryškus. Kai fotoaparatas įjungtas, pasirinkite Vaizdo įrašo efektai > Stačias > Stačias neryškus vaizdas.
Išorinio pranešėjo prisijungimo saitas internetiniuose seminaruose ir rotušėse
Kai įtraukiate išorinį pranešėjas į internetinį seminarą ar miesto rotušė, jis automatiškai gaus el. laišką su unikaliu prisijungimo saitu, kad galėtų įvesti įvykį. Saitas leidžia jiems apeiti laukiamąjį ir prisijungti tiesiogiai kaip pranešėjas.
Naujos kanalų funkcijos
Pagerinkite kanalų patirtį pasitelkdami naujas funkcijas, pvz., pokalbių rodinį ir kūrimo lauko patobulinimus, ieškos kanale funkcijas ir kt. Norėdami sužinoti daugiau, žr . Susipažinkite su naujomis kanalų funkcijomis "Microsoft Teams".
"Outlook" kontaktų perkėlimas į "Teams"
Įtraukite žmonės programą į "Microsoft Teams", kad sinchronizuotumėte "Outlook" kontaktus visose M365 programose ir įrenginiuose. Greitai rūšiuokite ir filtruokite juos, kad galėtumėte rasti, ko jums reikia, kai jų reikia. Norėdami sužinoti daugiau, žr. "Teams" kontaktų valdymas naudojant "žmonės".
Išorinių organizacijų įtraukimas į bendrinamus kanalus programoje "Teams"
Bendradarbiaukite su išorinėmis orgijomis pateikdami užklausas bendrinamuose kanaluose. Kad tai įgalintų, administratorius turės iš anksto nustatyti vidinį palaikymo puslapį arba užklausos formą. Norėdami sužinoti daugiau, žr . Kanalo bendrinimas su komanda programoje "Microsoft Teams".
Virtualieji susitikimai SMS pranešimai
Dabar Virtualieji susitikimai suplanuojantys svečiai gaus teksto žinučių patvirtinimus, naujinimus ir priminimus apie susitikimus. Jie taip pat gaus susitikimo saitą, kad galėtų prisijungti tiesiogiai iš savo įrenginio. Tai galima Teams Premium ir veikia tik JAV.
2023 m. rugsėjo mėn.
Sukurkite iki 1 000 kanalų komandoje
Reikia atskiros vietos ar darbo grupės projektui? Tam yra kanalas. Naujose ir esamose komandose sukurkite iki 1 000 standartinių arba bendrinamų kanalų, neužimsdami vietos ir nekurdami kitos komandos savo darbo grupei. Netrukus bus teikiamas privačių kanalų palaikymas. Norėdami sužinoti daugiau, žr. Pirmieji dalykai, kuriuos reikia žinoti apie kanalus programoje "Microsoft Teams".
Internetinio seminaro įrašų publikavimas programoje "Teams"
Publikuokite internetinio seminaro įrašus tiesiogiai "Teams", kad galėtumėte bendrinti su dalyviais pasibaigus įvykiui. Norėdami publikuoti, atidarykite praėjusį internetinį seminarą programoje "Teams", eikite į Įrašai ir pasirinkite Publikuoti. Dalyviai automatiškai gaus el. laišką su įrašo saitu. Norėdami sužinoti daugiau, žr. Internetinio seminaro įrašų valdymas "Microsoft Teams".
Daugiau įrašų vaizdo įrašų žinutėse
Dabar galite sulieti foną, įrašyti ekraną ir įrašyti tik garso įrašus, kai pokalbio metu siunčiate vaizdo įrašo pranešimą. Norėdami sužinoti daugiau, žr. Vaizdo arba garso įrašo įrašymas programoje "Microsoft Teams".
2023 m. rugpjūčio mėn.
Tegul susitikimas juda animuotais fonais
Susitikite priešais dinaminius animuotus fonus, kad "Teams" susitikimų metu svaiginančią virtualiąją patirtį. Prieš susitikimą išankstinio prisijungimo ekrane pasirinkite Efektai ir pseudoportretai > Vaizdo įrašo efektai . Tada pasirinkite foną su vaizdo įrašo piktograma peržiūros paveikslėlio kampe. Norėdami sužinoti daugiau, žr. Fono keitimas "Microsoft Teams" susitikimuose.
Svarbiausios pokalbio informacijos gavimas naudojant kompaktišką režimą
Greitai nuskaitykite pokalbius naudodami kompaktišką režimą. Kompaktišku režimu pranešimų peržiūros yra paslėptos iš pokalbių sąrašo, todėl rodoma daugiau pokalbių. Iš eilės einantys to paties siuntėjo laiškai sutraukami ir atskiriami eilučių lūžiais. Norėdami programoje "Teams" naudoti kompaktišką pokalbio režimą, pasirinkite Parametrai ir kita > Parametrai ir nustatykite Pokalbio tankis parinktį Glaudinti. Norėdami sužinoti daugiau, žr. Pokalbių pranešimų intervalo keitimas "Microsoft Teams".
Konkrečių pokalbių pranešimų redagavimas ir atsakymas į juos naudojant laikymo meniu
Palaikykite pelės žymiklį virš pokalbio metu gauto pranešimo ir pasirinkite Atsakyti 

Prisijungimas prie internetinio seminaro iš ne daugiau kaip trijų įrenginių
Dalyviai gali prisijungti prie viešojo internetinio seminaro ne daugiau nei iš trijų skirtingų įrenginių naudodami savo unikalų registracijos saitą. Norėdami sužinoti daugiau, žr. Darbo su "Microsoft Teams" internetiniais seminarais pradžia.
Sekite su Microsoft Loop užduočių sąrašais
Tvarkykite užduotis Microsoft Loop, kad sektumėte jas keliose programėlėse. Redaguokite užduočių sąrašo komponentą programoje "Outlook" arba "Teams", kad pamatytumėte pakeitimus, sinchronizuotus Microsoft Planner ir "To Do". Norėdami sužinoti daugiau, žr. Užduočių sąrašų Ciklas ir Bendras pastabų valdymas Planner ir "To Do".
Greičiau naršykite ir prisijunkite prie skambučių "Teams" telefonų įrenginiuose
Nauji "Teams" telefono įrenginio vartotojo sąsajos naujinimai leidžia greičiau prisijungti prie susitikimo ir lengviau naršyti programas. Naudodami perkurtą "Teams" telefono numerio rinkiklį ir naują "tik numerio rinkiklio" rodinį gulsčiai, kurkite mažiau numerio rinkimo klaidų. Norėdami sužinoti daugiau, žr. Darbo su "Microsoft Teams" telefonais pradžia.
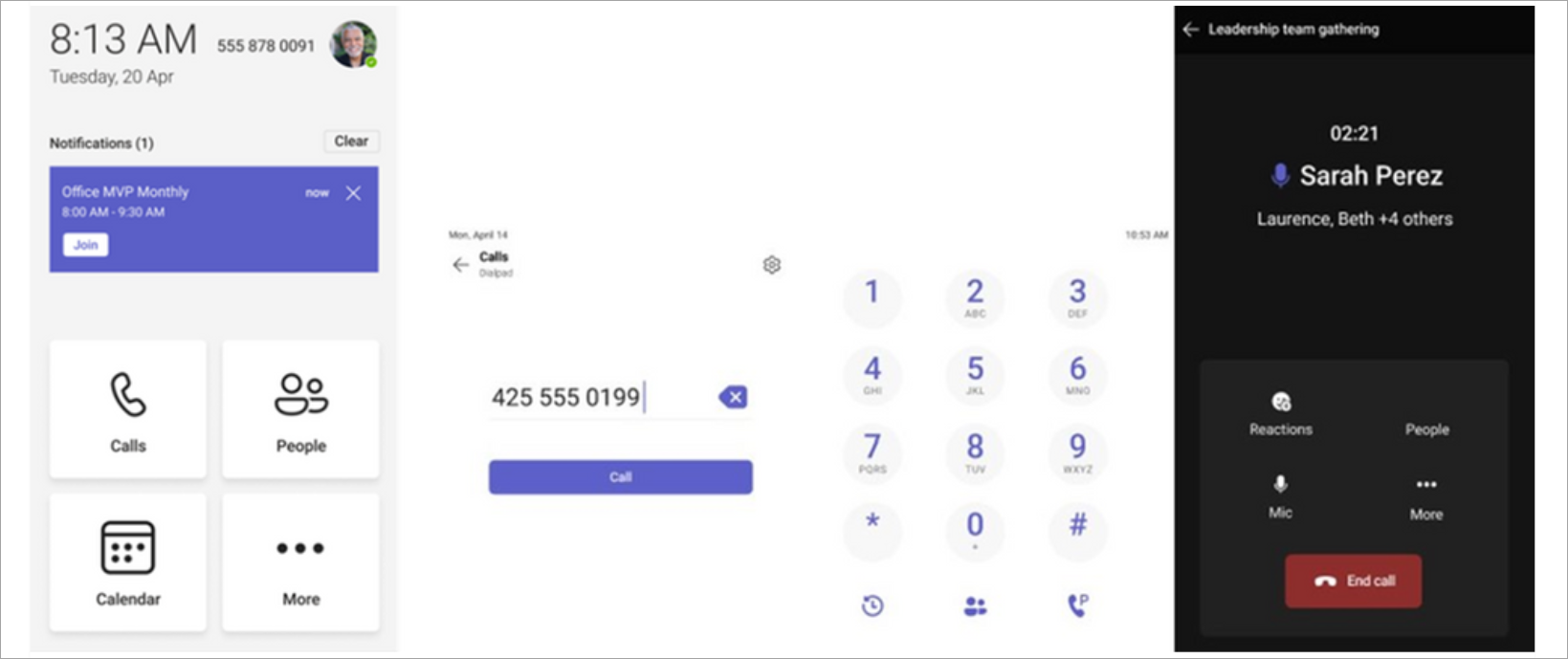
Skambučių pavedimo patobulinimai
Dabar skambučių atstovai gali lengvai perjungti skirtukus ir peržiūrėti savo ir jų delegatorių skambučių įrašus. Delegatoriai taip pat gali peržiūrėti ir prisijungti prie aktyvių skambučių, kuriuos tvarko atstovas, ir leisti atstovams prisijungti prie savo aktyvių skambučių. Norėdami sužinoti daugiau, žr. Darbo su "Microsoft Teams" telefonais pradžia.
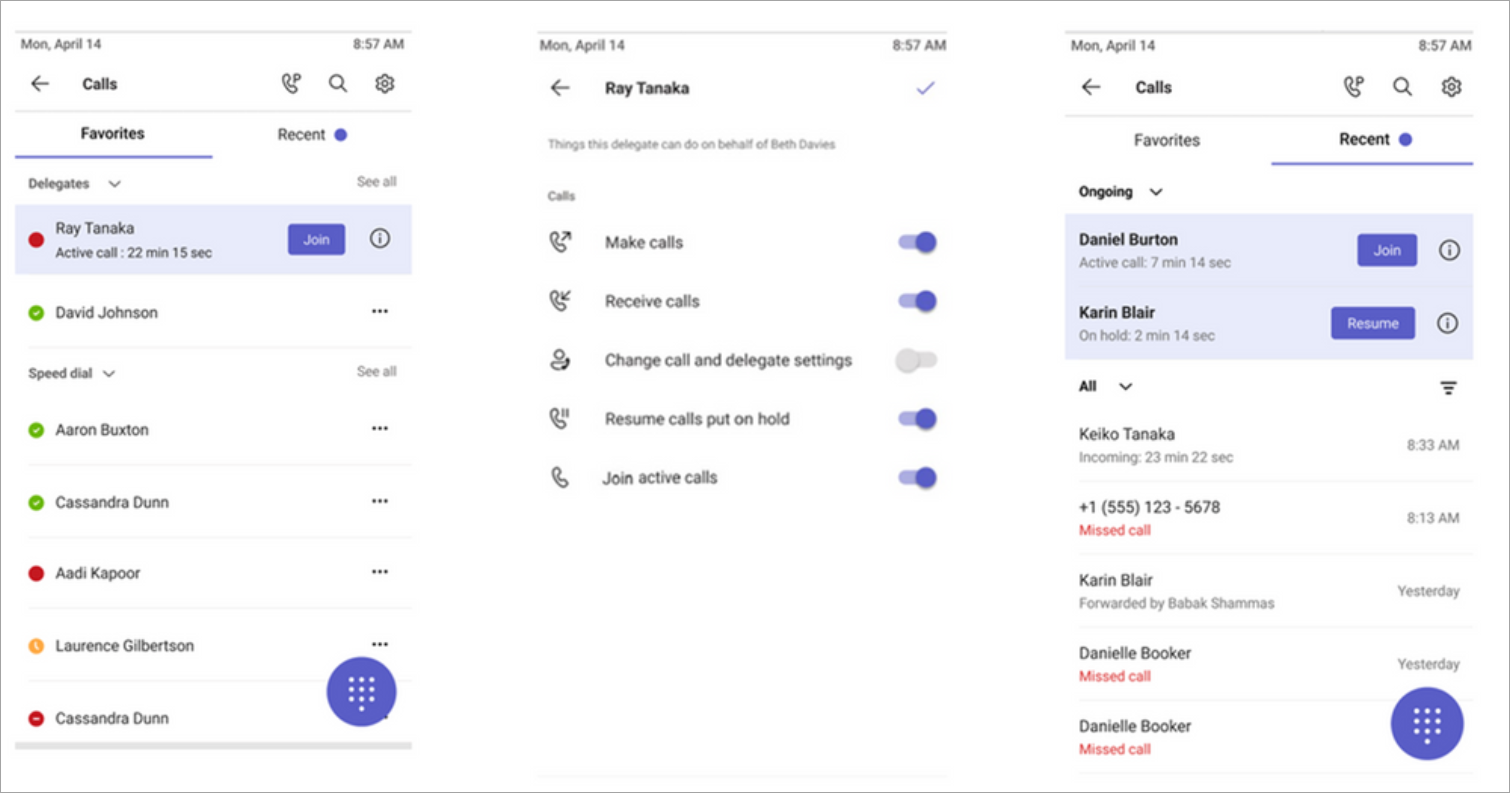
Greitas prisijungimas prie "Teams" telefonų
Dabar galite programuoti "Microsoft Teams" telefonas sertifikuotus įrenginius, kad tiesiogiai rinktumėte konkretų telefono numerį arba kontaktą, pvz., pagalbos tarnybas arba organizacijos pagalbos tarnybą. Kai vartotojas pakels "Teams" telefono ragelį, jis automatiškai surinks iš anksto užprogramuotus telefono numerius. Telefonus, kuriuose įgalinta "Teams" bendrinamo įrenginio licencija, galima konfigūruoti įrenginio parametruose arba "Teams" administravimo centre.
Apsaugoti balso pašto pranešimai
Dabar gausite pranešimus "Teams", kai gausite apsaugotą balso paštą. Pranešimas bus rodomas skambučių programoje "Teams", kur galite spustelėti saitą, kad atidarytumėte balso paštą "Outlook" žiniatinklio programoje. Norėdami sužinoti daugiau, žr. Balso pašto tikrinimas "Microsoft Teams".
Bendrinkite savo vietą pagalbos skambučių metu naudodami "Teams" žiniatinkliui
Vartotojams, esantiems Jungtinėse Amerikos Valstijose, dabar galite įtraukti savo vietą, kad būtų įspėjamas personalas atliekant skubios pagalbos skambučius naudojant internetinę "Teams". Norėdami sužinoti daugiau, žr. Darbas iš "Home Emergency 911": vietos nustatymo tarnybų įgalinimas.
2023 m. liepos mėn.
Internetinio seminaro el. laiškų tinkinimas programoje "Teams"
Bendraukite su internetinio seminaro dalyviais taip, kaip norite, naudodami internetinio seminaro el. pašto tinkinimą. Pakeiskite siuntėjo vardą, el. laiško temą, reklaminę juostą, logotipo vaizdą ir pagrindinį tekstą. Norėdami tinkinti internetinio seminaro el. laiškus, atidarykite internetinį seminarą "Teams" kalendoriuje. Dalyje Ryšiai pasirinkite Redaguoti el. laiško, kurį norite tinkinti, eilutėje. Norėdami sužinoti daugiau, žr. Internetinio seminaro el. laiškų valdymas "Microsoft Teams".
Akimirksniu publikuokite ir bendrinkite internetinio seminaro įrašus
Pasibaigus internetiniam seminarui, organizatoriams galimas įrašas pagal pareikalavimą, kad organizatoriai galėtų valdyti ir bendrinti su dalyviais. Kai organizatoriai publikuoja įrašą, dalyviai automatiškai gaus el. laišką su įrašo saitu. Organizatoriai gali peržiūrėti ir redaguoti el. laišką prieš jį išsiųsdami. Norėdami sužinoti daugiau, žr. Internetinio seminaro el. laiškų valdymas "Microsoft Teams".
Ekrano bendrinimo mastelio didinimas ir tolinimas "Teams" susitikimo metu
Naudokite mastelio keitimo mygtukus susitikimo lango apačioje, kad padidintumėte, sumažintumėte mastelį arba atkurtumėte pradinį ekrano bendrinimo rodinį "Teams" susitikimų metu. Norėdami sužinoti daugiau, žr. "Microsoft Teams" mastelio didinimas ir tolinimas.
Perjunkite jį naudodami dalyvių maišymo funkciją "Teams" atskiruose kambariuose
Atsitiktinai priskirkite dalyvius "Teams" atskiruose kambariuose su dalyvių maišymo parinktimis. Nuspręskite maišyti visus arba tik dalyvius, kurie dar nepriskirti kambariui. Norėdami maišyti dalyvius, atidarykite susitikimą "Teams" kalendoriuje ir pasirinkite Priskirti dalyvius > Maišyti. Pasirinkite maišyti Visus arba Tik priskirti žmonės. Tada pasirinkite Įrašyti. Norėdami sužinoti daugiau, žr. Atskirųjų kambarių naudojimas "Microsoft Teams".
Grupės pokalbio pranešimo saito kopijavimas ir siuntimas
Norite nurodyti konkretų pranešimą grupės pokalbyje? Dešiniuoju pelės mygtuku spustelėkite laišką, tada pasirinkite Kopijuoti saitą , kad nukopijuotumėte to pranešimo saitą. Įklijuokite jį į kitą pranešimą arba paskelbkite, kad bendrintumėte. Kai gavėjai pasirenka saitą, jie pereis tiesiai prie to pranešimo pokalbyje. Norėdami sužinoti daugiau, žr. Saito į konkretų laišką bendrinimas.
Patobulintos vaizdo įrašų funkcijos "Teams" pokalbyje.
Leiskite bendrinamus Microsoft Stream vaizdo įrašus, pvz., susitikimų įrašus, ir peržiūrėkite jų antraštes tiesiogiai pokalbyje.
"Teams" kalendoriaus valdymas naudojant dienotvarkės rodinį
Naudokite dienotvarkės rodinį savo "Teams" kalendoriuje, kad peržiūrėtumėte būsimus susitikimus ir prie jų prisijungtumėte. Taip pat galite RSVP, kalbėtis su dalyviais ir pasiekti susitikimo pastabas. Įjunkite dienotvarkės rodinį pereidami į "Teams" kalendorių, pasirinkdami dabartinį rodinį ir išplečiamajame meniu pasirinkdami Dienotvarkė . Norėdami sužinoti daugiau, žr. Kalendoriaus valdymas "Microsoft Teams".
Nuvilkite susitikimus į naujus laikus
Lengvai iš naujo suplanuokite įvykį "Teams" kalendoriuje pasirinkdami įvykį, nuvilkdami jį į naują laiko tarpą ir jį nuvilkdami. Taip pat prieš naujindami įvykį galite patikrinti kitų dalyvių pasiekiamumą. Norėdami sužinoti daugiau, žr. Susitikimo planavimas naudojant "Microsoft Teams".
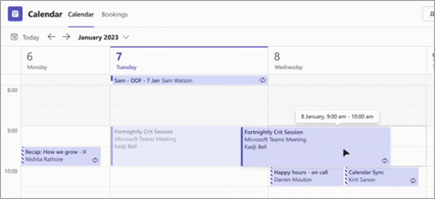
2023 m. birželio mėn.
Girdėti, iš kur kiti ateina iš "Teams" susitikimų
Mėgaukitės natūraliu įtraukiančio garso įrašu "Teams" susitikimų metu naudodami erdvinį garsą. Girdėti žmonių balsus, gaunamus iš jų atitinkamų padėčių dirbant kartu režimu, galerijos rodiniu ir pranešėjo rodiniu. Įjunkite erdvinį garsą iš išankstinio susitikimo prisijungimo ekrano pasirinkdami Įrenginio parametrai, prijungdami suderinamą įrenginį dalyje Garsiakalbiai ir įjungdami erdvinio garso perjungiklį. Norėdami sužinoti daugiau, žr. Erdvinis garsas "Microsoft Teams" susitikimuose.
Režimo Kartu patobulinimai
Naudojimo patobulinimai dirbant kartu leidžia matyti kiekvieno asmens vardą, reakcijas arba pakeltas ranka vaizdo įrašais. Būsenos piktogramos rodo, ar kas nors yra nutildytas, kalbantis, prisegtas ar akcentuotas. Norėdami matyti susitikimą kartu režimu, pasirinkite Peržiūrėti > bendro režimo.
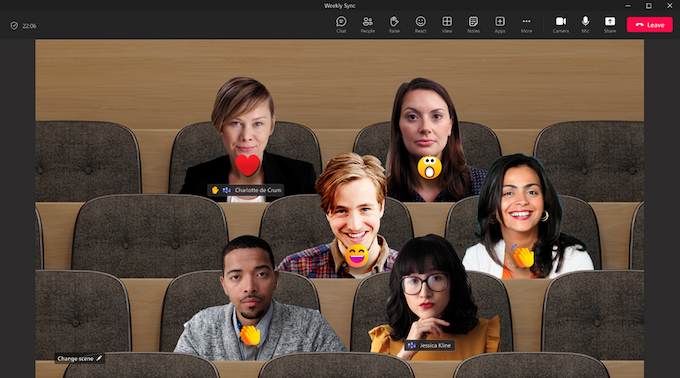
Susitikimo antraščių rodinio keitimas
Tinkinti šrifto dydį, spalvą, padėtį ir kiek eilučių rodoma antraštėse susitikimų metu. Norėdami redaguoti titrų parametrus savo susitikime, eikite į Daugiau ...> Kalbos ir kalbos > Įjungti tiesioginius titrus. Tada pasirinkite Parametrai > Titrų parametrai. Norėdami sužinoti daugiau, žr. Tiesioginių titrų naudojimas "Teams" susitikime.
Visus žymėti kaip skaitytus
Visi sužvejojote? Visus pranešimus "Teams" veiklos informacijos santraukoje pažymėkite kaip skaitytus, atidarydami veiklos informacijos santrauką ir pasirinkdami Daugiau parinkčių > Žymėti viską kaip skaitytą. Norėdami sužinoti daugiau, žr. Pranešimų valdymas "Microsoft Teams".
Dienos darbo vietos nustatymas
Nesvarbu, ar nusprendžiate improvizuotą popietę biure, ar ketinate savo projektą perkelti namuose, "Teams" darbo vietos parametrai yra tokie pat lankstūs, kaip ir jūs. Perjunkite savo darbo vietą programoje "Teams" pasirinkdami savo "Teams" profilio paveikslėlį ir pasirinkdami savo vietą iš vietos išplečiamojo meniu. Norėdami sužinoti daugiau, žr. Darbo vietos nustatymas programoje "Microsoft Teams".
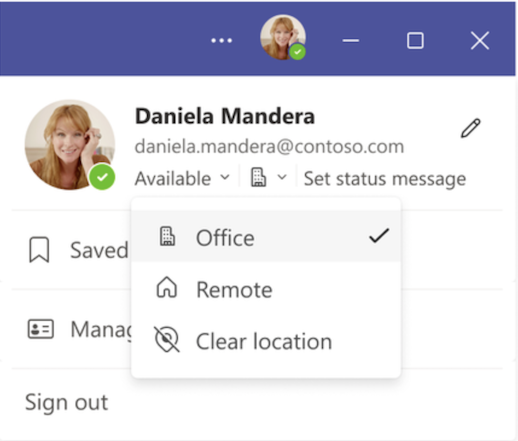
2023 m. gegužės mėn.
Sutelkite dėmesį į tai, kas kalbasi susitikimuose
Sutelkite dėmesį į tai, kas kalba didesnių susitikimų metu, naudodami kalbėtojo rodinį – parametrą, kuris akcentuoja vaizdo įrašą apie tai, kas kalba. Įjunkite rodinį Garsiakalbis susitikimo valdikliuose pasirinkdami Peržiūrėti > Kalbėtojas .
Susitikimų peržiūra per kelias minutes skirtuke Susitikimo priminti
Peržiūrėkite ankstesnio susitikimo informaciją vienoje vietoje. Peržiūrėkite susitikimų įrašus, nuorašus ir kt. neperjungdami ekranų ar programėlių. Tiesiog atidarykite susitikimą "Teams" kalendoriuje ir pasirinkite skirtuką Priminti . Norėdami sužinoti daugiau, žr. Susitikimo recap programoje "Microsoft Teams".
Peržiūrėkite išmanesnius, o ne sudėtingesnius susitikimus naudodami išmaniuosius susitikimų valdymo klavišus (Teams Premium)
Gaukite DI pagrindu pagrįstas ankstesnių susitikimų įžvalgas naudodami išmanią susitikimo valdymo galimybę, pasiekiamą Teams Premium. Peržiūrėkite DI sugeneruotas pastabas, susitikimo garsiakalbius ir kt. Tiesiog atidarykite susitikimą "Teams" kalendoriuje ir pasirinkite skirtuką Priminti . Norėdami sužinoti daugiau, žr. Susitikimo recap programoje "Microsoft Teams".
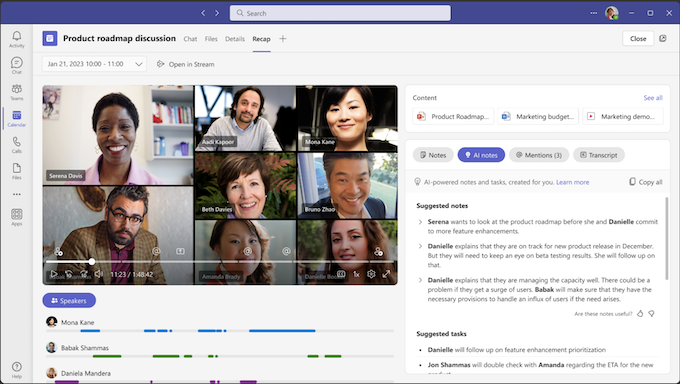
Pseudoportretai "Microsoft Teams"
Palaikykite buvimo būseną susitikimuose be kameros su pseudoportretais programoje "Teams". Pseudoportretus galima tinkinti, todėl galite sukurti geriausiai jums atstovaujantį pseudoportretą. Norėdami pradėti, įtraukite pseudoportretų programėlę iš programėlių kairėje "Teams" pusėje ir sukurkite savo pirmąjį pseudoportretą. Tada išjunkite kamerą prieš susitikimą arba jo metu, tada pasirinkite Daugiau parinkčių > Efektai ir pseudoportretai. Čia galite pasirinkti esamą pseudoportretą arba sukurti naują. Norėdami sužinoti daugiau, žr . Prisijungimas prie susitikimo kaip pseudoportreto programoje "Teams".
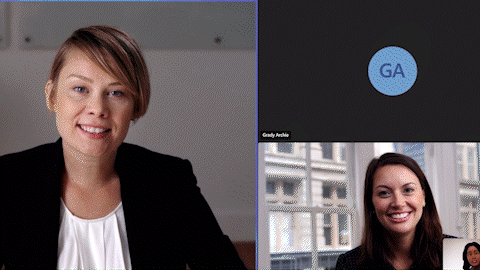
"Teams" tiesioginių aprašų nešvankybių filtravimas
"Teams" nešvankybių filtras leidžia filtruoti nešvankybes iš tiesioginių titrų "Teams" susitikimuose. Norėdami jį įjungti, savo "Teams" parametruose eikite į Dalį Titrai ir nuorašai ir įjunkite parinktį Filtruoti profane žodžius susitikimo antraštėse . Norėdami sužinoti daugiau, žr. Tiesioginių titrų naudojimas "Teams" susitikime.
Bendradarbiavimas kanaluose naudojant naują skirtuką Pastabos
Įtraukite ir ieškokite pastabų, bendrinkite failus ir kt. kanaluose naudodami naują skirtuką Pastabos. Skirtukas Pastabos dabar bus rodomas pagal numatytuosius nustatymus naujai sukurtuose kanaluose. Jei naudojate kitus kanalus, galite rankiniu būdu įtraukti skirtuką Pastabos. Norėdami sužinoti daugiau, žr. "OneNote" bloknoto įtraukimas į "Teams".
Sukurkite laiko susitikimams asmeniškai savo "Teams" kalendoriuje
Nesvarbu, ar susitikime esate biure, ar prisijungiate prie kolegų pietums, dabar galite įtraukti laiko į savo "Teams" kalendorių, skirtą susitikimams asmeniškai. Šie susitikimai bus rodomi kalendoriuje, bet neturės pokalbių gijų ar kitų virtualaus susitikimo funkcijų. Norėdami suplanuoti susitikimą neprisijungus, sukurkite susitikimą programoje "Teams" ir išjunkite jungiklį šalia Susitikimas internetu.
Pakeiskite ir atnaujinkite savo skambučių sveikinimus
Lengvai valdykite savo darbo valandų pasisveikinimą, pridėkite sulaikytos muzikos ir dar daugiau tvarkydami savo skambučių eilę ir automatinius operatoriaus sveikinimus "Teams" parametruose. Eikite į Parametrai > Skambučiai > Skambučių eilė arba automatinis operatorius, kad atliktumėte keitimus. Norėdami sužinoti daugiau, žr. Skambučių eilės ir automatinių operatorių sveikinimų valdymas "Microsoft Teams".
Peradresuotų skambučių atitikties įrašymas
Atitikties įrašymo strategijos nuo šiol bus taikomos peradresuotiems skambučiams, įskaitant peradresuotus, perduotus, peradresuotus į balso paštą ir perduotus skambučius. Norėdami sužinoti daugiau, žr. Skambučių peradresavimas, skambučių grupės ir skambinimas tuo pat metu programoje "Teams".
2023 m. balandžio mėn.
Ranka pakelta, nuleidžiama ranka
Daugiau niekada nepamirškite atiduoti rankos į susitikimą. Dabar "Teams" automatiškai sumažina ranką, kai aptinka, kad baigėte bendrinti.
Vaizdo kokybės gerinimas naudojant žalią ekraną
Žiūrėkite ryškesnius ir aiškesnius "Teams" susitikimuose arba perkelkite ir naudokite props neiškreipdami virtualaus fono su žaliu ekranu. Norint naudoti žalią ekraną, reikia vientisos spalvos fono arba sienos už jūsų. Tada eikite į Parametrai > Įrenginiai ir įjunkite žalią ekraną , kad pritaikytumėte jį kitam susitikimui.
Apsigalvokite dėl įvykio naudodami internetinio seminaro priminimo el. laiškus
Praneškite žmonėms, kad jūsų internetinis seminaras ateina su priminimo el. laiškais. Priminimai el. paštu apima įvykio pavadinimą, datą ir pradžios laiką ir išsiunčiami likus valandai iki įvykio pradžios. Norėdami valdyti priminimų el. laiškus, atidarykite internetinį seminarą "Teams" kalendoriuje ir eikite į Ryšių > priminimo el. laišką.
"PowerPoint Live" vaizdo įrašų paslėptieji titrai
Įjunkite bet kurio vaizdo įrašo paslėptuosius titrus PowerPoint Live pateiktyje, kurioje yra paslėptųjų titrų failas, ir pasirinkite, kuria kalba norite matyti titrus. Norėdami sužinoti daugiau, žr. "Microsoft Teams" susitikimų PowerPoint Live paslėptųjų titrų pristatymas.
Naujos failų funkcijos
Greitai ir efektyviai raskite ir pasiekite savo failus naudodami naujų failų naršymo skydą programoje "Teams":
-
Pagrindinis: peržiūrėkite neseniai pasiektus failus.
-
Mano failai: pasiekite asmeninius failus, įrašytus "OneDrive".
-
Bendrinama: peržiūrėkite failus, kuriuos bendrinate jūs arba su jumis M365 programose.
-
Atsisiuntimai: peržiūrėkite failus, atsisiųstus iš "Teams" į savo įrenginį.
Norėdami sužinoti daugiau, žr. Failų sąrašo naršymas programoje "Teams".
Automatinių skambučių sveikinimų, pranešimų ir kt. valdymas
Pakeiskite savo skambučių eilę ir automatinius operatoriaus sveikinimus neišeidami iš "Teams". Atnaujinkite darbo valandas, sulaikytą muziką ir kt. Norėdami atlikti keitimus, pasirinkite Parametrai > Skambučiai > Skambučių eilė arba automatinis operatorius. Norėdami sužinoti daugiau, žr. Skambučių eilės ir automatinių operatorių sveikinimų valdymas "Microsoft Teams".
2023 m. kovo mėn.
Išreikškite save naudodami "Teams" vaizdo įrašų filtrus
Parodykite savo asmenybę "Teams" susitikimuose naudodami pasirinktinius vaizdo įrašų filtrus. Prieš susitikimą arba susitikimo metu eikite į Vaizdo įrašo efektai, kad vaizdo įrašui pritaikytumėte animuotus rėmelius, spalvų atspalvius ir kt. Norėdami sužinoti daugiau, žr . Vaizdo filtrų pristatymas "Microsoft Teams" susitikimuose.
Išėjimas iš susitikimo visuose įrenginiuose
Praleiskite problemą išeinant iš susitikimo keliuose įrenginiuose pasirinkdami rodyklę, esančią šalia Išeiti, ir pasirinkdami Išeiti visuose įrenginiuose.
Tiesioginė transkripcija, dabar palaikoma žiniatinklio susitikimuose
Pradėkite tiesioginę transkripciją žiniatinklio susitikime, kad perskaitytumėte realiuoju laiku sakomą tekstą. Tiesioginio transkripcijos metu susitikimai tampa labiau pasiekiami visiems, turintiems klausos sutrikimų, kurtiesiems ar mažiau susipažinęems su kalba, kuria kalbama. Norėdami sužinoti daugiau, žr. Tiesioginio transkripcijos peržiūra "Teams" susitikime.
Kūrimas ir bendradarbiavimas naudojant "Whiteboard"
Atidarykite esamą interaktyviąją lentą savo susitikime, kad galėtumėte bendrinti ir bendradarbiauti su kitais. Taip pat galite kopijuoti ir įklijuoti ciklo komponentus iš pokalbių į savo interaktyviąją lentą. Norėdami sužinoti daugiau, žr. Interaktyviosios lentos funkcijos ir funkcijos.
Nauja ir patobulinta susitikimo įrankių juosta
Patogiau naršykite mėgstamas "Teams" funkcijas iš perkurtos susitikimo įrankių juostos. Naudokite mygtuką Pakelti, kad iš karto pakeltumėte ranką, lengvai naršytumėte meniu Daugiau ir kt.
Pašalinkite aidus ir sąsaja iš "Teams" garso naudodami ultragarso aptikimą
"Teams" automatiškai praneš, jei kiti žmonės prisijungs prie jūsų susitikimo toje pačioje vietoje, ir nutildys mikrofoną bei garsiakalbius, kad būtų išvengta nepageidaujamo garso grįžtamojo ryšio.
"Teams" profiliai ką tik gavo daugiau asmeninių
Susipažinkite su kolegomis geriau iš išplėstinio "Teams" profilių rodinio. Peržiūrėkite kieno nors "LinkedIn" profilį, karjeros naujinimus, gimtadienį ir kt. Į profilio kortelę taip pat galite įtraukti įvardžiai.
Kito asmens "LinkedIn" profilio peržiūra jo "Teams" profilio kortelėje
Jei išorinis asmuo įtraukia savo "LinkedIn" profilį į savo "Teams" profilį, galite jį matyti tiesiog "Teams" spustelėdami, kad išplėstumėte jo profilio kortelę.
Programų įtraukimas į kanalo susitikimus
Padarykite kanalo susitikimus dinamiškesnius įtraukdami interaktyvių programų.
Atraskite naudingas programas, kol tyrinėjate "Teams"
Kontekstinės parduotuvės "Teams" leidžia rasti ir atsisiųsti programas, kurios gali būti jums aktualios, atsižvelgiant į tai, kurioje "Teams" vietoje esate.
"Visio" asmeninė programa ateina į "Teams"
"Visio" dabar galima naudoti kaip asmeninę programą kaip privačią darbo sritį programoje "Teams". Peržiūrėkite ir redaguokite "Visio" failus tiesiogiai programoje "Teams" arba atidarykite iššokančiųjų langų programą, kad pamatytumėte ją kitame lange.
Supaprastinkite pardavimo patirtį "Teams" naudodami "Microsoft Viva Sales"
Microsoft Viva Sales" pynimo jūsų ryšių su klientais valdymo (CRM) sistemą su "Microsoft 365" ir "Microsoft Teams", kad jūsų pardavimo patirtis būtų tęstinumo ir DI galios.
"Yammer" užkoduoti įvykiai, kuriuos teikia "Teams"
"Yammer" įvykius, kurie anksčiau buvo "Stream"", nuo šiol teiks "Microsoft Teams".
2023 m. vasario mėn.
Teams Premium
Naudodami Teams Premium" pereikite į kitą "Teams" lygį – pasiūlymą, kuriame yra DI pagrindu veikiančios funkcijos, kad kiekvienas susitikimas taptų išmanesnis, asmeni kas ir saugesnis. Norėdami sužinoti daugiau, žr. Microsoft Teams Premium.
-
Pereikite prie gero turinio pasitelkdami išmaniąją funkciją: greičiau peržiūrėkite susitikimus naudodami išmanią funkciją, kuri paryškina ir tvarko jums svarbias susitikimo įrašo dalis. Peržiūrėkite asmeniniams poreikiams pritaikytus laiko planavimo juostos žymeklius, kur kas nors pasakė jūsų vardą, bendrino savo ekraną ir kt. Spustelėkite juos, kad pereitumėte tiesiai į tą susitikimo dalį. Norėdami sužinoti daugiau, žr. Išmanusis Microsoft Teams Premium".
-
PowerPoint Live skyriai:Raskite tai, ko ieškote PowerPoint Live susitikimo įraše naudodami PowerPoint Live skyrius. Skyriai generuojami DI ir padalo pateiktį į atitinkamus skyrius. Norėdami sužinoti daugiau, žr. Automatinis PowerPoint Live skyrių generavimas iš "Teams" susitikimų įrašymo.
-
Geriau supraskite vienas kitą tiesioginiuose aprašų vertimuose:Įveikite kalbos barjerą daugiakalbių "Teams" susitikimų metu naudodami tiesioginį titrų vertimą. Pasirinkite kalbą, kurią mokate, ir realiuoju laiku peržiūrėkite titrus, išverstus iš kalbėtojo kalbos į jūsų kalbą. Norėdami sužinoti daugiau, žr. Tiesioginių titrų naudojimas "Teams" susitikime.
-
Susitikimų šablonų naudojimas "Teams":Kurkite susitikimus pagal susitikimų šablonus, kad pritaikytumėte konkrečius parametrus skirtingiems scenarijams. Pasirinkite rodyklę šalia + Naujas susitikimas programoje "Teams", kad pamatytumėte organizacijos susitikimų šablonus. Norėdami sužinoti daugiau, žr. Pasirinktinių šablonų naudojimas "Teams" susitikimams.
-
Tinkinkite "Teams" susitikimus naudodami firminį turinį:Firminiai susitikimai Teams Premium dabar leidžia tinkinti susitikimo foną, mygtukus ir reklaminę juostą su įmonės vaizdais ir spalvomis. Norėdami sužinoti daugiau, žr. Susitikimų temų naudojimas "Teams" susitikimams.
-
Laikykite jį konfidencialų naudodami asmeninius vandenženklius: apsaugokite slaptą informaciją naudodami asmeninius vandenženklius, kurie verčia jūsų įmonės pavadinimą ir kiekvieno dalyvio el. paštą visame "Teams" susitikimuose bendrinamame turinyje. Norėdami sužinoti daugiau, žr. "Teams" susitikimų vandenženklis.
-
Pasirinkite, kas gali įrašyti susitikimus:Apribokite, kas gali įrašyti jūsų susitikimus su tais, kurie gali įrašyti jūsų susitikimo parinktyse.
-
Galutinis šifravimas (E2EE) susitikimams: papildomos saugos pridėjimas prie labai slaptų susitikimų naudojant E2EE. Naudojant E2EE, tam tikros susitikimo funkcijos, pvz., įrašymas arba tiesioginės antraštės, nebus pasiekiamos. Norėdami sužinoti daugiau, žr. "Teams" susitikimų iš viso šifravimo naudojimas.
-
Būkite saugūs naudodami slaptumo žymas:Naudokite slaptumo žymas, kad pritaikytumėte saugias susitikimo parinktis pagal susitikimo konfidencialumą. Norėdami priskirti saugos žymą naujam susitikimui, eikite į "Teams" kalendorių ir pasirinkite + Naujas susitikimas > Išsami informacija, tada išplečiamajame meniu Slaptumas pasirinkite žymą. Norėdami sužinoti daugiau, žr. "Teams" susitikimų slaptumo žymos.
-
Rengkite profesionalius renginius su išplėstiniais internetiniais seminarais: pakoreguokite savo renginį pasitelkdami išplėstines internetinio seminaro funkcijas, pvz., įvykių registravimą, laukimo sąrašą, pasirinktinį registracijos pradžios ir pabaigos laiką ir kt. Norėdami sužinoti daugiau, žr. Darbo su "Teams" internetiniais seminarais pradžia.
-
Pasiruoškite savo įvykiui (virtualiame) žaliame kambaryje: palaukite kelias minutes, kol pasiruošite savo įvykiui virtualiame žaliame kambaryje. Žaliame kambaryje prieš prisijungdami prie "Host" ir kitų pranešėjai galite sujungti ir pereiti per medžiagą. Norėdami sužinoti daugiau, žr. Žalias "Teams" susitikimų kambarys.
-
Valdykite, ką mato internetinio seminaro dalyviai: neblaškykite savo internetinio seminaro valdydami, ką mato dalyviai. Sutelkite dėmesį į tam tikrus pranešėjai įvykio metu. Norėdami sužinoti daugiau, žr . Valdykite, ką dalyviai mato "Teams" susitikimuose.
-
Padidinkite pateiktį naudodami RTMP-In (pranešimų realiuoju laiku protokolas): "Stream" skirtingų tipų mediją, pvz., profesionaliai sukurtus vaizdo įrašus, tiesiai į pateiktį naudodami RTMP-In.
-
Patikimai prisijunkite tiesioginių įvykių metu naudodami "Microsoft" eCDN (įmonės turinio pateikimo tinklą): Naudokite "Microsoft" eCDN, kad sklandžiai ir saugiai tiesiogiai transliuokite bet kokį įvykį, nuo visuotinių susitikimų iki įmonės mokymų. Nereikia diegti ir padeda pagerinti "Teams" našumą neperkraunant įmonės tinklo.
-
Išplėstiniai Virtualieji susitikimai, skirti verslo kliento (B2C) susitikimams: Virtualieji susitikimai pritaikyti susitikimui su svečiais, nepriklausančiais jūsų organizacijai. Pasiekti išplėstines Virtualieji susitikimai funkcijas naudojant Teams Premium. Norėdami sužinoti daugiau, žr. Kas yra Virtualieji susitikimai?
-
Tinkinkite Virtualieji susitikimai laukiamąjį: prekės ženklo Virtualieji susitikimai tinkindami virtualią laukimo kambarį, kuriame gali laukti svečiai. Galite naudoti įmonės logotipus, spalvas ir kt.
-
Patikrinkite, ar yra tiesioginių ir būsimų Virtualieji susitikimai naudodami eilės rodinį: Lengvai patikrinkite Virtualieji susitikimai informaciją, pvz., laukimo laiką ar susitikimo būsenas, naudodami eilės rodinį.
-
Paskyrų tvarkymas naudojant Virtualieji susitikimai programą: naudokite Virtualieji susitikimai programą tvarkaraščiui valdyti, paskyrų analizei peržiūrėti ir kt. Atsisiųskite Virtualieji susitikimai programėlę čia.
-
Virtualieji susitikimai individuali ir skyriaus analizė: gaukite daugiau Virtualieji susitikimai duomenų, įskaitant informaciją apie nerodomas, laukimo laiką ir tendencijas asmens arba skyriaus lygiu.
-
Virtualieji susitikimai organizacijos lygio analizė: žr. Virtualieji susitikimai analizės visoje organizacijoje. Ataskaitose nurodoma, kada ir kaip paskyros buvo padarytos per tam tikrus laikotarpius.
-
Pokalbio perkėlimas iš el. laiško į pokalbį
Iš karto pradėkite pokalbius su platinimo grupėmis, saugos grupėmis su įgalintu el. paštu ir 365 grupėmis. Dabar galite ieškoti ir pasirinkti grupes ir pradėti pokalbį su nariais. Norėdami sužinoti daugiau, žr. Pokalbis su nariais iš siuntimo sąrašų, M365 grupių arba pašto saugos grupių programoje "Teams".
Nusiųskite pokalbį į @everyone
Nukreipkite pokalbio pranešimą visiems grupės nariams įvesdami @everyone.
Planuokite siųsti pasiūlymus vėlesniam laikui naudodami Viva Insights
Kai įvedate pranešimą asmeniui, kurio darbo valandos skiriasi nuo jūsų, Viva Insights pasiūlys suplanuoti pranešimą siųsti vėliau, kai jie bus prisijungę prie interneto.
Praleistų skambučių iš pranešimų grąžinimas
Greitai paskambinkite kam nors spustelėdami Skambinti praleisto skambučio pranešime "Teams" veiklos informacijos santraukoje.
Bendradarbiai gali valdyti atskiruosius kambarius
Dabar bendraautoriai turi organizatorių galimybes kurti, valdyti ir pereiti iš vieno atskirojo kambario į kitą. Norėdami sužinoti daugiau, žr. Atskirųjų kambarių naudojimas "Teams" susitikimuose.
Matykite pranešėjai aiškiai ekrano bendrinimo metu
Naujame lange Pranešėjas valdikliai yra viršuje, kad bendrinant ekraną būtų aiškiai matomi aktyvių garsiakalbių veidai.
susitikimo šablono Virtualieji susitikimai programoje "Teams"
Virtualieji susitikimai atrodo kaip įprasti "Teams" susitikimai, bet turi funkcijų, pritaikytų išoriniams B2C susitikimams. Kai suplanuosite naudodami Virtualieji susitikimai, svečiai gaus kvietimą el. paštu ir galės prisijungti prie susitikimo iš bet kurio įrenginio neįdiegę "Teams". Norėdami sužinoti daugiau, žr. Kas yra Virtualieji susitikimai?
Virtualieji susitikimai grafinės API
Suteikti kūrėjams galimybę kurti ir valdyti Virtualieji susitikimai B2C scenarijams naudojant grafines API. Padidinkite įsitraukimą įdėdami Virtualieji susitikimai sujungti saitus su laukimo kambariu ir mobiliojo įrenginio naršyklės prisijungimo funkcijomis į bet kurią programą. Norėdami sužinoti daugiau, žr. "Graph" API Virtualieji susitikimai.
2024 m. vasario mėn.
Apsaugokite savo susitikimus naudodami slaptumo žymas
Apsaugokite savo susitikimus įtraukdami slaptumo žymų, kurios dabar pasiekiamos susitikimuose, organizuotuose iš jūsų mobiliojo įrenginio. Planuodami susitikimą iš mobiliojo įrenginio, bakstelėkite Slaptumas, kad pasirinktumėte etiketę . Norėdami sužinoti daugiau, žr. "Teams" susitikimų slaptumo žymos.
2024 m. sausio mėn.
Naujos skambinimo funkcijos mobiliuosiuose įrenginiuose
Gaukite naują ir patobulintą sąsają skambučių metu mobiliajame įrenginyje. Lengvai pasiekite skambinimo funkcijas, pvz., sulaikymą, nutildymą, garsiakalbį ir kt., vienoje patogioje vietoje. Norėdami sužinoti daugiau, žr. Susipažinkite su skambinimo funkcijomis "Microsoft Teams".
Matykite, kas yra susitikime vienu žvilgtelėjimu
Sužinokite, kas yra susitikime ir kiek laiko jis tiesiogiai iš jūsų "Teams" kalendoriaus mobiliajame įrenginyje. Taip pat galėsite matyti, ar susitikimas įrašomas.
Prieiga prie "Azure" apsaugoto balso pašto "Teams" mobiliajame įrenginyje
Dabar galite pasiekti savo "Azure" apsaugotus balso pašto pranešimus iš "Teams" programos. Gavę balso paštą, "Teams" programoje matysite pranešimą. Tiesiog bakstelėkite pranešime esantį saitą, kad atidarytumėte balso paštą žiniatinklio naršyklėje. Norėdami sužinoti daugiau, žr. Balso pašto tikrinimas "Microsoft Teams".
2023 m. lapkričio mėn.
Peržiūrėkite "Teams" iš naujo kampu naudodami gulsčią režimą
Gulsčias režimas dabar visiškai palaikomas naujajame "Teams" mobiliajame įrenginyje.
2023 m. spalio mėn.
Organizuokite kartu naudodami bendro susitikimo pastabas
Planuokite dienotvarkes, užsirašykite pastabas ir priskirkite veiksmų elementus kartu "Teams" susitikimuose naudodami bendradarbiavimo susitikimo pastabas. Kai prisijungiate prie "Teams" susitikimo, susitikimo meniu bakstelėkite Pastabos ir redaguokite arba įtraukite pastabų srityje Susitikimo pastabos . Norėdami sužinoti daugiau, žr. Susitikimo pastabų rašykite "Microsoft Teams".
Paprastesnis prisijungimas prie susitikimo
Prisijunkite prie susitikimų atlikdami mažiau veiksmų naudodami "Microsoft Teams" mobiliesiems įrenginiams. Kai prisijungiate prie išorinės organizacijos susitikimo arba prisijungiate prie susitikimo neprisijungę, prieš įvesdami susitikimą galite pakeisti vaizdo ir garso parametrus.
2023 m. rugsėjo mėn.
Išjunkite "Teams" iš įrenginio skambučių žurnalų
Pasirinkite, kad "Teams" skambučiai ir susitikimai nebūtų rodomi įrenginio skambučių žurnaluose. Tiesiog eikite į Parametrai > Skambinimas "Teams" mobiliųjų įrenginių programėlėje. Tada išjunkite jungiklį Rodyti "Teams" skambučius skambučių žurnale .
2023 m. liepos mėn.
Daugiau informacijos ieškokite "Teams" mobiliajame įrenginyje
"Teams" mobiliųjų įrenginių ieškos patobulinimai padeda lengviau rasti tai, ko ieškote. Peržiūrėkite daugiau, geresnių ieškos pasiūlymų arba fokusuokite ieškos rezultatus į konkretų asmenį ieškodami pagal jo vardą ir raktažodį (t. y. ieškokite "Lisa okr"). Ieškos rezultatuose taip pat galite matyti išorinius žmones.
Greitas perėjimas į pranešimą iš ieškos rezultatų
Pasirinkite pranešimą iš savo "Teams" mobiliųjų įrenginių ieškos rezultatų, kad pereitumėte tiesiai į tą pranešimo vietą pokalbyje.
Skambinimas per "Teams" spartųjį rinkimą ir skambučių istoriją naudojant "Apple CarPlay"
Naudodami "Apple CarPlay" lengvai skambinkite sparčiojo rinkimo kontaktams arba pradėkite skambutį iš naujausių "Teams" skambučių.
2023 m. birželio mėn.
Failų pridėjimas pokalbiuose ir kanaluose
Naudodami mobilųjį įrenginį nusiųskite failus iš savo įrenginio, "Teams" failų skirtuko arba "OneDrive" į "Teams" pokalbį ir kanalus. Norėdami sužinoti daugiau, žr. Failų bendrinimas "Microsoft Teams".
2023 m. gegužės mėn.
Patobulintas susitikimų bendrinimas
Dabar, kai gaunate bendrinimo saitą su susitikimu, gavėjas negaus ilgo URL. Vietoj to jie matys išsamią informaciją apie susitikimą ir galės lengviau praleisti informaciją apie tai, kaip prisijungti prie susitikimo.
Pokalbių ataskaitų sritis
Peržiūrėkite daugiau informacijos ir lengvai raskite informacijos naujai sukurtoje pokalbių ataskaitų srityje.
2023 m. balandžio mėn.
Debesies failų pridėjimas prie pokalbių ir kanalų
Nusiųskite ir pridėkite "OneDrive" failus prie pokalbių ir kanalų "Teams" mobiliųjų įrenginių programėlėje.
2023 m. kovo mėn.
Prisijungimas prie susitikimų iš "Apple CarPlay"
Atidarykite ir prisijunkite prie susitikimo naujame "Teams" kalendoriaus rodinyje naudodami "Apple CarPlay" savo "iPhone".
Taupykite laiką naudodami teksto numatymus mobiliesiems įrenginiams
Kai įvedate pranešimą "Teams" mobiliųjų įrenginių programėlėje, Redaktorius teksto numatymas numato rašymą ir siūlo kitą žodį ar frazę.
2023 m. vasario mėn.
Multitask with Picture in Picture mode
Matykite savo "Teams" susitikimo langą, kai pereisite iš programos susitikimo metu naudodami naują "Picture" paveikslėlio režimą, skirtą "iOS". Pirštais pakeiskite susitikimo lango dydį ir perkelkite jį į skirtingas vietas ekrane.
Dalyvaukite pokalbyje, kad atkreiptų visų dėmesį
Pokalbyje įveskite @Everyone ir ji informuos visus taip pat, kaip tai būtų, jei @mentioned kiekvienas asmuo pagal vardą.
Pagrindinės programos naudojimas "Teams"
Mokytojai dabar gali rengti virtualius susitikimus su tėvais ir globėjais naudodami programą Tėvai programoje "Teams".
Pokalbio naikinimas iš sąrašo
Pokalbių sąraše braukite pokalbio kairėn ir pasirinkite Daugiau > Naikinti. Tai panaikins pokalbio ir gijų istoriją iš jūsų "Teams" ir pašalins jus iš pokalbio. Visi kiti vis tiek turės prieigą prie pokalbio.
2024 m. vasario mėn.
Apsaugokite savo susitikimus naudodami slaptumo žymas
Apsaugokite savo susitikimus įtraukdami slaptumo žymų, kurios dabar pasiekiamos susitikimuose, organizuotuose iš jūsų mobiliojo įrenginio. Planuodami susitikimą iš mobiliojo įrenginio, bakstelėkite Slaptumas, kad pasirinktumėte etiketę . Norėdami sužinoti daugiau, žr. "Teams" susitikimų slaptumo žymos.
Atidarykite mėgstamą "Teams" programą vienu bakstelėjimu
Greitai ir lengvai atidarykite mėgstamas "Teams" programas sukurdami nuorodas į jas "Android" įrenginyje. Tiesiog paspauskite ir laikykite bet kurią programos piktogramą "Teams", kad pamatytumėte daugiau parinkčių.
Apsaugokite savo susitikimus naudodami slaptumo žymas
Apsaugokite savo susitikimus įtraukdami slaptumo žymų, kurios dabar pasiekiamos susitikimuose, organizuotuose iš jūsų mobiliojo įrenginio. Planuodami susitikimą iš mobiliojo įrenginio, bakstelėkite Slaptumas, kad pasirinktumėte etiketę . Norėdami sužinoti daugiau, žr. "Teams" susitikimų slaptumo žymos.
"Microsoft Teams" dabar palaiko "Android Auto"
Prisijunkite prie "Teams" iš savo automobilio naudodami "Android" įrenginį su "Android Auto". Prisijunkite prie susitikimų, sparčiojo rinkimo kontaktų ir peržiūrėkite naujausius "Teams" skambučius iš savo automobilio. Norėdami sužinoti daugiau, žr . "Surface Duo" prijungimas ir naudojimas automobilyje.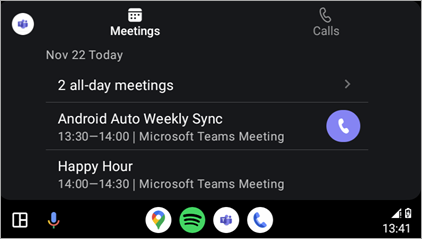
"Android" "Teams" kambarys patobulinimai
-
Apsaugokite savo susitikimus naudodami Teams Premium
Dabar patobulinta susitikimų apsauga pasiekiama "Teams" kambarys "Android" įrenginiuose. Organizatoriai, turintys Teams Premium, gali įgalinti visą šifravimą ir saugos žymas savo susitikimuose. -
Patobulintas kalendoriaus rodinys
Peržiūrėkite šiandienos ir rytoj tvarkaraštį iš naujo kalendoriaus "Teams" kambarys "Android" įrenginiuose. Šalia kiekvieno laiko atkarpos bus rodoma vertikali spalvų juosta, jei kambarys pasiekiamas; laisvo laiko lizdai bus rodomi žaliai, o užsiėmę laiko atkarpos bus rodomos violetinės spalvos. -
Susitikimo rodinių
tinkinimas Susitikimo metu "Teams" kambaryje, skirtame "Android", lengvai koreguokite kambario ekrano priekinės dalies išdėstymą pasirinkdami Peržiūrėti
-
Kasdienio priežiūros paleidimo iš naujo langas
Pagal numatytuosius parametrus "Teams" kambarys "Android" įrenginyje bus paleistas iš naujo nuo 2 iki 3 val., atsižvelgiant į jo vietinę laiko juostą. Jei jis naudojamas tuo metu, paleidimas iš naujo bus atidėtas iki kitos dienos. IT administratoriai gali modifikuoti šią funkciją įrenginio parametruose.
Norėdami sužinoti daugiau, žr. "Microsoft Teams" kambarys ("Android").
2024 m. sausio mėn.
Naujos skambinimo funkcijos mobiliuosiuose įrenginiuose
Gaukite naują ir patobulintą sąsają skambučių metu mobiliajame įrenginyje. Lengvai pasiekite skambinimo funkcijas, pvz., sulaikymą, nutildymą, garsiakalbį ir kt., vienoje patogioje vietoje. Norėdami sužinoti daugiau, žr. Susipažinkite su skambinimo funkcijomis "Microsoft Teams".
Matykite, kas yra susitikime vienu žvilgtelėjimu
Sužinokite, kas yra susitikime ir kiek laiko jis tiesiogiai iš jūsų "Teams" kalendoriaus mobiliajame įrenginyje. Taip pat galėsite matyti, ar susitikimas įrašomas.
Prieiga prie "Azure" apsaugoto balso pašto "Teams" mobiliajame įrenginyje
Dabar galite pasiekti savo "Azure" apsaugotus balso pašto pranešimus iš "Teams" programos. Gavę balso paštą, "Teams" programoje matysite pranešimą. Tiesiog bakstelėkite pranešime esantį saitą, kad atidarytumėte balso paštą žiniatinklio naršyklėje. Norėdami sužinoti daugiau, žr. Balso pašto tikrinimas "Microsoft Teams".
2023 m. lapkričio mėn.
Peržiūrėkite "Teams" iš naujo kampu naudodami gulsčią režimą
Gulsčias režimas dabar visiškai palaikomas naujajame "Teams" mobiliajame įrenginyje.
2023 m. spalio mėn.
Organizuokite kartu naudodami bendro susitikimo pastabas
Planuokite dienotvarkes, užsirašykite pastabas ir priskirkite veiksmų elementus kartu "Teams" susitikimuose naudodami bendradarbiavimo susitikimo pastabas. Kai prisijungiate prie "Teams" susitikimo, susitikimo meniu bakstelėkite Pastabos ir redaguokite arba įtraukite pastabų srityje Susitikimo pastabos . Norėdami sužinoti daugiau, žr. Susitikimo pastabų rašykite "Microsoft Teams".
Paprastesnis prisijungimas prie susitikimo
Prisijunkite prie susitikimų atlikdami mažiau veiksmų naudodami "Microsoft Teams" mobiliesiems įrenginiams. Kai prisijungiate prie išorinės organizacijos susitikimo arba prisijungiate prie susitikimo neprisijungę, prieš įvesdami susitikimą galite pakeisti vaizdo ir garso parametrus.
2023 m. rugpjūčio mėn.
Tiesioginiai išversti titrai programoje "Teams"
Dabar per susitikimus galite nurodyti šnekamąją kalbą, kad būtų tiksliau užrašytumėte titrus ir nuorašus. Taip pat galite pasirinkti išverstus titrus, kad būtų patogiau susitikti. Norėdami sužinoti daugiau, žr. Tiesioginių titrų naudojimas "Teams" susitikime.
2023 m. birželio mėn.
"Android" įrenginio įtraukimas į vykstančius susitikimus
Įtraukite "Android" įrenginį į vykstantį susitikimą, kad būtų lengviau kalbėtis, reaguoti, bendrinti ir kt.
2023 m. kovo mėn.
Spartieji klavišai planšetiniuose kompiuteriuose
Prijungę klaviatūrą prie "Android" planšetinio kompiuterio, galite naudoti pagrindinius sparčiuosius klavišus programoje "Teams".
2023 m. vasario mėn.
Dalyvaukite pokalbyje, kad atkreiptų visų dėmesį
Pokalbyje įveskite @Everyone ir ji informuos visus taip pat, kaip tai būtų, jei @mentioned kiekvienas asmuo pagal vardą.
2023 m. gruodžio mėn.
Naujoji "Teams" programa dabar visuotinai pasiekiama VDI klientams
Išanalizuokite naująją "Teams" programą virtualiuose darbalaukiuose, siūlydami funkcijų lyginumą su klasikinėmis "Teams" funkcijomis ir pagerintą efektyvumą, patikimumą ir saugą. Mėgaukitės greitesniu reagavimas į programėlę, mažesnis atminties ir vietos diske suvartojimas bei išskirtinė prieiga prie naujų funkcijų ir patobulinimų. Norėdami sužinoti daugiau, žr. Versijos naujinimas į naująją "Teams", skirtą VDI.
2023 m. liepos mėn.
Tiesioginės reakcijos "Teams" susitikimuose VDI
Išreikškite, kaip jaučiatės "Teams" susitikime naudodami tiesiogines reakcijas, dabar palaikomas VDI. Susitikimo įrankių juostoje pasirinkite React, kad pasirinktumėte reakciją. Ekrano apačioje kelias sekundes pasirodys reakcija, kad matytų kiti. Norėdami sužinoti daugiau, žr . Išreikškite save "Teams" susitikimuose naudodami tiesiogines reakcijas.
2023 m. gegužės mėn.
Atskirųjų kambarių palaikymas "Teams" VDI
Atskirieji kambariai dabar palaikomi "Teams" VDI. Naudokite atskiruosius kambarius didesniems susitikimams suskaidyti į mažas grupes, kad būtų galima kurti labiau sutelktas diskusijas. Norėdami sužinoti daugiau, žr. Atskirųjų kambarių naudojimas "Teams" susitikimuose.
Skambučių sveikatos skydas
Gaukite daugiau informacijos apie problemas, kurios kyla "Teams" susitikimuose arba skambučiuose, skambučių sveikatos skyde. Peržiūrėkite duomenis apie tinklą, garsą, ekrano bendrinimą ir siunčiamo vaizdo kokybę.
2023 m. balandžio mėn.
"Azure" virtualusis darbalaukis (AVD) / Windows 365
-
"Simulcast", skirta AVD ir Windows 365", yra funkcija, skirta pagerinti grupės vaizdo skambučių kokybę "Microsoft Teams", kad būtų patogiau naudoti.
-
Naudodami "Simulcast", kiekvienas dalyvis gali nusiųsti dvi vaizdo informacijos santraukas vienu metu (didelės ir mažos skiriamosios gebos), o konferencijos serveris gali pasirinktinai persiųsti vaizdo informacijos santraukas pagal kitų dalyvių tinklo sąlygas.
-
RD kliento 1.2.3667 arba naujesnė versija.
-
Nereikia administratoriaus arba vartotojo konfigūracijos.
-
-
Dubliuoti mano vaizdo įrašą reiškia, kad dabar galite apversti savo vaizdo įrašą horizontaliai, kad galėtumėte matyti tą patį rodinį kaip ir kiti susitikimo dalyviai. Pakeitus šį parametrą, bus pakeista tik savarankiška peržiūra ir tai neturės įtakos kitiems dalyviams.
-
RD kliento 1.2.3770 arba naujesnė versija.
-
2023 m. vasario mėn.
Citrix
-
Sulieti skambučius, kad būtų sujungti du skambučiai į vieną pokalbį. Galite skambinti iš naujo ir sulieti jį su esamu skambučiu arba sulieti gaunamą skambutį su vykstančiu skambučiu.
-
Fono suliejimo efektai dabar pasiekiami virtualiosios darbalaukio infrastruktūros (VDI) "Citrix" darbo srities programėlėje, skirtoje "Mac" ir "Linux" (2212 arba naujesnėje versijoje). "MultiWindow" yra būtina sąlyga (VDA 2212 arba naujesnė versija)
Vmware
-
Sulieti skambučius, kad būtų sujungti du skambučiai į vieną pokalbį. Galite skambinti iš naujo ir sulieti jį su esamu skambučiu arba sulieti gaunamą skambutį su vykstančiu skambučiu.
-
Ši funkcija palaiko žmogaus sąsajos įrenginius (HID) programoje "Teams". HID įrenginys veiks automatiškai VDI be papildomo nustatymo. Galėsite atsakyti ir baigti skambutį, nutildyti ir atšaukti mikrofono nutildymą.
"Azure" virtualusis darbalaukis (AVD) / Windows 365
-
Sulieti skambučius, kad būtų sujungti du skambučiai į vieną pokalbį. Galite skambinti iš naujo ir sulieti jį su esamu skambučiu arba sulieti gaunamą skambutį su vykstančiu skambučiu.
-
Dabar ekrano bendrinimo metu galite bendrinti atskiras programėles arba langus. Jei naudojate "RemoteApp", bendrinamas vietinis jūsų įrenginio darbalaukis. Reikalinga "Windows" kliento 1.2.3770 versija ir "WebSocket" tarnybos versija 1.31.2211.15001.
-
Dabar galite atlikti bandomąjį skambutį, kad patikrintumėte mikrofoną, garsiakalbius, kamerą ir tinklą. Eikite į Parametrai > Įrenginiai > Skambinti.
Jei esate IT administratorius arba tiesiog ieškote funkcijų naujinimų "Teams" staliniuose telefonuose, ekranuose ir skyduose, visus naujinimus rasite kas naujo "Microsoft Teams" įrenginiuose.
Norėdami peržiūrėti "Microsoft Teams" kambarys funkcijų naujinimus, eikite į:










