Dažniausiai užduodami klausimai apie „Delve“
Toliau pateikiami atsakymai į kai kuriuos dažniausiai užduodamus klausimus apie „„Delve““. Daugiau informacijos ieškokite kas yra "Delve"?
Kad „„Delve““ būtų naudinga visiems tinklo vartotojams, laikykite ir bendrinkite dokumentus ten, kur „„Delve““ galės juos pasiekti: „OneDrive“ darbui ar mokymo įstaigai arba „„SharePoint““ iš „„Microsoft 365““.
Norėdami bendrinti dokumentus, sukurkite aplanką „OneDrive“ darbui ar mokymo įstaigai ir bendrinkite jį su žmonėmis, su kuriais dirbate.
Kai įtraukiate dokumentus į šį aplanką, tik jūs ir jūsų bendrinami žmonės galės matyti dokumentus „Delve“ ir kartu dirbti su jais. Kiti žmonės negalės jų matyti.
Sužinokite daugiau:
Tam tikra jūsų profilio informacija, pvz., jūsų vardas ar kreipinys, gali būti renkama iš kitų sistemų, kurias valdo jūsų IT ar žmogiškųjų išteklių skyrius. Jei norite atnaujinti šią informaciją, susisiekite su atitinkamu skyriumi arba savo administratoriumi.
Sužinokite daugiau:
Ne. Tik žmonės, kurie jau turi prieigą matyti jūsų dokumentus „OneDrive“ darbui ar mokymo įstaigai arba „„SharePoint““, gali juos matyti „„Delve““.
„„Delve““ niekada nekeičia jokių teisių. Tik jūs galite matyti savo privačius dokumentus. Ką jūs matote skiriasi nuo to, ką mato kiti žmonės.
Sužinokite daugiau:
-
Savo „Delve“ profilio puslapyje spustelėkite kameros piktogramą, esančią šalia jūsų paveikslėlio.
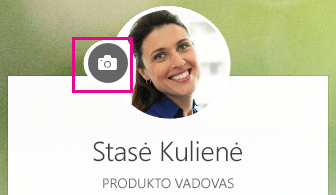
-
Spustelėkite Nusiųsti naują nuotrauką.
-
Pasirinkite norimą naudoti failą ir spustelėkite Atidaryti, kad nusiųstumėte.
-
Jei norite pakeisti nuotraukos vietą, spustelėkite apskritime ir vilkite žymiklį. Norėdami didinti arba mažinti, naudokite slankiklį po nuotrauka.
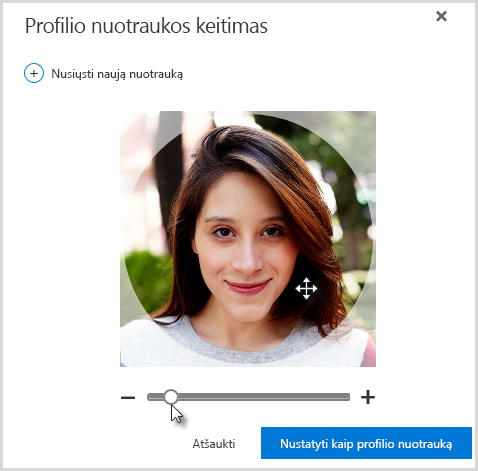
-
Norėdami įrašyti, spustelėkite Nustatyti kaip profilio nuotrauką, tada spustelėkite Uždaryti.
„Delve“ profilio puslapyje, dešiniajame viršutiniame kampe spustelėkite Keisti viršelio nuotrauką ir pasirinkite nuotrauką iš sąrašo.

Kol kas čia negalite nusiųsti savo nuotraukos.
-
„Delve“ profilio puslapyje spustelėkite Naujinti profilį.
-
Spustelėkite saitą dalyje Kaip pakeisti kalbos ir regiono parametrus?
-
Puslapyje Redaguoti išsamią informaciją spustelėkite daugtaškį (...) ir pasirinkite Kalba ir regionas.
-
Nustatykite savo kalbos nuostatas.
-
Spustelėkite Įrašyti viską ir uždaryti.
Sužinokite daugiau:
-
Eikite į parametrai

-
Įveskite savo seną slaptažodį, tada įveskite naują slaptažodį ir jį patvirtinkite.
-
Spustelėkite Pateikti.
Kai kurie vartotojai negali pakeisti savo slaptažodžio „„Microsoft 365““, nes jų organizacija sukuria ir tvarko jų paskyras. Jei nematote slaptažodžio keitimo saito puslapyje Slaptažodis, negalite pakeisti savo darbo arba mokymo įstaigos paskyros slaptažodžio „„Microsoft 365““.
Sužinokite daugiau:
Dokumentai nėra saugomi „„Delve““, todėl negalite tiesiogiai panaikinti dokumentų iš „„Delve““. Dokumentai saugomi kitose „Microsoft 365“ vietose, pvz., „OneDrive“ darbui ar mokymo įstaigai arba „SharePoint“. Tik žmonės, kurie jau turi prieigą prie dokumento, gali jį matyti programoje „„Delve““.
Norėdami panaikinti dokumente arba padaryti, kad jis nebūtų rodomas „„Delve““, naudokite saitą, esantį apatinėje kairėje turinio kortelės dalyje, kad pereitumėte į vietą, kur saugomas dokumentas.
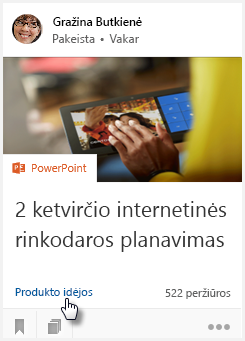
Iš čia:
-
Panaikinkite dokumentą. Arba:
-
Norėdami neleisti kitiems matyti dokumentą „„Delve““, pakeiskite teises, kad tik jūs turėtumėte prieigą prie dokumento.
-
Norėdami, kad dokumentas nebūtų rodomas „Delve“ iš viso, perkelkite dokumentą už „Microsoft 365“ ribų, pvz., į aplanką dokumentai kompiuteryje.
Jei esate administratorius ir norite neleisti atsirasti konkretiems dokumentams „Delve“, atlikite veiksmus, aprašytus skyriuje ieškos schemos tvarkymas "SharePoint Online". Galite dokumentus ir toliau saugoti „„Microsoft 365““, o žmonės ir toliau juos galės rasti per iešką, tiesiog jie nebebus rodomi „„Delve““.
Spustelėkite piktogramą apatiniame kairiajame turinio kortelės kampe, kad įtrauktumėte dokumentą į savo parankinius.

Jūsų parankiniai dokumentai matomi tik jums.
Pastaba: Kol kas dar ne visų tipų dokumentus galima įtraukti į parankinius. Jei nematote piktogramos kortelėje, negalite to dokumento tipo įtraukti į parankinius.










