1 veiksmas: siuntimo sąrašo sudarymas
Siuntimo sąrašas yra jūsų duomenų šaltinis. Daugiau informacijos žr . Duomenų šaltiniai, kuriuos galite naudoti laiškams sulieti.
Patarimai
-
Jei neturite siuntimo sąrašo, jį galite sukurti laiškų suliejimo metu. Surinkite visus adresų sąrašus ir įtraukite juos į duomenų šaltinį.
-
Jei naudojate „Excel“ skaičiuoklę, formatuokite pašto kodų arba pašto kodų stulpelį kaip tekstą, kad išsaugotumėte nulius. Daugiau informacijos žr . Laiškų suliejimo skaičių, datų ir kitų reikšmių formatavimas programoje "Excel".
-
Jei norite naudoti savo „Outlook“ kontaktus, įsitikinkite, kad „Outlook“ yra jūsų numatytoji el. pašto programa.
Jei reikia, išbandykite nedidelį bandomąjį vokų paketą prieš atlikdami tikrą laiškų suliejimą.
-
Eikite į Failas > Naujas > tuščias dokumentas.
-
Eikite į Paštas > Vokai.

-
Lauke Pristatymo adresas įveskite adreso pavyzdį , kad patikrintumėte, kaip išspausdintas vokas.
-
Lauke Atgalinis adresas įveskite savo adresą.
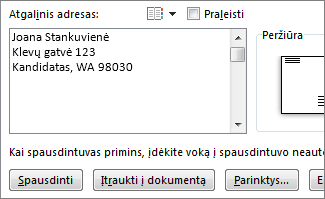
-
Pasirinkite Parinktys > Voko parinktys ir atlikite šiuos veiksmus:
-
Pasirinkite voką atitinkantį dydį arba pasirinkite Pasirinktinis dydis , kad nustatytumėte dydį.
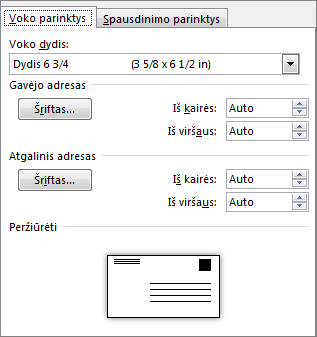
-
Jei reikia, pasirinkite pristatymo adreso ir atgalinio adreso šriftą ir kairiąją bei viršutinę poslinkio padėtį.
-
-
Skirtuke Spausdinimo parinktys patvirtinkite, ar pasirinktas teisingas Tiekimo metodas, įdėkite voką, atitinkantį nurodytą iliustracijoje, tada pasirinkite Gerai.
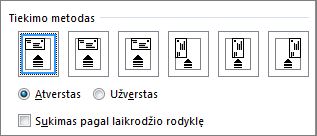
-
Pasirinkite Spausdinti, tada pasirinkite Taip, kad įrašytumėte atgalinį adresą kaip numatytąjį adresą.
-
Eikite į Paštas > Pradėti laiškų suliejimą > vokai.
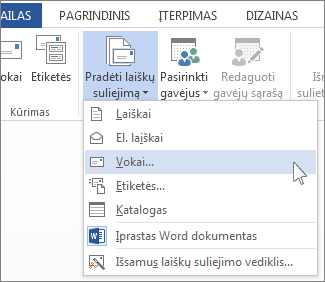
-
Dialogo lange Voko parinktys pažymėkite parinktis ir pasirinkite Gerai.
-
Jei norite ant voko pridėti atgalinį adresą arba logotipą, dabar tinkamas laikas tai padaryti.
-
Spustelėkite Failas > Įrašyti.
-
Eikite į Paštas > Pasirinkti gavėjus.
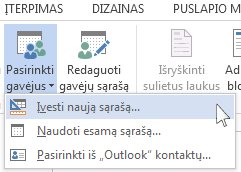
-
Pasirinkite duomenų šaltinį. Daugiau informacijos žr . Duomenų šaltiniai, kuriuos galite naudoti laiškams sulieti.
-
Spustelėkite Failas > Įrašyti.
Jei norite redaguoti siuntimo sąrašą, žr . Laiškų suliejimas: redaguoti gavėjus.
Adresų blokas yra laiškų suliejimo laukas, į kurį norite įtraukti adresus ant voko. Norėdami geriau pamatyti, kur tai padaryti, paspauskite CTRL + SHIFT + 8, kad įjungtumėte pastraipų žymes (¶).
-
Perkelkite žymeklį į vietą, kurioje turėtų būti adreso blokas.
-
Eikite į Paštas > adresų bloką ir pasirinkite formatą. Daugiau informacijos žr. Adresų bloko įterpimas.
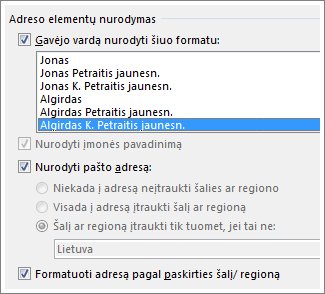
-
Dialogo lange Įterpti adresų bloką pasirinkite gavėjo vardo formatą, kuris bus rodomas ant voko.
-
Jei norite, pasirinkite Kitas


-
Pasirinkite Gerai.
-
Norėdami įrašyti suliejimo dokumentą, eikite į Failas > Įrašyti .
Jei trūksta kurios nors adreso dalies, žr . Laiškų suliejimas: Laukų sutapdimas , kad pataisytumėte.
Prieš spausdindami vokus, atlikite galutinį patikrinimą.
-
Pasirinkite Kitas


-
Pasirinkite Baigti ir sulieti > Spausdinti dokumentus.
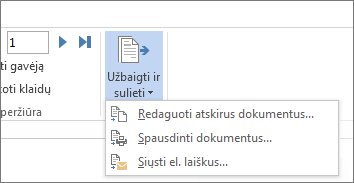
Įrašius laiškų suliejimo voko dokumentą, jis lieka prijungtas prie prenumeratos sąrašo, kad jį būtų galima naudoti ateityje.
Norėdami pakartotinai naudoti vokų laiškų suliejimo dokumentą, atidarykite dokumentą ir pasirinkite Taip , kai „Word“ paragins išlaikyti ryšį. Norėdami keisti adresus vokų laiškų suliejimo dokumente, atidarykite dokumentą ir pasirinkite Redaguoti gavėjų sąrašą , kad rūšiuotumėte, filtruotumėte ir pasirinktumėte konkrečius adresus.
1 veiksmas: siuntimo sąrašo sudarymas
Siuntimo sąrašas yra jūsų duomenų šaltinis. Daugiau informacijos žr . Duomenų šaltiniai, kuriuos galite naudoti laiškams sulieti.
Patarimai:
-
Jei neturite siuntimo sąrašo, jį galite sukurti laiškų suliejimo metu. Surinkite visus adresų sąrašus ir įtraukite juos į duomenų šaltinį.
-
Jei naudojate „Excel“ skaičiuoklę, formatuokite pašto kodų arba pašto kodų stulpelį kaip tekstą, kad išsaugotumėte nulius. Daugiau informacijos žr . Laiškų suliejimo skaičių, datų ir kitų reikšmių formatavimas programoje "Excel".
-
Jei norite naudoti savo „Outlook“ kontaktus, įsitikinkite, kad „Outlook“ yra jūsų numatytoji el. pašto programa.
Patarimas: Norėdami Outlook numatytąją el. pašto programą, atidarykite "Apple Mail" ir eikite į Pašto > nuostatos. Eikite į Bendra ir pasirinkite Microsoft Outlook.
-
Eikite į Paštas > Pradėti laiškų suliejimą > vokai.
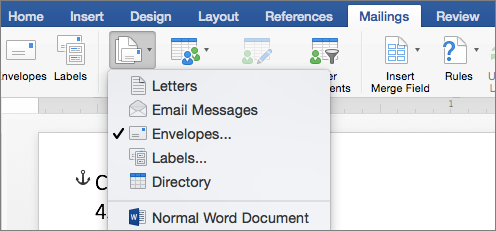
-
Dialogo lango Vokas dalyje Atgalinis adresas pasirinkite parinktį.
-
Dialogo lango Vokas dalyje Spausdinimo parinktys pasirinkite Puslapio sąranka.
-
Dialogo lango Puslapio sąranka sąraše Popieriaus dydis pasirinkite parinktį, atitinkančią voko dydį.
Jei nė viena parinktis neatitinka voko dydžio, atlikite šiuos veiksmus:
-
Dialogo lange Puslapio sąranka pasirinkite Gulsčias > Gerai.
-
Pasirinkite Gerai , kad uždarytumėte dialogo langą Vokas .
-
Eikite į Failas > Įrašyti.
-
Skirtuke Siunčiami laiškai pasirinkite Pasirinkti gavėjus.
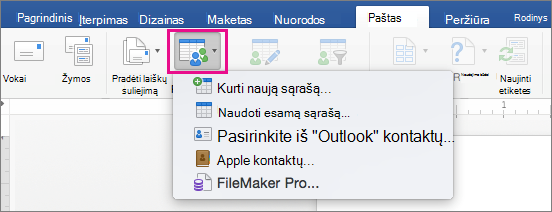
-
Pasirinkite duomenų šaltinį. Daugiau informacijos žr . Duomenų šaltiniai, kuriuos galite naudoti laiškams sulieti.
-
Jei reikia, redaguokite gavėjų sąrašą. Daugiau informacijos žr. Laiškų suliejimas: gavėjų redagavimas.
-
Spustelėkite Failas > Įrašyti.
-
Dokumente pasirinkite lauką Nuvilkti laukus į šį lauką arba įveskite teksto lauką, tada spustelėkite arba bakstelėkite tekstą, kad jį pašalintumėte.
-
Eikite į Paštas > Įterpti suliejimo lauką ir pasirinkite norimą įtraukti lauką.

-
Įtraukite ir formatuokite laukus, kuriuos norite įtraukti į voką, ir pasirinkite Gerai.
-
Eikite į Paštas > Peržiūrėti rezultatus ir sužinokite, kaip atrodys vokai.

Pastaba: Norėdami slinkti vokus, naudokite skirtuko Siunčiami laiškai rodykles kairėn ir dešinėn.
-
Norėdami atlikti papildomų formatavimo keitimų, dar kartą pasirinkite Peržiūrėti rezultatus , kad galėtumėte redaguoti suliejimo laukus.
-
Baigę, eikite į skirtuką Paštas , pasirinkite Baigti & sulieti > Spausdinti dokumentus , kad užbaigtumėte laiškų suliejimą.
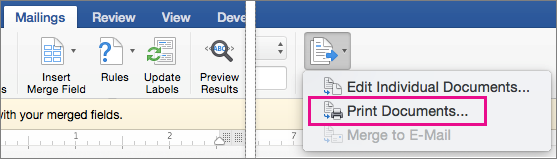
Patarimas: Norėdami peržiūrėti ir atnaujinti kiekvieną voką atskirai prieš spausdindami, eikite į Paštas > Baigti & Sulieti > Redaguoti atskirus dokumentus. Pabaigę eikite į Failas > Spausdinti , kad išspausdintumėte vokus.










