Pagal numatytuosius nustatymus programa „Microsoft Excel“ darbalapius spausdina stačiai (aukštis didesnis nei plotis). Kiekviename darbalapyje atskirai galite pakeisti puslapio padėtį į gulsčią.
Puslapio padėties pakeitimas pasirengus spausdinti
-
Pažymėkite darbalapį ar darbalapius, kurio (-ių) padėtį norite keisti.
Patarimas: Pažymėjus kelis darbalapius, darbalapio viršuje esančioje pavadinimo juostoje pasirodo [Grupė]. Norėdami atšaukti pažymėtus kelis darbalapius, spustelėkite bet kurį nepažymėtą darbalapį. Jei nepažymėtų lapų nematote, dešiniuoju pelės mygtuku spustelėkite pažymėto lapo skirtuką, tada spustelėkite Išgrupuoti lapus.
-
Skirtuko Puslapio maketas grupėje Puslapio parametrai spustelėkite Padėtis, tada spustelėkite Stačiai arba Gulsčiai.
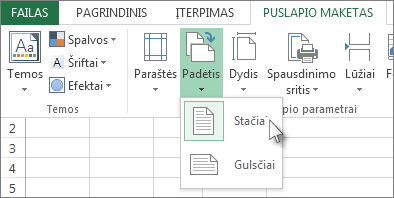
Pastabos:
-
Jeigu nesukonfigūravote spausdintuvo, parinktis Padėtis bus pilka ir negalėsite jos pasirinkti. Norėdami tai išspręsti, turite sukonfigūruoti spausdintuvą. Parinktis taip pat yra pilka, kai redaguojate langelio turinį. Norėdami tai išspręsti, paspauskite „Enter“, kad priimtumėte pakeitimus, arba „Esc“, kad juos atšauktumėte.
-
Kiekviename darbalapyje atskirai galite pakeisti puslapio padėtį, todėl galite spausdinti kelis darbaknygės darbalapius viena padėtimi (pvz., stačiai), o kitus tos pačios darbaknygės darbalapius – kita padėtimi (pvz., gulsčiai). Paprasčiausiai nustatykite norimą darbalapio padėtį, tada spausdinkite darbalapį ar darbaknygę.
-
Darbalapių puslapių padėties keitimas, kai jie parengti spausdinti
-
Pažymėkite norimą spausdinti darbalapį, darbalapius ar darbalapio duomenis.
-
Spustelėkite Failas > Spausdinti.
-
Išplečiamajame lauke Puslapio padėtis, srityje Parametrai, spustelėkite Stačias arba Gulsčias.
-
Kai esate pasiruošę spausdinti, spustelėkite Spausdinti.
Šablono, kuriame gulsčia padėtis naudojama kaip numatytoji, sukūrimas
Norėdami sutaupyti laiko, galite kaip šablonas įrašyti darbaknygę, sukonfigūruotą spausdinti gulsčiai. Tada galite naudoti šį šabloną kitoms darbaknygėms sukurti.
Šablono kūrimas
-
Darbaknygės kūrimas.
-
Pažymėkite darbalapį ar darbalapius, kurio (-ių) padėtį norite keisti.
Kaip pažymėti darbalapius
Norėdami pažymėti
Atlikite tai
Vienas lapas
Spustelėkite lapo skirtuką.

Jei norimo skirtuko nematote, spustelėkite skirtukų slinkties mygtukus, kol jis pasirodys, tada spustelėkite jį.

Du arba daugiau šalia esančių lapų
Spustelėkite pirmojo lapo skirtuką. Tada laikydami nuspaudę klavišą „Shift“ spustelėkite paskutiniojo norimo pažymėti lapo skirtuką.
Du arba daugiau ne šalia esančių lapų
Spustelėkite pirmojo lapo skirtuką. Tada laikydami nuspaudę klavišą „Ctrl“ spustelėkite kitų norimų pažymėti lapų skirtukus.
Visi darbaknygės lapai
Dešiniuoju pelės mygtuku spustelėkite lapo skirtuką, tada spustelėkite Pažymėti visus lapus.
Pastaba: Pažymėjus kelis darbalapius, darbalapio viršuje esančioje pavadinimo juostoje pasirodo [Grupė]. Norėdami atšaukti pažymėtus kelis darbalapius, spustelėkite bet kurį nepažymėtą darbalapį. Jei nepažymėtų lapų nematote, dešiniuoju pelės mygtuku spustelėkite pažymėto lapo skirtuką, tada spustelėkite Išgrupuoti lapus.
-
Skirtuko Puslapio maketas grupėje Puslapio sąranka spustelėkite Padėtis, tada spustelėkite Gulsčias.
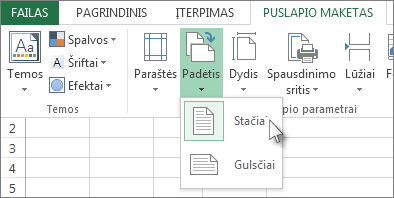
Pastaba: Jeigu nesukonfigūravote spausdintuvo, parinktis Padėtis bus pilka ir negalėsite jos pasirinkti. Norėdami tai išspręsti, turite sukonfigūruoti spausdintuvą. Parinktis taip pat yra pilka, kai redaguojate langelio turinį. Norėdami tai išspręsti, paspauskite „Enter“, kad priimtumėte pakeitimus, arba „Esc“, kad juos atšauktumėte.
-
Jei reikia, atlikite kitus keitimus.
Patarimas: Jeigu norite iš karto tinkinti kelis darbalapius, galite laikinai sugrupuoti darbalapius, atlikti pakeitimus, tada panaikinti grupavimą. Norėdami sugrupuoti darbalapius, dešiniuoju pelės mygtuku spustelėkite bet kurį darbalapio apačioje esantį skirtuką. Laikinajame meniu spustelėkite Pažymėti visus lapus. Pavadinimo juostoje turėtumėte matyti darbaknygės pavadinimą, po kurio yra žodis [Grupė]. Tada pakeiskite padėtį į gulsčią arba atlikite kitus norimus tinkinimus. Norėdami išjungti grupavimą, dešiniuoju pelės mygtuku spustelėkite bet kurį skirtuką, tada spustelėkite Išgrupuoti lapus (arba tiesiog spustelėkite kitą darbalapio skirtuką).
-
Spustelėkite skirtuką Failas.
-
Spustelėkite Įrašyti kaip, tada pasirinkite vietą, kur bus įrašytas darbalapis. Pvz., spustelėkite Kompiuteris (arba Šis kompiuteris – „Excel 2016“), tada spustelėkite Darbalaukis.
-
Laukelyje Failo vardas įveskite norimą šablono vardą.
-
Laukelyje Įrašomo failo tipas spustelėkite „Excel“ šablonas (*.xltx), o jei darbaknygėje yra makrokomandų, kurias norite įjungti šablone, spustelėkite „Excel“ makrokomandų šablonas (*.xltm).
-
Spustelėkite Įrašyti.
Šablonas automatiškai nusiunčiamas į aplanką Šablonai.
Norėdami naudoti šabloną darbaknygei sukurti, atlikite šiuos veiksmus (tik Excel 2016 ir "Excel 2013"):
-
Spustelėkite Failas > Naujas.
-
Spustelėkite Asmeninės.
-
Spustelėkite piktogramą arba įrašyto šablono pavadinimą.
-










