Kai atidarote lentelę arba peržiūrite užklausos rezultatus, Access rodo lentelės arba užklausos rezultatą duomenų lapo rodinyje. Lentelės duomenys arba užklausos rezultatai, rodomi duomenų lapo rodinyje, dažnai vadinami duomenų lapu. Galite tinkinti duomenų lapo išvaizdą, kad būtų rodomi konkretūs duomenys, kuriuos galima naudoti kaip paprastą ataskaitą.
Ką norėtumėte daryti?
Sužinokite apie duomenų lapus
Duomenų lapas yra vaizdinė duomenų, esančių lentelėje, arba užklausos pateiktų rezultatų išraiška. Rodomi kiekvieno lentelės, formos arba užklausos įrašo laukai lentelės (eilutės ir stulpelio) formatu, kaip parodyta čia.
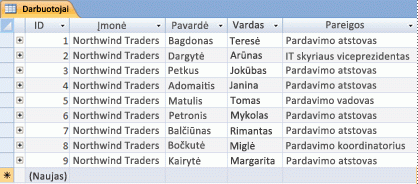
Pagal numatytuosius nustatymus lentelės ir užklausos atidaroos duomenų lapo rodinyje. Naršymo srityje dešiniuoju pelės mygtuku spustelėkite lentelę arba užklausą, tada kontekstiniame meniu spustelėkite Atidaryti , kad atidarytumėte lentelę arba užklausą kaip duomenų lapą.
Kai eilutėms ir stulpeliams taikote konkrečius formatus arba įtraukiate eilutę Iš viso, duomenų lapas taip pat gali būti naudojamas kaip paprasta ataskaita.
Duomenų tvarkymas modifikuojant ir perkeliant stulpelius arba eilutes
Galite tvarkyti duomenis, kad duomenų lapą būtų lengviau peržiūrėti arba rodyti tik reikiamus duomenis tam tikru metu. Šiame skyriuje pateikiami keli būdai, kaip tai padaryti.
Stulpelių arba eilučių dydžio keitimas
Kartais ne visi duomenų lapo stulpeliai telpa ekrane ar spaudinyje arba atskiri stulpeliai gali užimti daugiau vietos, nei reikia jų turiniui. Be to, galite norėti pakeisti eilučių aukštį, kad į stulpelį netelpantis tekstas galėtų tęstis naujoje eilutėje.
Atidarę lentelę, užklausą arba formą duomenų lapo rodinyje, galite rankiniu būdu pakeisti atskirų stulpelių dydį arba automatiškai keisti stulpelio dydį, kad tilptų jo turinys.
Stulpelio dydžio keitimas rankiniu būdu
-
Perkelkite žymiklį ant stulpelio, kurio dydį norite keisti, krašto.
-
Kai žymiklis taps dviguba rodykle, vilkite stulpelio kraštą iki norimo dydžio.
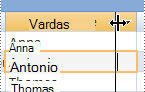
Automatinis stulpelio dydžio keitimas
-
Norėdami pakeisti stulpelio dydį, kad jis geriausiai atitiktų jo turinį, perkelkite žymiklį ant stulpelio, kurio dydį norite keisti, krašto.
-
Kai žymiklis taps dviguba rodykle, dukart spustelėkite stulpelio kraštą.
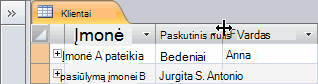
Kelių stulpelių dydžio keitimas
-
Norėdami vienu metu pakeisti kelių stulpelių dydį, laikykite nuspaudę klavišą SHIFT, pažymėkite kelis gretimus stulpelius ir pakeiskite pažymėtų stulpelių dydį. Taip pat galite pažymėti visą duomenų lapą ir keisti visų stulpelių dydį.
Eilučių dydžio keitimas
-
Norėdami keisti eilučių dydį, perkelkite žymiklį tarp bet kurių dviejų įrašų išrinkiklių duomenų lape ir vilkite, kol eilutės bus norimo dydžio.
Negalite keisti kiekvienos eilutės dydžio atskirai – pakeitus eilutės dydį, pakeičiamas visų eilučių dydis.

Keisti eilučių dydį į numatytąjį aukštį
-
Norėdami pakeisti eilučių dydį į numatytąjį aukštį, dešiniuoju pelės mygtuku spustelėkite įrašų parinkiklį, tada kontekstiniame meniu spustelėkite Eilutės aukštis .
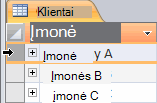
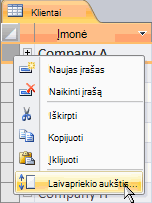
-
Dialogo lange Eilutės aukštis pažymėkite žymės langelį Standartinis aukštis , tada spustelėkite Gerai.
Pastaba: Sparčiosios prieigos įrankių juostoje spustelėdami mygtuką Anuliuoti negalėsite anuliuoti stulpelio pločio arba eilučių aukščio keitimų. Norėdami anuliuoti keitimus, uždarykite duomenų lapą ir spustelėkite Ne , kai būsite paraginti įrašyti duomenų lapo maketo keitimus. Jei spustelėsite Ne , taip pat anuliuosite visus kitus maketo keitimus, kuriuos atlikote.
Stulpelio perkėlimas
Galite greitai pakeisti stulpelių tvarką duomenų lape vilkdami stulpelius į skirtingas vietas duomenų lape. Pavyzdžiui, galite tai padaryti norėdami užtikrinti, kad konkretus stulpelis visada liktų rodinyje.
-
Spustelėkite stulpelio antraštę, kad pažymėtumėte stulpelį, arba laikykite nuspaudę klavišą SHIFT, kad pasirinktumėte kelis gretimus stulpelius, tada vilkite stulpelį arba stulpelius į naują vietą.
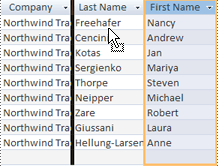
Stulpelio pervardijimas
Gali pasitaikyti atvejų, kai norite pervardyti stulpelį, kad jame būtų geriau aprašyti jame esantys duomenys. Pavyzdžiui, jei stulpelis su el. pašto adresais pavadintas EMAdd, galite padaryti stulpelio antraštę lengviau suprantamą pakeisdami ją į El. pašto adresas. Norėdami tai padaryti, dešiniuoju pelės mygtuku spustelėkite stulpelio antraštę, kontekstiniame meniu spustelėkite Pervardyti stulpelį ir įveskite naują pavadinimą. Pavyzdžiui, įveskite El. pašto adresas.
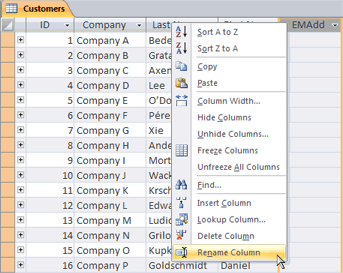
Stulpelių rodymas arba slėpimas
Jei norite rodyti arba spausdinti tik tam tikrus duomenų lapo stulpelius, galite paslėpti nenorimus rodyti stulpelius. Pavyzdžiui, jei dirbate su kontaktinės informacijos duomenų baze, galite matyti tik kiekvieno kontakto vardą ir el. pašto adresą. Šį rodinį galite sukurti paslėpdami visus kitus stulpelius.
Slėpti stulpelius
-
Spustelėkite norimo slėpti stulpelio antraštę.
Norėdami pažymėti gretimus stulpelius, laikykite nuspaudę klavišą SHIFT ir spustelėkite papildomas stulpelių antraštes.
Pastaba: Negretimus stulpelius pasirinkti negalite. Pažymėkite visus papildomus stulpelius ir paslėpkite juos atskirai.
-
Dešiniuoju pelės mygtuku spustelėkite stulpelio antraštę, tada kontekstiniame meniu spustelėkite Slėpti laukus .
Rodyti stulpelius
-
Dešiniuoju pelės mygtuku spustelėkite bet kurią stulpelio antraštę, tada kontekstiniame meniu spustelėkite Neslėpti laukų .
-
Dialogo lange Neslėpti stulpelių pažymėkite žymės langelį šalia kiekvieno norimo rodyti stulpelio, tada spustelėkite Uždaryti.
Tinklelio stiliaus ir fono spalvos keitimas
Naudodami duomenų lapą galite pagerinti duomenų išvaizdą pakeisdami formatus, pvz., tinklelio stilių ar fono spalvą, arba sukurdami kitas spalvas kintančioms eilutėms.
Tinklelio stiliaus nustatymas
-
Skirtuko Pagrindinis grupėje Teksto formatavimas spustelėkite rodyklę, esančią šalia mygtuko Tinklelis .
-
Spustelėkite norimą tinklelio stilių.
Fono spalvos nustatymas
-
Skirtuko Pagrindinis grupėje Teksto formatavimas spustelėkite rodyklę šalia mygtuko Fono spalva .
-
Spustelėkite norimą fono spalvą.
Kintančių eilučių fono spalvos keitimas
Duomenų lape galite nustatyti kintamų eilučių fono spalvą, neatsižvelgiant į numatytąją fono spalvą. Nustatę kintamą fono spalvą galite lengviau atskirti gretimas eilutes.
-
Skirtuko Pagrindinis grupėje Teksto formatavimas spustelėkite rodyklę šalia mygtuko Alternatyvi eilutės spalva .
-
Spustelėkite norimą taikyti fono spalvą.
Teksto formato keitimas
Atidarę lentelę, užklausą arba formą duomenų lapo rodinyje, galite keisti teksto išvaizdą, įskaitant formatavimą. Atkreipkite dėmesį, kad jūsų pakeitimai taikomi visam duomenų lapui. Jei norite, kad pakeitimai būtų rodomi automatiškai, kai kitą kartą atidarysite duomenų lapą, kai uždarysite duomenų lapą, nepamirškite spustelėti Taip ir būsite paraginti įrašyti maketo keitimus.
Norėdami keisti šrifto ypatybes duomenų lape, naudokite papildomas komandas, esančias skirtuko Pagrindinis grupėje Teksto formatavimas.
-
Spustelėkite bet kurį langelį duomenų lape.
-
Skirtuko Pagrindinis grupėje Teksto formatavimas atlikite vieną ar kelis iš šių veiksmų:
-
Norėdami pakeisti šriftą, įveskite arba spustelėkite šriftą lauke Šriftas .
-
Norėdami pakeisti šrifto dydį, įveskite arba spustelėkite šrifto dydį lauke Šrifto dydis .
-
Norėdami pakeisti šrifto stilių, spustelėkite mygtuką Paryškintasis, Pasvirasis arba Pabrauktasis (arba bet kurį iš šių trijų).
-
Norėdami pakeisti šrifto spalvą, spustelėkite šalia mygtuko Šrifto spalva esančią rodyklę, tada pasirinkite spalvą iš paletės.
-
Duomenų apibendrinimas įtraukiant eilutę Suma
Įtraukę eilutę Suma į duomenų lapą, galite greitai peržiūrėti apskaičiuojamą stulpelio sumą. Galite ne tik sumuoti duomenų stulpelį, bet ir naudoti eilutę Suma kitiems skaičiavimams atlikti, pvz., rasti vidurkius, skaičiuoti stulpelio elementų skaičių ir rasti mažiausią arba maksimalią reikšmę duomenų stulpelyje.
Norėdami rodyti eilutę Suma, atlikite šiuos veiksmus:
-
Skirtuko Pagrindinis grupėje Įrašai spustelėkite Sumos.
Duomenų lapo apačioje bus rodoma nauja eilutė, pirmame stulpelyje bus žodis Suma .
-
Spustelėkite bet kurį langelį, esantį toje pačioje eilutėje kaip ir langelis, kuriame yra žodis Suma.
-
Spustelėkite pasirodžiusią rodyklę, tada spustelėkite skaičiavimo tipą, kurį norite rodyti tame langelyje.
Galimų funkcijų arba skaičiavimų tipų sąrašas priklauso nuo stulpelio duomenų tipas. Pavyzdžiui, jei stulpelyje yra valiutos reikšmių, matote funkcijų, taikomų valiutos skaičiavimams, sąrašą, pvz., Minimali ir Maksimali.
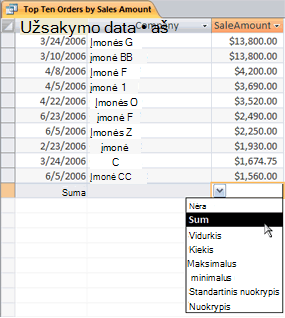
Daugiau informacijos apie eilutės Sumos naudojimą žr. straipsnyje Stulpelių sumų rodymas duomenų lape naudojant eilutę Sumos.
Taikyti rūšiavimą ir filtravimą
Yra keletas papildomų sparčiųjų pakeitimų, kurie gali palengvinti duomenų lapo peržiūrą arba spausdinimą. Pavyzdžiui, toliau pateiktoje iliustracijoje įmonių pavadinimai rikiuojami abėcėlės tvarka.
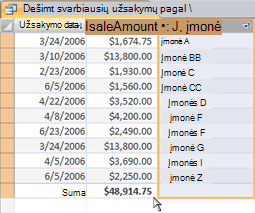
-
Norėdami taikyti rūšiavimą, dešiniuoju pelės mygtuku spustelėkite stulpelį (arba spustelėkite rodyklę stulpelio antraštėje), tada spustelėkite norimą rūšiavimo parinktį.
-
Norėdami taikyti filtrą, spustelėkite rodyklę stulpelio antraštėje ir pažymėkite norimų rodyti reikšmių žymės langelius. Taip pat galite spustelėti Teksto filtrai arba Skaičių filtrai , kad sukurtumėte išsamesnius filtrus.
Maketo keitimų įrašymas
Kai pakeičiate duomenų lapo maketą ir išvaizdą, turite įrašyti keitimus, jei norite išsaugoti keitimus kitą kartą atidarę duomenų lapą. Kai uždarote duomenų lapą atlikę jo maketo keitimus, būsite paraginti juos įrašyti. Jei spustelėsite Taip, pakeitimai bus įrašyti ir pritaikyti kitą kartą atidarius duomenų lapą. Jei spustelėsite Ne, pakeitimai bus atmesti, o kitą kartą atidarius duomenų lapą bus atidaryti numatytieji maketo parametrai (arba paskutiniai įrašyti parametrai).










