Jei jūsų komanda turi informacijos, kaip sekti, dirbti tvarkyti arba tvarkyti darbo eigas, gali padėti taikomoji programa Sąrašai. Sukurkite įmonės turto sąrašą, kad galėtumėte stebėti, pvz., darbo zonoje arba ligoninės sparne esančius pacientus. Tinkinkite sąrašą, kad jis atitiktų jūsų darbo būdą ir jį bendrinkite, kad visa komanda galėtų gauti informaciją ir prisidėti.
Jei dirbote su sąrašais programoje "SharePoint", "Teams" sąrašai bus pažįstami. Jei ne, turime išsamias instrukcijas. Bet kuriuo atveju šis straipsnis padės jums pradėti naudoti sąrašus programoje "Teams".

Šiame straipsnyje:
Naujo sąrašo įtraukimas į "Teams" kanalą
Sąrašo įtraukimas iš kitos komandos arba "SharePoint" svetainės
Įžanga
Komandos nariai kuria sąrašus –nuo pradžių, iš patogio šablono, iš esamo sąrašo arba iš "Excel" darbaknygės – "Teams" kompiuterio arba žiniatinklio versijoje. Mobiliuosiuose įrenginiuose komandos nariai gali peržiūrėti ir redaguoti sąrašus, bet negali jų kurti ar įtraukti. Visi sąrašai įrašomi į "SharePoint" ir gali būti pasiekiami ir redaguojami iš "SharePoint" ir iš "Teams".
Pastaba: Svečiai negali kurti sąrašų.
Įtraukti sąrašai rodomi kaip skirtukai kanalo puslapių viršuje.
Naujo sąrašo įtraukimas į "Teams" kanalą
-
Eikite į pasirinktą kanalą ir puslapio viršuje pasirinkite Įtraukti skirtuką


-
Dialogo lange Skirtuko įtraukimas pasirinkite Sąrašai (gali tekti naudoti iešką, kad jį rastumėte), tada pasirinkite Įrašyti.
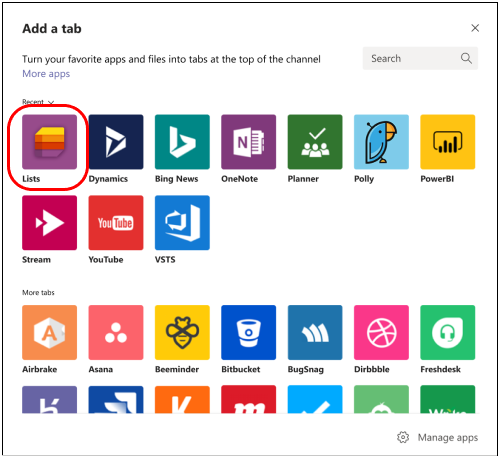
Pastaba: Jei pasirinkus Įrašyti ekrane rodoma "404 FAILAS NERASTA", tikriausiai susidūrėte su žinoma problema, su kuria šiuo metu dirba inžinierių komanda.
-
"Teams" puslapyje pasirinkite Kurti sąrašą .
Čia matysite sąrašo kūrimo parinktis.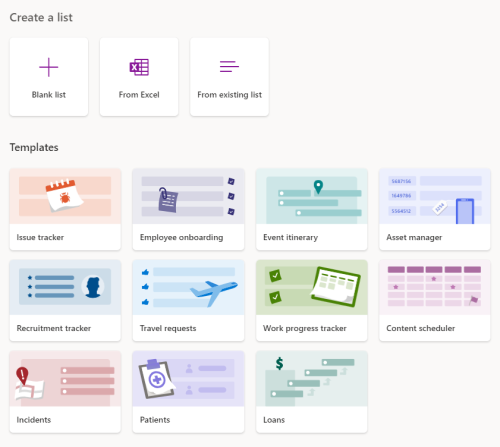
Sąrašo kūrimas nuo pradžių
-
Pasirinkite Tuščias sąrašas, tada pasirinkite Įrašyti.
-
Įveskite sąrašo pavadinimą. Jei norite, taip pat įveskite aprašą ir pasirinkite spalvą bei piktogramą.
-
Pasirinkite Kurti.
Sąrašo kūrimas pagal šabloną
Šablonuose pateikiami iš anksto suformatuoti sąrašai, skirti dažniausiai pasitaikančioms informacijos sekimo situacijoms.
-
Dalyje Šablonai pasirinkite norimą peržiūrėti šabloną.
Nustatykite, ar jis iš esmės atitinka jūsų poreikius. Žinoma, galėsite keisti pasirinktą šabloną. -
Jei šablonas atrodo gerai, puslapio apačioje pasirinkite Naudoti šabloną .
-
Kitame puslapyje įveskite sąrašo pavadinimą. Jei norite, taip pat įveskite aprašą ir pasirinkite spalvą bei piktogramą.
-
Pasirinkite Kurti.
Sąrašo kūrimas pagal esamą sąrašą
Naudokite stulpelių antraštes, rodinius ir formatavimą iš kito "Teams" sąrašo kaip naujo sąrašo pagrindą.
-
Pasirinkite Iš esamo sąrašo.
-
Pasirinkite komandą, pasirinkite sąrašą, tada pasirinkite Pirmyn.
-
Įveskite sąrašo pavadinimą. Jei norite, taip pat įveskite aprašą ir pasirinkite spalvą bei piktogramą.
-
Pasirinkite Kurti.
Sąrašo kūrimas naudojant "Excel"
Kai kuriate sąrašą iš "Excel", darbalapio antraštės tampa sąrašo stulpeliais, o kiti duomenys tampa sąrašo elementais. Susijusios informacijos ieškokite "SharePoint" straipsnyje Sąrašo kūrimas pagal skaičiuoklę.
-
Pasirinkite iš "Excel".
-
Raskite ir pasirinkite "Excel" failą, kurį norite naudoti, tada pasirinkite Pirmyn.
-
Vykdykite puslapyje Tinkinimas pateiktas instrukcijas.
Sąrašo įtraukimas iš kitos komandos arba "SharePoint" svetainės
Jei turite esamą sąrašą ir reikiamas teises, galite įtraukti sąrašą kaip kanalo skirtuką, kad visi, apsilankę kanale, galėtų lengvai jį peržiūrėti. Galima įtraukti tik "SharePoint" saugomus sąrašus – asmeniniai sąrašai nepalaikomi.
Pastaba: Pasirinkę Įtraukti esamą sąrašą, apatinėje puslapio pusėje matysite tik standartinius sąrašus. Norėdami patikrinti, ar sąrašas yra standartinis, eikite į komandos "SharePoint" svetainę ir kairėje pasirinkite Svetainės turinys. Turinio sąraše stulpelis Tipas nurodo standartinių sąrašų parinktį "Sąrašas".
Sąrašo įtraukimas iš kito kanalo į tą pačią komandą
-
Eikite į pasirinktą kanalą ir puslapio viršuje pasirinkite Įtraukti skirtuką

-
Atsidariusiame lauke Įtraukti skirtuką pasirinkite Sąrašai (gali tekti naudoti iešką, kad jį rastumėte), tada pasirinkite Įrašyti.
-
Pasirinkite Įtraukti esamą sąrašą.
-
Kito puslapio dalyje Pasirinkite sąrašą iš svetainės pasirinkite norimą įtraukti sąrašą. Pažymėta sritis apima visus tos komandos sąrašus, prie kurių turite prieigą.
Sąrašo įtraukimas iš kitos komandos
Pateikite kanalui susijusį sąrašą iš kitos komandos, kurios narys esate.
Pastaba: Įtraukus esamą sąrašą iš kitos komandos, komandos nariai automatiškai nesuteikia prieigos prie sąrašo. Daugiau informacijos žr. "SharePoint" sąrašai administravimo straipsnyje.
-
Programoje "Teams" eikite į komandos svetainę, kurioje yra sąrašas, kurį norite įtraukti, ir atidarykite sąrašą.
-
Sąrašo viršuje kairėje pasirinkite

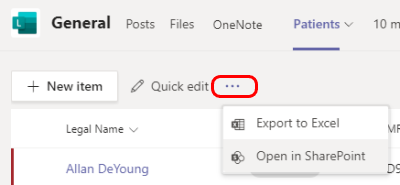
-
Nukopijuokite "SharePoint" puslapio URL.
-
Eikite į kanalą, į kurį norite įtraukti sąrašą, ir puslapio viršuje pasirinkite Įtraukti skirtuką

-
Atsidariusiame lauke Įtraukti skirtuką pasirinkite Sąrašai (gali tekti naudoti iešką, kad jį rastumėte), tada pasirinkite Įrašyti.
-
Pasirinkite Įtraukti esamą sąrašą.
-
Puslapyje Esamo sąrašo įtraukimas įklijuokite "SharePoint" URL dalyje Įklijuoti saitą į "SharePoint" sąrašą, kurį norite prisegti.
Norite sužinoti daugiau?
Skaitykite daugiau apie sąrašus
Kas yra "Microsoft 365" sąrašas?
"SharePoint" duomenys ir sąrašai (kurti & redaguoti)
Sąrašo kūrimas pagal skaičiuoklę
Pastaba: "SharePoint" straipsniuose ne visas turinys taikomas "Teams".










