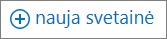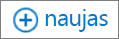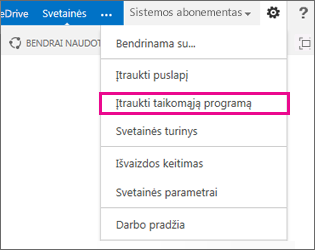Prisijungę prie „Microsoft 365“ " arba įmonės įmonės SharePoint Server svetainės, pasirinkite "SharePoint" arba Svetainės taikomųjų programų vykdyklės naršymo srityje arba viršutinėje juostoje. Tai įėjimo į „„SharePoint““ vietos.
„SharePoint“, esantis „Microsoft 365“
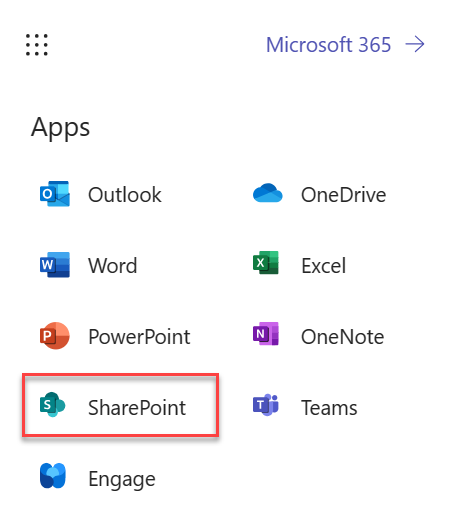
„SharePoint Server 2016“
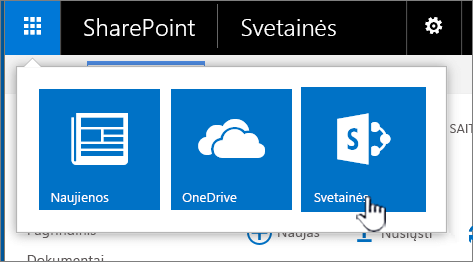
Kas yra „„SharePoint““ svetainėje
Organizacijos naudoja „„SharePoint““ svetainėms kurti. Naudojant „„Microsoft 365““ galima kurti svetainę „„SharePoint““ pradiniame puslapyje. Taip pat gausite „SharePoint“ komandos svetainę kiekvieną kartą, kai "Outlook Online" arba „Microsoft 365“ sukursite„Microsoft 365“ grupę. Jeigu esate „SharePoint Server“ tarnyboje, galite sukurti komandą ar kitų tipų svetaines. Svetaines galima naudoti kaip saugią vietą saugoti, tvarkyti, bendrinti ir pasiekti informaciją iš bet kurio įrenginio. Jums tereikia žiniatinklio naršyklės, pvz., „Microsoft Edge“, „Internet Explorer“, „Google Chrome“ ar „Mozilla Firefox“. Gaukite „„SharePoint““ mobiliųjų įrenginių programėlę, kad palaikytumėte ryšį mobiliaisiais įrenginiais.
10 dalykų, kuriuos galite atlikti su „SharePoint“
|
Norėdami padaryti... |
Išbandykite... |
|---|---|
|
Failų nusiuntimas į „„SharePoint““ dokumentų biblioteką, norint pasiekti juos iš bet kur |
Galite vilkti failus iš kompiuterio į dokumentų biblioteką. Jei naudojate „SharePoint“, esantis „Microsoft 365“ ir SharePoint Server 2016, komandų juostoje pasirinkite Nusiųsti . Jei naudojate „Microsoft Edge“, galima nusiųsti failus arba aplankus. Daugiau informacijos žr. Failų nusiuntimas į biblioteką. |
|
Atidaryti bibliotekoje esantį dokumentą |
Pasirinkite, kad atidarytumėte dokumentą, su kurį norite dirbti, ir jis bus atidarytas programa Internetinė „Microsoft 365“. Jei kompiuteryje įdiegta programa ir norite ją naudoti, pasirinkite Redaguoti dokumentą > Redaguoti <programos pavadinimas>. Informaciją apie dokumentų bibliotekas žr. Kas yra dokumentų biblioteka?
|
|
Darbas su kitais su tuo pačiu dokumentu tuo pačiu metu |
Dokumentų bibliotekoje pasirinkite, kad atidarytumėte dokumentą, su kuriuo norite dirbti. Jis bus atidarytas programa „Internetinė „Microsoft 365““. Dokumento viršuje dešinėje bus rodomas žmonių, dabar dirbančių su dokumentu, skaičius.
Žr. Bendradarbiavimas naudojant dokumentus ir redagavimas vienu metu. |
|
Dokumentų bendrinimas |
Pasirinkite dokumentą, kurį norite bendrinti, pasirinkite daugtaškį (...), kad atidarytumėte meniu, tada pasirinkite Bendrinti. SharePoint Online  SharePoint Server 2016 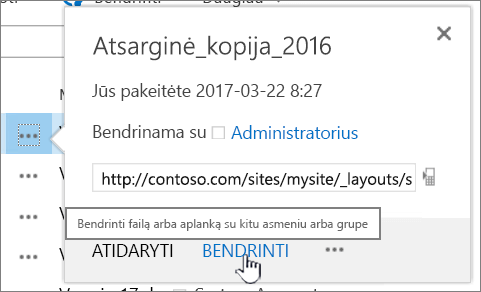 Žr . "SharePoint" failų arba aplankų bendrinimas "Microsoft 365" arba Vaizdo įrašas: Dokumentų bendrinimas "SharePoint Server". |
|
Svetainių bendrinimas |
Jei turite svetainės savininko teises, pasirinkite |
|
Komandos svetainės sukūrimas |
Jei naudojate " „Microsoft 365“ ", galite sukurti svetainę iš „SharePoint“ pradžios puslapio ir automatiškai sukurti„Microsoft 365“ grupę. Jei "Outlook" arba žmonės sukuriate„Microsoft 365“ grupę, automatiškai gaunate komandos svetainę programoje " „SharePoint“, esantis „Microsoft 365“ ". Daugiau informacijos apie komandų svetainių kūrimą žr. Komandos svetainės kūrimas naudojant „SharePoint Online“. Jei turite svetainės savininko teises„SharePoint Server 2016“ pasirinkite Svetainės, tada pasirinkite + nauja svetainė arba + nauja.
|
|
Sąrašo arba bibliotekos įtraukimas į komandos svetainę |
Norėdami įtraukti sąrašą arba biblioteką į „SharePoint“, esantis „Microsoft 365“, pasirinkite + Nauja svetainėje, tada sąraše pasirinkite Sąrašas arba Biblioteka . 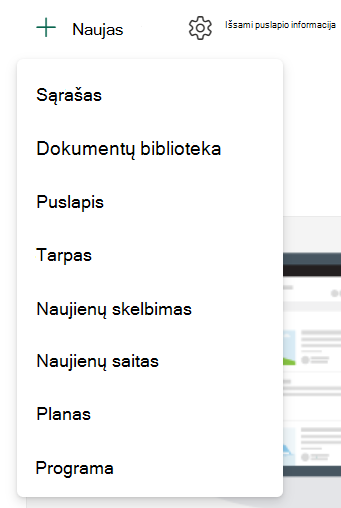 Norėdami įtraukti sąrašą arba biblioteką SharePoint Server„SharePoint“ versijoms, pasirinkite Parametrai
Daugiau informacijos žr. Sąrašo kūrimas naudojant „SharePoint“ arba Dokumentų bibliotekos kūrimas naudojant „SharePoint“. |
|
Išlaikyti ankstesnes dokumento versijas, kai jį keičiate |
Dalyje „SharePoint“, esantis „Microsoft 365“ dešiniuoju pelės mygtuku spustelėkite dokumentą bibliotekoje, tada pasirinkite Rodyti daugiau parinkčių > versijų retrospektyva (gali tekti slinkti meniu), 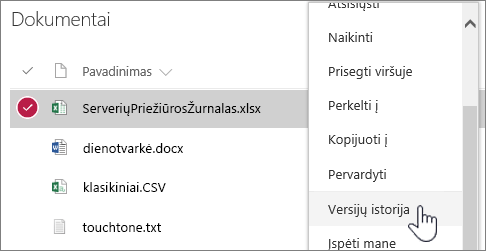 Jei naudojate SharePoint Server versijas, pasirinkite daugtaškį (...) šalia failo, tada dialogo lange dar kartą pasirinkite daugtaškį (...), kad pasiektumėte meniu, arba pasirinkite dokumentą ir pasirinkite Versijų retrospektyva skirtuke Failai . 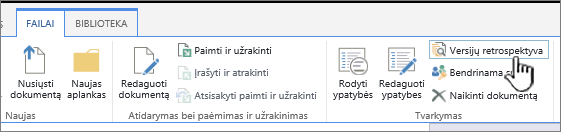 „SharePoint Server“ juostelė ir skirtukas Failai Daugiau informacijos žr. Sąrašo arba bibliotekos versijos kūrimo įgalinimas ir konfigūravimas. |
|
Ko nors ieškote |
Įveskite ieškos raktažodį lauke Ieška ir pasirinkite Ieška piktogramą SharePoint Online  SharePoint Server 2016 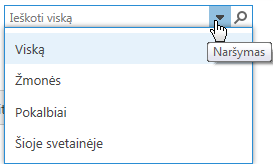 |
|
Informacijos bendrinimas su organizacija |
Dalyje „Microsoft 365“, „SharePoint“, esantis „Microsoft 365“, pasirinkite Kurti naujienų įrašą, įveskite savo pranešimą. Tada pasirinkite Skelbti naujienas. |
Failų ir aplankų kopijavimas ir perkėlimas tarp bibliotekų
Yra keletas būdų, kaip kopijuoti arba perkelti failus, atsižvelgiant į naudojamą „„SharePoint““ versiją. Naudojant „„SharePoint“, esantis „Microsoft 365““ galima naudoti komandą Kopijuoti į arba Perkelti į, kad failai būtų kopijuojami ar perkeliami į bibliotekas. Daugiau informacijos žr. Aplanko, failo ar saito perkėlimas ar kopijavimas dokumentų bibliotekoje.
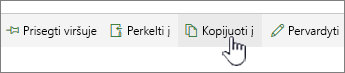
Mygtukai Perkelti į ir Kopijuoti į naudojant „„SharePoint“, esantis „Microsoft 365““
Gavus „„SharePoint““ biblioteką „Explorer“ rodinyje galima greitai atlikti visas failų operacijas. Galima tai padaryti iš esmės dviem būdais: sinchronizuoti aplankus arba atidaryti „Explorer“. Skirtumas tas, kad sinchronizavus aplankai išlieka ir juos galima naudoti programa, o Atidaryti naudojant „Explorer“ yra vienkartinė operacija.
Sinchronizuojant biblioteką sukuriama vietinė kopija kompiuteryje. Jei sinchronizuojamos dvi bibliotekos, galima kopijuoti ar perkelti failus ir aplankus, kurti aplankus ir naikinti vieną arba daugiau failų ar aplankų. Sinchronizuota biblioteka automatiškai sinchronizuojama su „„SharePoint““ biblioteka. Jei norite sinchronizuoti bibliotekas su „„SharePoint“, esantis „Microsoft 365““, žr. Failų sinchronizavimas su kompiuteriu iš dokumentų bibliotekos. Jei reikia „SharePoint Server 2016“ " , žr. Kompiuterio nustatymas sinchronizuoti "SharePoint Server" vietinius failus.
Kitas būdas naudoti „Windows Explorer“, jei norite keisti failus, yra atidaryti biblioteką naudojant „Explorer“. Kaip sinchronizavus aplankus, galėsite kopijuoti, perkelti ir redaguotis failus ir aplankus kompiuteryje. Failai automatiškai atnaujinami „„SharePoint““ bibliotekoje. Daugiau informacijos žr. Bibliotekos atidarymas naudojant "Failų naršyklė".
Norite valdyti prieigą prie savo dokumentų?
„„SharePoint““ svarbios teisės. Geriau supraskite, kaip veikia teisės ir suprasite, kaip valdyti prieigą prie svetainėje esančių dokumentų. Žiūrėkite Vaizdo įrašas: „SharePoint“ teisių supratimas.
Kai suprasite, kaip veikia teisės, žr. „SharePoint“ sąrašo ar bibliotekos teisių redagavimas ir valdymas.
Pasirengę išeiti už pagrindų ribų?
Peržiūrėkite pradedančiųjų ir pažengusiųjų mokymo kursus, kad sužinotumėte daugiau apie: