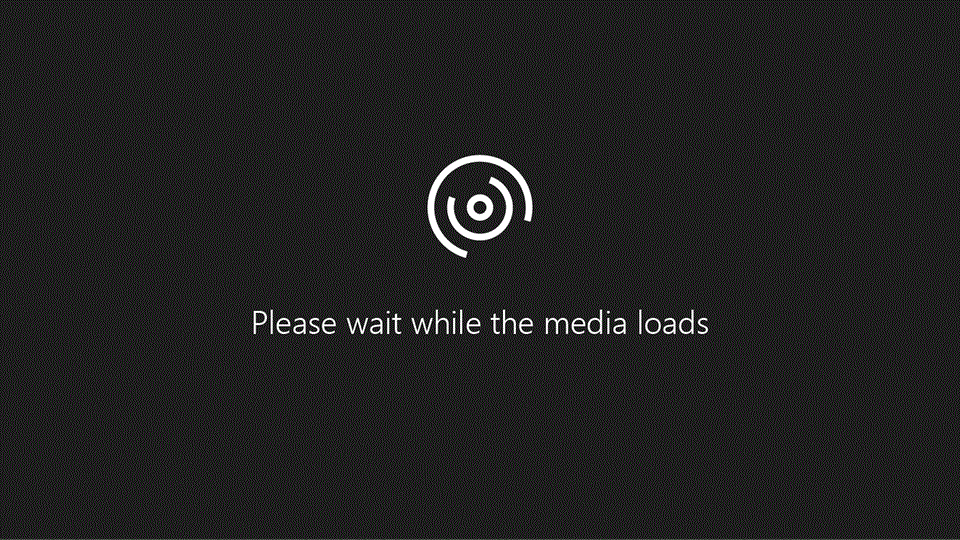
Šiame modulyje sužinosite, kaip naudoti diktorių ir sparčiuosius klavišus Paštas, skirtas „Windows 10“ ieškant el. laiškų, atsižvelgiant į tai, kas jis yra. Taip pat sužinosite, kaip surasti ir naudoti visus savo aplankus. Norėdami užbaigti šį modulį, paleiskite vaizdo įrašą Šiame modulyje ir išbandykite veiksmus.
Ieškoti el. laiško
-
Laiškų sąraše arba bet kuriame kitame aplanke eikite į ieškos lauką naudodami CTRL + E.
-
Norėdami rasti laišką, kuris yra pranešime, arba konkretaus asmens pranešimą, ieškos lauke įveskite žodį arba asmens vardą ir paspauskite klavišą "įvesti".
-
Skaitykite rezultatus.
Norite daugiau?
Ekrano skaitytuvo naudojimas su programa Paštas, skirta „Windows 10“
Naudokime diktorių, Norėdami naršyti naršymo sritį ir pranešimų sąrašą "Windows 10" pašto programėlėje.
Ypatingą dėmesį kreipiame į iešką, aplankus ir filtrus.
Jau atidariau pašto programėlę ir paleidžiu diktorių.
Numatyta, kad Diktorius pradės naudoti pašto programėlę skaitydami pirmo laiško, esančio mano laiškų sąraše, peržiūros tekstą.
Paspauskite klavišą TAB , kad pereitumėte į naršymo mygtuką, kuris atidaro ir uždaro naršymo sritį. Dabar naršymo sritis jau atidaryta.
Kiekvieną kartą paspaudus klavišą " TAB ", peršoku į paskesnį tabuliavimo žingsnių pašto programėlėje:
Kaip galima išgirsti, tabuliavimo žingsnių ciklas visą kelią aplink laiškų sąrašą, kuriame pradėjome darbą.
Daugelyje pašto programų komandų taip pat yra spartieji klavišai. Paspausdami Control ir E eikite tiesiai į ieškos lauką
Diktorius mano, kad aš ieškau ir galiuką nors įvesti. Aš ieškosiu laiškų iš savo bendradarbio, Katie.
Kai tik paspausite klavišą "", įvesties vieta peršoka į pirmą ieškos rezultatą ir pradės skaityti peržiūros tekstą. Kaip galite išgirsti, paštas rado laišką iš Katie.
Galiu naudoti rodyklę žemyn, kad pereitumėte per rezultatus ir rastumėte tai, ką noriu. Jei jūsų kompiuteryje ieška nerado jokių rezultatų, Diktorius nieko nepasakė.
Šiuo atveju galiu naudoti " TAB ", kad pereitumėte į internetinę iešką, kuri išplečia iešką mano pašto serveryje. Tai leidžia man ieškoti senesnių žinučių, kurios nebėra mano įrenginyje. Dabar aš paspauskite "Escape", kad uždarytumėte iešką ir grįžtumėte į pranešimų sąrašą.
Laiškų aplankai sąraše Parankiniai jau yra naršymo srityje. Bet aš taip pat galiu naudoti skirtuką aplankai , tada paspauskite klavišą "Access", kad pasiektumėte visus mano aplankus. Jei turiu kelias pašto paskyras su pašto programėle, kiekviena paskyra turės savo aplankų rinkinį.
Aš paspauskite rodyklę žemyn, kad pereitumėte per mano aplankus
Naudoti rodyklę aukštyn, kad grįžtumėte į aplanką Gauta, tada paspauskite klavišą "Enter", kad atidarytumėte jį savo pranešimų sąraše.
Taip pat galiu paspausti Control SHIFT, kad atidarytumėte aplanką Gauta.
Galiausiai, Naudokime filtrus, kad susiaurintumėte mūsų laiškų sąrašą. Paspauskite klavišą "Tab", kol aš žemę filtro mygtuke. Tada paspauskite klavišą "įveskite", kad jį išplėstumėte.
Galiu naudoti rodyklių aukštyn ir žemyn klavišus, kad pereitumėte tarp filtravimo parinkčių, ir paspauskite klavišą "įveskite", kad pasirinktumėte vieną iš šių parinkčių:
Visi rodomi visi aplanko laiškai...
Neskaityti rodomi tik tie laiškai, kurie pažymėti kaip neskaityti...
... ir pažymėta vėliavėle rodomi tik laiškai, kurie pažymėti kaip svarbūs.
Jei nenoriu keisti filtro, galiu naudoti "Escape", kad atšauktumėte. Kitoje šios sekos dalyje sužinosite, kaip kurti ir formatuoti laiškus naudojant diktorių ir pašto taikomąją programą.










