Dirbant jutikliniu įrenginiu, pirštas arba skaitmeninis rašiklis leidžia išsivaduoti nuo klaviatūros. Galite ne tik piešti, rašyti ir paryškinti, bet naudodami rankraščio rengyklę galite pasitelkti natūralius judesius, pvz., apibrėždami pasirinkti, o perbraukdami panaikinti.

Pastaba: Šiame straipsnyje esantys paveikslėliai yra iš „Word“, skirtas „Microsoft 365“, bet "Ink Editor" taip pat galima Word Mobile. Naudokite ją „Windows“ jutikliniuose įrenginiuose ir įrenginiuose, kurie veikia su skaitmeniniais rašikliais, pvz., „Microsoft Surface“, kuriame įdiegta „Windows 10 TH2“ arba naujesnė versija.
Redagavimas natūraliais judesiais
Jei įrenginyje įgalintas lietimas, skirtukas Piešimas yra įjungtas automatiškai. Kitu atveju įjunkite jį pasirinkdami Parinktis > Parinktys > Juostelės tinkinimas > Piešti.
-
Pasirinkite Piešti ir pasirinkite rašiklio rašiklį Rašalo rengyklė.

(Jei neturite skaitmeninio liestuko įgalinimo įrenginio ir vietoj jo turite jutiklinį įrenginį, pasirinkite Piešti naudojant lietimo > rašiklio rašiklį.)
-
Norėdami redaguoti dokumentą natūraliais judesiais, atlikite vieną iš šių veiksmų:
Apveskite, kad pažymėtumėte
Nubrėžkite apskritimą aplink norimą žymėti tekstą. Galite pažymėti žodžius, sakinius ar pastraipas. Dabar galite pritaikyti formatavimą, pvz., šrifto spalvą, paryškintąjį ar pasvirąjį.
Išbraukimas norint panaikinti tekstą
Norėdami panaikinti tekstą, nubrėžkite liniją per jį. Panaikinkite didelius kiekius teksto nubrėždami įstrižą liniją arba pavingiuodami aukštyn ir žemyn.
Paryškinimo taikymas
Grupėje Rašikliai pasirinkite žymeklį ir braukite tekstą, kad jį paryškintumėte. Norėdami pašalinti paryškinimą, braukite tekstą dar kartą. Galite paryškinti laisvos formos formą arba pasirinkti žymeklio parinktį Ir pasirinkti Pririšti prie teksto.
Žodžių jungimas
Norėdami sujungti du žodžius, nubrėžkite kreivę. Abu kreivės galai turi liesti žodžius, kuriuos norite sujungti.
Žodžių skaidymas
Norėdami išskaidyti žodį į dvi dalis, per žodį nubrėžkite vertikalią liniją.
Žodžio įterpimas
Norėdami įterpti teksto, nubrėžkite stogelio ženklą tarp dviejų žodžių. Nubrėžę stogelio ženklą parašykite norimus įtraukti žodžius. Baigus rašyti tekstas įterpiamas ten, kur nubrėžėte stogelio ženklą.
Naujos eilutės įterpimas
Nubrėžkite atvirkščią L figūrą. Po figūros esantis tekstas perkeliamas į naują eilutę.
Pastabos:
-
Jei norite išsaugoti savo rašiklio redagavimo įrašą, pasirinkite rašiklio rašiklį > keitimų sekimas prieš pradėdami peržiūrėti dokumentą.
-
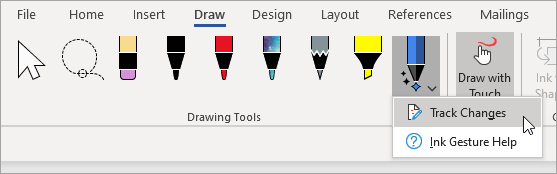
Pasirinkite Rašalas naudodami įrankį Lasso
Programoje "Word" galite naudoti įrankį Lasso, kad pasirinktumėte vieną ar daugiau nubrėžtus objektus. Dauguma įrankių yra rašikliu galerijoje.
-
Eikite į Piešimas > Lasso.

-
Spustelėkite ir vilkite tarpą aplink norimą pažymėti piešinį.
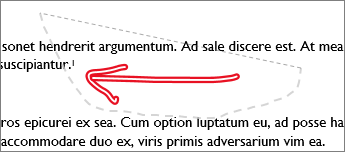
-
Atlikite bet kurį iš šių veiksmų
-
Paspauskite "Delete", kad pašalintumėte pasirinktą piešinį.
-
Norėdami perkelti piešinį, naudokite pelės arba rodyklių klavišus.
-
Dešiniuoju pelės mygtuku spustelėkite pažymėtą piešinį ir pasirinkite Formatuoti raši tekstą. Keisti spalvų, skaidrumo ir linijos pločio parinktis srityje Formatuoti raši tekstą.
-
Dešiniuoju pelės mygtuku spustelėkite pasirinktą piešinį ir pasirinkite antraštę, teksto laužymo arba alternatyvusis tekstas parinktis.
-
Spustelėkite ir vilkite dydžio keitimo rankenėlę, kad ištemptų, susitrauktų arba pakeistumėte piešinio dydį.
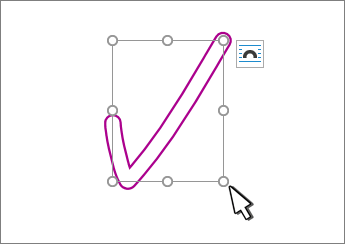
-
Taip pat žr.
Praneškite mums, ką manote apie Rankraščio rengyklę ir siūlykite, kaip ją patobulinti
Jei turite pasiūlymų dėl naujų veiksmų ar gestų, kuriuos norite matyti rašikliu, praneškite mums pateikdami atsiliepimą. Daugiau informacijos žr. Kaip pateikti atsiliepimus apie Microsoft Office?










