Sklaidos diagramos ir linijinės diagramos atrodo labai panašios, ypač kai sklaidos diagrama rodoma su jungiamomis linijomis. Tačiau kiekvienos iš šių diagramų tipų duomenų išdėstymas horizontalioje ašyje (dar vadinamoje x ašimi) ir vertikaliojoje ašyje (dar vadinamoje y ašimi) yra labai skirtingas.
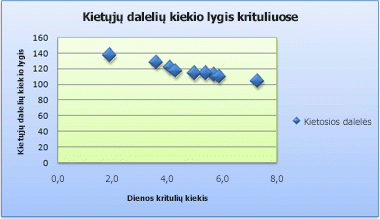 |
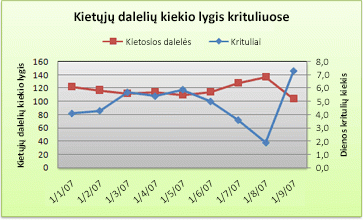 |
Pastaba: Informacijos apie skirtingus sklaidos ir linijinių diagramų tipus žr. Galimi "Office" diagramų tipai.
Prieš pradėdami rinktis bet kurį iš šių diagramų tipų, galbūt norėsite daugiau sužinoti apie skirtumus ir sužinoti, kada geriau naudoti sklaidos diagramą, o ne linijinę diagramą, ar atvirkščiai.
Pagrindinis skirtumas tarp sklaidos ir linijinių diagramų yra duomenų atvaizdavimas horizontaliojoje ašyje. Pavyzdžiui, kai naudojate šiuos darbalapio duomenis sklaidos diagramai ir linijinę diagramą kurti, galite matyti, kad duomenys paskirstomi skirtingai.
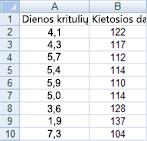
Sklaidos diagramoje dienos kritulių reikšmės iš A stulpelio rodomos kaip x reikšmės horizontaliojoje (x) ašyje, o kietųjų dalelių reikšmės stulpelyje B rodomos kaip reikšmės vertikaliojoje (y) ašyje. Dažnai vadinama xy diagrama, sklaidos diagrama niekada nerodo kategorijų horizontalioje ašyje.
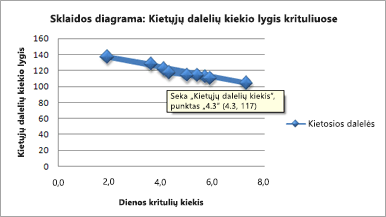
Taškinėje diagramoje visada yra dvi reikšmių ašys, kad viename skaitinių duomenų rinkinyje būtų rodoma horizontalioji (reikšmių) ašis, o kitas skaitinių reikšmių rinkinys – palei vertikaliąją (reikšmių) ašį. Diagramoje rodomi taškai x ir y skaitinių reikšmių sankirtoje, jas derinant į atskirus duomenų elementus. Šie duomenų taškai gali būti tolygiai arba netolygiai paskirstyti horizontalioje ašyje, atsižvelgiant į duomenis.
Pirmasis duomenų taškas, kuris bus rodomas sklaidos diagramoje, atitinka y reikšmę 137 (daleles) ir x reikšmę 1,9 (dienos kritulių). Šie skaičiai nurodo darbalapio langelių A9 ir B9 reikšmes.
Tačiau linijinėje diagramoje tie patys dienos kritulių ir kietųjų dalelių dydžiai rodomi kaip du atskiri duomenų taškai, kurie tolygiai pasiskirstę palei horizontaliąją ašį. Taip yra todėl, kad linijinėje diagramoje yra tik viena reikšmių ašis (vertikalioji ašis). Linijinės diagramos horizontaliojoje ašyje rodomos tik tolygiai paskirstytos duomenų grupės (kategorijos). Duomenų kategorijos nebuvo pateiktos, todėl jos buvo automatiškai sugeneruotos, pvz., 1, 2, 3 ir t. t.
Tai geras pavyzdys, kada naudoti linijinę diagramą.
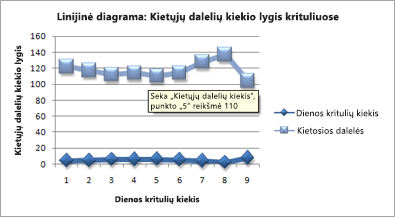
Linijinė diagrama paskirsto kategorijos duomenis tolygiai išilgai horizontaliosios (kategorijos) ašies ir paskirsto visus skaitinių reikšmių duomenis išilgai vertikaliosios (reikšmių) ašies.
137 kietųjų dalelių reikšmė (langelis B9) ir dienos kritulių x reikšmė 1,9 (langelis A9) linijinėje diagramoje rodomi kaip atskiri duomenų taškai. Nė vienas iš šių duomenų taškų nėra pirmasis duomenų taškas, rodomas diagramoje – vietoj to pirmasis kiekvieno duomenų seka nurodo reikšmes pirmoje darbalapio duomenų eilutėje (langeliai A2 ir B2).
Ašies tipas ir mastelio keitimo skirtumai
Kadangi taškinės diagramos horizontalioji ašis visada yra reikšmių ašis, ji gali rodyti skaitines reikšmes arba datos reikšmes (pvz., dienas ar valandas), kurios pateikiamos kaip skaitinės reikšmės. Jei norite, kad skaitinės reikšmės būtų rodomos palei horizontaliąją ašį lanksčiau, galite pakeisti šios ašies mastelio keitimo parinktis taip pat, kaip galite keisti vertikaliosios ašies mastelio keitimo parinktis.
Linijinės diagramos horizontalioji ašis yra kategorijos ašis, todėl ji gali būti tik teksto ašis arba datos ašis. Teksto ašis rodo tik tekstą (ne skaitinius duomenis arba skaičių kategorijas, kurios nėra reikšmės) tolygiai paskirstytais intervalais. Datos ašyje datos rodomos chronologine tvarka tam tikrais intervalais arba baziniais matavimo vienetais, pvz., dienų, mėnesių ar metų skaičiumi, net jei datos darbalapyje yra ne eilės tvarka ar tais pačiais pagrindiniais vienetais.
Kategorijų ašies mastelio keitimo parinktys yra ribotos, palyginti su reikšmių ašies mastelio parinktimis. Galimos mastelio keitimo parinktys taip pat priklauso nuo naudojamos ašies tipo.
Sklaidos diagramos dažniausiai naudojamos skaitinėms reikšmėms, pvz., moksliniams, statistiniams ir inžineriniams duomenims, rodyti ir lyginti. Šios diagramos naudingos norint parodyti kelių duomenų sekų skaitinių reikšmių ryšius ir gali atvaizduoti dvi skaičių grupes kaip vieną xy koordinačių seką.
Linijinėse diagramose gali būti rodomi ištisiniai duomenys per tam tikrą laiką, atsižvelgiant į bendrą skalę, todėl jos puikiai tinka duomenų tendencijoms vaizduoti vienodais intervalais arba per tam tikrą laiką. Linijinėje diagramoje kategorijos duomenys yra išdėstomi tolygiai horizontalioje ašyje, o reikšmės – tolygiai vertikalioje ašyje. Paprastai linijinę diagramą naudokite, jei jūsų duomenyse yra ne skaitinių x reikšmių , o skaitinėms x reikšmėms – paprastai geriau naudoti sklaidos diagramą.
Geriau naudokite sklaidos diagramą vietoj linijinės diagramos, jei norite:
-
Horizontaliosios ašies mastelio keitimas Kadangi taškinės diagramos horizontalioji ašis yra reikšmių ašis, yra daugiau mastelio keitimo parinkčių.
-
Logaritminės skalės naudojimas horizontaliojoje ašyje Horizontaliąją ašį galite paversti logaritmine skale.
-
Darbalapio duomenų, kuriuose yra reikšmių porų arba sugrupuotų rinkinių, rodymas Sklaidos diagramoje galite koreguoti nepriklausomas ašių skales, kad pamatytumėte daugiau informacijos apie sugrupuotas reikšmes.
-
Rodyti modelius dideliuose duomenų rinkiniuose Sklaidos diagramos naudingos duomenų modeliams iliustruoti, pvz., rodant linijines arba nelinijines tendencijas, klasterius ir nuokrypius.
-
Didelio duomenų taškų skaičiaus palyginimas neatsižvelgiant į laiką Kuo daugiau duomenų įtrauksite į sklaidos diagramą, tuo geriau galėsite atlikti palyginimus.
Verčiau naudokite linijinę, o ne sklaidos diagramą, jei norite:
-
Teksto žymų naudojimas palei horizontaliąją ašį Šios teksto žymos gali reikšti tolygiai paskirstytas reikšmes, pvz., mėnesius, ketvirčius ar finansinius metus.
-
Naudokite nedidelį skaičių skaitinių etikečių palei horizontaliąją ašį Jei naudojate kelias tolygiai paskirstytas skaitines žymas, žyminčias laiko intervalą, pvz., metus, galite naudoti linijinę diagramą.
-
Laiko mastelio naudojimas palei horizontaliąją ašį Jei datas norite rodyti chronologine tvarka tam tikrais intervalais arba baziniais matavimo vienetais, pvz., dienų, mėnesių ar metų skaičiumi, net jei datos darbalapyje yra ne eilės tvarka ar tais pačiais pagrindiniais matavimo vienetais, naudokite linijinę diagramą.
Pastaba: Ši procedūra taikoma "Office 2013" ir naujesnėms versijoms. "Office 2010" veiksmai?
Sklaidos diagramos kūrimas
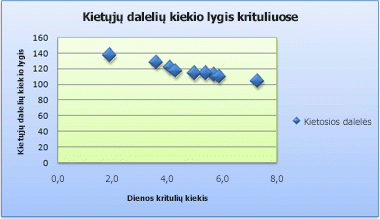
Taigi, kaip mes sukūrėme šią sklaidos diagramą? Ši procedūra padės jums sukurti sklaidos diagramą su panašiais rezultatais. Šiai diagramai naudojome darbalapio duomenų pavyzdį. Galite nukopijuoti šiuos duomenis į darbalapį arba galite naudoti savo duomenis.
-
Nukopijuokite darbalapio duomenų pavyzdį į tuščią darbalapį arba atidarykite darbalapį, kuriame yra duomenų, kuriuos norite pateikti sklaidos diagramoje.
1
2
3
4
5
6
7
8
9
10
11
A
B
Dienos kritulių
Kietųjų dalelių
4.1
122
4.3
117
5.7
112
5.4
114
5.9
110
5.0
114
3.6
128
1,9
137
7.3
104
-
Pasirinkite duomenis, kuriuos norite pateikti sklaidos diagramoje.
-
Spustelėkite skirtuką Įterpimas , tada spustelėkite Įterpti sklaidos (X, Y) arba Rutulinę diagramą.
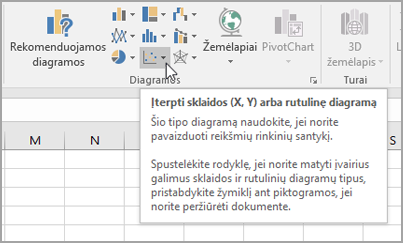
-
Spustelėkite Sklaidos diagrama.
Patarimas: Galite užvesti pelės žymiklį ant bet kurio diagramos tipo, kad pamatytumėte jos pavadinimą.
-
Spustelėkite diagramos diagramos sritis, kad būtų rodomi skirtukai Dizainas ir Formatas .
-
Spustelėkite skirtuką Dizainas , tada spustelėkite norimą naudoti diagramos stilių.
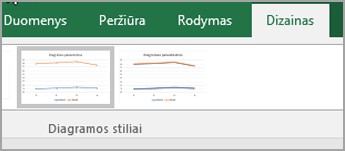
-
Spustelėkite diagramos pavadinimą ir įveskite norimą tekstą.
-
Norėdami pakeisti diagramos pavadinimo šrifto dydį, dešiniuoju pelės mygtuku spustelėkite pavadinimą, spustelėkite Šriftas, tada lauke Dydis įveskite norimą dydį. Spustelėkite Gerai.
-
Spustelėkite diagramos sritį.
-
Skirtuke Dizainas spustelėkite Įtraukti diagramos elementą > ašių pavadinimus, tada atlikite šiuos veiksmus:
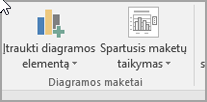
-
Norėdami įtraukti horizontaliosios ašies pavadinimą, spustelėkite Pirminė horizontali.
-
Norėdami įtraukti vertikaliosios ašies pavadinimą, spustelėkite Pirminė vertikali.
-
Spustelėkite kiekvieną pavadinimą, įveskite norimą tekstą ir paspauskite klavišą "Enter".
-
Jei reikia daugiau pavadinimo formatavimo parinkčių, skirtuko Formatas lauke Diagramos elementai pasirinkite pavadinimą iš sąrašo, tada spustelėkite Formatuoti pažymėtą sritį. Bus rodoma sritis Pavadinimo formatavimas. Spustelėkite Dydis & Ypatybės

-
-
Spustelėkite diagramos braižymo plokštuma arba skirtuko Formatas lauke Diagramos elementai iš diagramos elementų sąrašo pasirinkite Braižyti sritį .
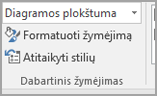
-
Skirtuko Formatas grupėje Figūrų stiliai spustelėkite mygtuką Daugiau ,

-
Spustelėkite diagramos sritį arba skirtuko Formatas lauke Diagramos elementai pasirinkite Diagramos sritis iš diagramos elementų sąrašo.
-
Skirtuko Formatas grupėje Figūrų stiliai spustelėkite mygtuką Daugiau ,

-
Jei norite naudoti temos spalvas, kurios skiriasi nuo numatytosios temos, kuri taikoma jūsų darbaknygėje, atlikite šiuos veiksmus:
-
Skirtuko Puslapio maketas grupėje Temos spustelėkite Temos.
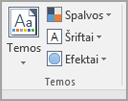
-
Dalyje "Office" spustelėkite norimą naudoti temą.
-
Linijinės diagramos kūrimas
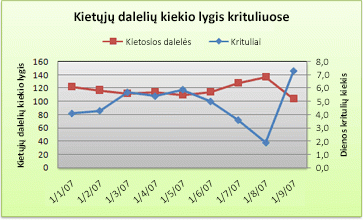
Taigi, kaip mes sukūrėme šią linijinę diagramą? Ši procedūra padės sukurti linijinę diagramą su panašiais rezultatais. Šiai diagramai naudojome darbalapio duomenų pavyzdį. Galite nukopijuoti šiuos duomenis į darbalapį arba galite naudoti savo duomenis.
-
Nukopijuokite darbalapio duomenų pavyzdį į tuščią darbalapį arba atidarykite darbalapį, kuriame yra norimų braižyti duomenų, į linijinę diagramą.
1
2
3
4
5
6
7
8
9
10
11
A
B
C
Data
Dienos kritulių
Kietųjų dalelių
1/1/07
4.1
122
1/2/07
4.3
117
1/3/07
5.7
112
1/4/07
5.4
114
1/5/07
5.9
110
1/6/07
5.0
114
1/7/07
3.6
128
1/8/07
1,9
137
1/9/07
7.3
104
-
Pažymėkite duomenis, kuriuos norite pateikti linijinėje diagramoje.
-
Spustelėkite skirtuką Įterpimas , tada spustelėkite Įterpti linijinę arba plokštuminę diagramą.
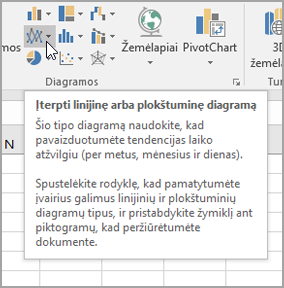
-
Spustelėkite Linijinė diagrama su žymekliais.
-
Spustelėkite diagramos diagramos sritis, kad būtų rodomi skirtukai Dizainas ir Formatas .
-
Spustelėkite skirtuką Dizainas , tada spustelėkite norimą naudoti diagramos stilių.
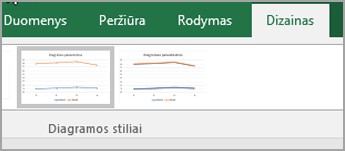
-
Spustelėkite diagramos pavadinimą ir įveskite norimą tekstą.
-
Norėdami pakeisti diagramos pavadinimo šrifto dydį, dešiniuoju pelės mygtuku spustelėkite pavadinimą, spustelėkite Šriftas, tada lauke Dydis įveskite norimą dydį. Spustelėkite Gerai.
-
Spustelėkite diagramos sritį.
-
Diagramoje spustelėkite legendą arba įtraukite ją iš diagramos elementų sąrašo (skirtuke Dizainas spustelėkite Įtraukti diagramos elementą > Legenda, tada pasirinkite legendos vietą).
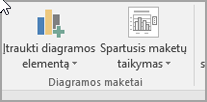
-
Norėdami atvaizduoti vieną iš duomenų sekų antrinėje vertikaliojoje ašyje, spustelėkite duomenų seką arba pasirinkite ją diagramos elementų sąraše (skirtuko Formatas grupėje Dabartinė pažymėta sritis spustelėkite Diagramos elementai).
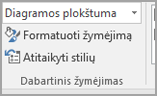
-
Skirtuko Formatuoti grupėje Dabartinis žymėjimas spustelėkite Formatuoti žymėjimą. Rodoma užduočių sritis Duomenų sekos formatavimas.
-
Dalyje Sekos parinktys pasirinkite Antrinė ašis, tada spustelėkite Uždaryti.
-
Skirtuko Dizainas grupėje Diagramos maketai spustelėkite Įtraukti diagramos elementą, tada atlikite šiuos veiksmus:
-
Norėdami įtraukti pirminės vertikaliosios ašies pavadinimą, spustelėkite Ašies pavadinimas >Pirminė vertikali. tada srityje Ašies pavadinimo formatavimas spustelėkite Dydis & Ypatybės

-
Norėdami įtraukti antrinės vertikaliosios ašies pavadinimą, spustelėkite Ašies pavadinimas > Antrinis vertikalus, tada srityje Ašies pavadinimo formatavimas spustelėkite Dydis & Ypatybės

-
Spustelėkite kiekvieną pavadinimą, įveskite norimą tekstą ir paspauskite klavišą "Enter"
-
-
Spustelėkite diagramos braižymo plokštuma arba pasirinkite ją diagramos elementų sąraše (skirtukas Formatas , grupė Dabartinė pažymėta sritis , laukas Diagramos elementai ).
-
Skirtuko Formatas grupėje Figūrų stiliai spustelėkite mygtuką Daugiau ,

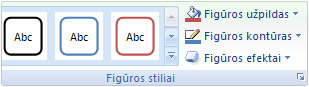
-
Spustelėkite diagramos sritį.
-
Skirtuko Formatas grupėje Figūrų stiliai spustelėkite mygtuką Daugiau ,

-
Jei norite naudoti temos spalvas, kurios skiriasi nuo numatytosios temos, kuri taikoma jūsų darbaknygėje, atlikite šiuos veiksmus:
-
Skirtuko Puslapio maketas grupėje Temos spustelėkite Temos.
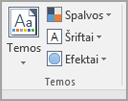
-
Dalyje "Office" spustelėkite norimą naudoti temą.
-
Sklaidos arba linijinės diagramos kūrimas "Office 2010"
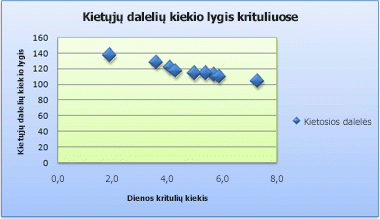
Taigi, kaip mes sukūrėme šią sklaidos diagramą? Ši procedūra padės jums sukurti sklaidos diagramą su panašiais rezultatais. Šiai diagramai naudojome darbalapio duomenų pavyzdį. Galite nukopijuoti šiuos duomenis į darbalapį arba galite naudoti savo duomenis.
-
Nukopijuokite darbalapio duomenų pavyzdį į tuščią darbalapį arba atidarykite darbalapį, kuriame yra norimų pateikti duomenų, į sklaidos diagramą.
1
2
3
4
5
6
7
8
9
10
11
A
B
Dienos kritulių
Kietųjų dalelių
4.1
122
4.3
117
5.7
112
5.4
114
5.9
110
5.0
114
3.6
128
1,9
137
7.3
104
-
Pažymėkite duomenis, kuriuos norite pateikti sklaidos diagramoje.
-
Skirtuko Įterpimas grupėje Diagramos spustelėkite Sklaidos diagrama.
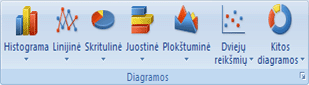
-
Spustelėkite Sklaidos diagrama tik su žymekliais.
Patarimas: Galite užvesti pelės žymiklį ant bet kurio diagramos tipo, kad pamatytumėte jos pavadinimą.
-
Spustelėkite diagramos diagramos sritis.
Atsiras sritis Diagramos įrankiai su skirtukais Dizainas, Maketas ir Formatas.
-
Skirtuko Dizainas grupėje Diagramos stiliai spustelėkite norimą naudoti diagramos stilių.

Taškinėje diagramoje naudojome 26 stilių.
-
Skirtuke Maketas spustelėkite Diagramos pavadinimas ir išplečiamajame sąraše pasirinkite pavadinimo vietą.
Pasirinkote Viršuje esančią diagramą.
-
Spustelėkite diagramos pavadinimą ir įveskite norimą tekstą.
Savo sklaidos diagramoje įvedėme kietųjų dalelių lygį krituliuose.
-
Norėdami sumažinti diagramos pavadinimo dydį, dešiniuoju pelės mygtuku spustelėkite pavadinimą, tada kontekstinio meniu lauke Šrifto dydis įveskite norimą dydį.
Savo sklaidos diagramoje naudojome 14.
-
Spustelėkite diagramos sritį.
-
Skirtuko Maketas grupėje Žymos spustelėkite Ašių pavadinimai, tada atlikite šiuos veiksmus:
-
Norėdami įtraukti horizontaliosios ašies pavadinimą, spustelėkite Pirminės horizontaliosios ašies pavadinimas, tada spustelėkite Pavadinimas po ašimi.
-
Norėdami įtraukti vertikaliosios ašies pavadinimą, spustelėkite Pirminės vertikaliosios ašies pavadinimas, tada spustelėkite norimą vertikaliosios ašies pavadinimą.
Taškinėje diagramoje naudojome pasuktą pavadinimą.
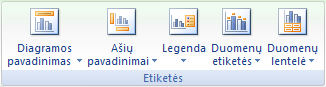
-
Spustelėkite kiekvieną pavadinimą, įveskite norimą tekstą ir paspauskite klavišą "Enter".
Taškinėje diagramoje horizontaliosios ašies pavadinime įvedėte Dienos kritulių kiekis , o vertikaliosios ašies pavadinime – Kietųjų dalelių lygis .
-
-
Spustelėkite diagramos braižymo plokštuma arba diagramos elementų sąraše pasirinkite Braižyti sritį (skirtukas Maketas , grupė Dabartinė pažymėta sritis, laukas Diagramos elementai ).
-
Skirtuko Formatas grupėje Figūrų stiliai spustelėkite mygtuką Daugiau ,

Taškinėje diagramoje naudojome subtilų efektą – 3 paryškinimas.
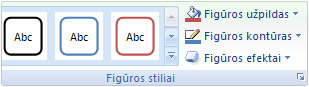
-
Spustelėkite diagramos sritį.
-
Skirtuko Formatas grupėje Figūrų stiliai spustelėkite mygtuką Daugiau ,

Taškinėje diagramoje naudojome subtilų efektą – 1 paryškinimas.
-
Jei norite naudoti temos spalvas, kurios skiriasi nuo numatytosios temos, kuri taikoma jūsų darbaknygėje, atlikite šiuos veiksmus:
-
Skirtuko Puslapio maketas grupėje Temos spustelėkite Temos.
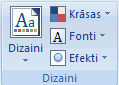
-
Dalyje Įtaisytoji spustelėkite norimą naudoti temą.
Linijinėje diagramoje naudojome "Office" temą.
-
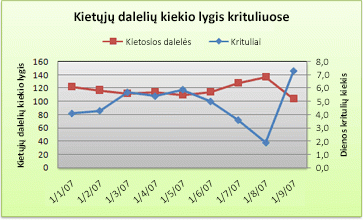
Taigi, kaip mes sukūrėme šią linijinę diagramą? Ši procedūra padės sukurti linijinę diagramą su panašiais rezultatais. Šiai diagramai naudojome darbalapio duomenų pavyzdį. Galite nukopijuoti šiuos duomenis į darbalapį arba galite naudoti savo duomenis.
-
Nukopijuokite darbalapio duomenų pavyzdį į tuščią darbalapį arba atidarykite darbalapį, kuriame yra norimų braižyti duomenų, į linijinę diagramą.
1
2
3
4
5
6
7
8
9
10
11
A
B
C
Data
Dienos kritulių
Kietųjų dalelių
1/1/07
4.1
122
1/2/07
4.3
117
1/3/07
5.7
112
1/4/07
5.4
114
1/5/07
5.9
110
1/6/07
5.0
114
1/7/07
3.6
128
1/8/07
1,9
137
1/9/07
7.3
104
-
Pažymėkite duomenis, kuriuos norite pateikti linijinėje diagramoje.
-
Skirtuko Įterpimas grupėje Diagramos spustelėkite Linija.
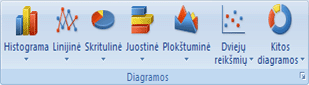
-
Spustelėkite Linijinė diagrama su žymekliais.
-
Spustelėkite diagramos diagramos sritis.
Atsiras sritis Diagramos įrankiai su skirtukais Dizainas, Maketas ir Formatas.
-
Skirtuko Dizainas grupėje Diagramos stiliai spustelėkite norimą naudoti diagramos stilių.

Savo linijinėje diagramoje naudojome 2 stilių.
-
Skirtuko Maketas grupėje Žymos spustelėkite Diagramos pavadinimas, tada spustelėkite Virš diagramos.
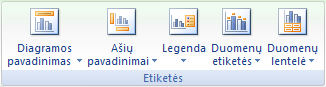
-
Spustelėkite diagramos pavadinimą ir įveskite norimą tekstą.
Linijinėje diagramoje įvedėte Kietųjų dalelių lygį krituliuose.
-
Norėdami sumažinti diagramos pavadinimo dydį, dešiniuoju pelės mygtuku spustelėkite pavadinimą, tada kontekstinio meniu lauke Dydis įveskite norimą dydį.
Savo linijinėje diagramoje naudojome 14.
-
Diagramoje spustelėkite legendą arba pasirinkite ją iš diagramos elementų sąrašo (skirtukas Maketas , grupė Dabartinė pažymėta sritis , laukas Diagramos elementai ).
-
Skirtuko Maketas grupėje Žymos spustelėkite Legenda, tada spustelėkite norimą vietą.
Linijinėje diagramoje naudojome Rodyti legendą viršuje.
-
Norėdami atvaizduoti vieną iš duomenų sekų antrinėje vertikalioje ašyje, spustelėkite kritulių duomenų seką arba pasirinkite ją diagramos elementų sąraše (skirtukas Maketas , grupė Dabartinė pažymėta sritis, laukas Diagramos elementai ).
-
Skirtuko Maketas grupėje Dabartinė pažymėta sritis spustelėkite Formatuoti pažymėtą sritį.
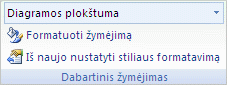
-
Dalyje Sekos parinktys pasirinkite Antrinė ašis, tada spustelėkite Uždaryti.
-
Skirtuko Maketas grupėje Žymos spustelėkite Ašių pavadinimai, tada atlikite šiuos veiksmus:
-
Norėdami įtraukti pirminės vertikaliosios ašies pavadinimą, spustelėkite Pirminės vertikaliosios ašies pavadinimas, tada spustelėkite norimą vertikaliosios ašies pavadinimą.
Linijinėje diagramoje naudojome pasuktą pavadinimą.
-
Norėdami įtraukti antrinės vertikaliosios ašies pavadinimą, spustelėkite Antrinės vertikaliosios ašies pavadinimas, tada spustelėkite norimą vertikaliosios ašies pavadinimą.
Linijinėje diagramoje naudojome pasuktą pavadinimą.
-
Spustelėkite kiekvieną pavadinimą, įveskite norimą tekstą ir paspauskite ENTER.
Linijinėje diagramoje pirminės vertikaliosios ašies pavadinime įvedėte Kietųjų dalelių lygį , o dienos kritulių – antrinės vertikaliosios ašies pavadinime.
-
-
Spustelėkite diagramos braižymo plokštuma arba pasirinkite ją iš diagramos elementų sąrašo (skirtukas Maketas , grupė Dabartinė pažymėta sritis , laukas Diagramos elementai ).
-
Skirtuko Formatas grupėje Figūrų stiliai spustelėkite mygtuką Daugiau ,

Linijinėje diagramoje naudojome subtilų efektą – 1 tamsus.
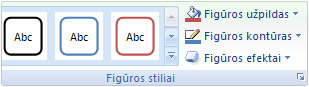
-
Spustelėkite diagramos sritį.
-
Skirtuko Formatas grupėje Figūrų stiliai spustelėkite mygtuką Daugiau ,

Linijinėje diagramoje naudojome subtilų efektą – 3 paryškinimas.
-
Jei norite naudoti temos spalvas, kurios skiriasi nuo numatytosios temos, kuri taikoma jūsų darbaknygėje, atlikite šiuos veiksmus:
-
Skirtuko Puslapio maketas grupėje Temos spustelėkite Temos.
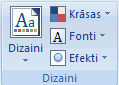
-
Dalyje Įtaisytoji spustelėkite norimą naudoti temą.
Linijinėje diagramoje naudojome "Office" temą.
-
Sklaidos diagramos kūrimas
-
Pasirinkite duomenis, kuriuos norite pateikti diagramoje.
-
Spustelėkite skirtuką Įterpimas , tada spustelėkite X Y sklaidos diagrama ir dalyje Sklaidos diagrama pasirinkite diagramą.
-
Pažymėję diagramą, spustelėkite skirtuką Diagramos dizainas ir atlikite vieną iš šių veiksmų:
-
Spustelėkite Įtraukti diagramos elementą , jei norite modifikuoti informaciją, pvz., pavadinimą, žymas ir legendą.
-
Spustelėkite Spartusis maketas , kad pasirinktumėte iš anksto nustatytų diagramos elementų rinkinių.
-
Spustelėkite vieną iš stilių galerijos peržiūrų, kad pakeistumėte maketą arba stilių.
-
Spustelėkite Perjungti eilutę/stulpelį arba Pasirinkti duomenis , kad pakeistumėte duomenų rodinį.
-
-
Pažymėję diagramą spustelėkite skirtuką Dizainas , kad pasirinktinai pakeistumėte figūros užpildą, kontūrą arba diagramos elementų efektus.
Linijinės diagramos kūrimas
-
Pasirinkite duomenis, kuriuos norite pateikti diagramoje.
-
Spustelėkite skirtuką Įterpimas , tada spustelėkite Linija ir pasirinkite parinktį iš galimų linijinės diagramos stilių.
-
Pažymėję diagramą, spustelėkite skirtuką Diagramos dizainas ir atlikite vieną iš šių veiksmų:
-
Spustelėkite Įtraukti diagramos elementą , jei norite modifikuoti informaciją, pvz., pavadinimą, žymas ir legendą.
-
Spustelėkite Spartusis maketas , kad pasirinktumėte iš anksto nustatytų diagramos elementų rinkinių.
-
Spustelėkite vieną iš stilių galerijos peržiūrų, kad pakeistumėte maketą arba stilių.
-
Spustelėkite Perjungti eilutę/stulpelį arba Pasirinkti duomenis , kad pakeistumėte duomenų rodinį.
-
-
Pažymėję diagramą spustelėkite skirtuką Dizainas , kad pasirinktinai pakeistumėte figūros užpildą, kontūrą arba diagramos elementų efektus.










