Galite susieti arba importuoti duomenis iš SQL duomenų bazės, kuri yra naši valdoma duomenų bazė, naudojama svarbiausioms taikomosioms programoms. Daugiau informacijos žr. 2016 "SQL Server".
-
Susiejus su duomenimis, „Access“ sukuria dvikryptį ryšį, kuriuo sinchronizuojami „Access“ ir SQL duomenų bazės duomenų pokyčiai.
-
Importuojant duomenis, „Access“ sukuria vienkartinę duomenų kopiją, todėl duomenys „Access“ ar SQL duomenų bazės duomenų pakeitimai nėra sinchronizuojami.
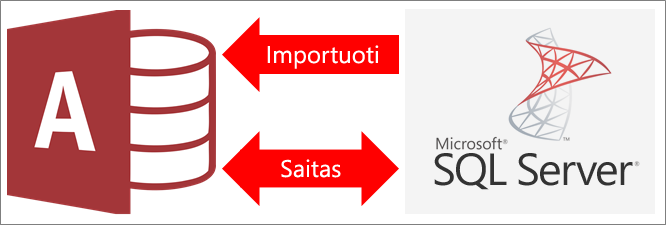
Prieš pradėdami
Norite viską atlikti sklandžiau? Tada prieš susiejimą ar importavimą atlikite šiuos pasiruošimo darbus:
-
Raskite "SQL Server" duomenų bazės serverio vardą, nustatykite reikiamą ryšio informaciją ir pasirinkite autentifikavimo metodą ("Windows" arba "SQL Server"). Daugiau informacijos apie autentifikavimo būdus žr. Prisijungimas prie serverio (duomenų bazės modulis) ir Duomenų bazės apsauga.
-
Nustatykite lenteles arba rodinius, kuriuos norite susieti arba importuoti, ir unikalių reikšmių susietųjų lentelių laukus. Galima susieti ar importuoti daugiau nei vieną lentelę arba rodinį atliekant vieną veiksmą.
-
Atsižvelkite į lentelės ar rodinio stulpelių skaičių. „Access“ nepalaiko daugiau nei 255 laukų lentelėje, todėl „Access“ susieja ar importuoja tik pirmuosius 255 stulpelius. Kaip sprendimą galima sukurti „SQL Server“ duomenų bazės rodinį, kad pasiektumėte toliau esančius stulpelius.
-
Nustatykite bendrą importuojamų duomenų kiekį. Didžiausias „Access“ duomenų bazės dydis yra du gigabaitai atėmus sistemos objektams būtina vietą. Jei „SQL Server“ duomenų bazėje yra didelių lentelių, gali nepavykti importuoti visų jų į vieną „Access“ duomenų bazę. Tokiu atveju geriau susieti su duomenimis, o ne importuoti.
-
Apsaugokite „Access“ duomenų bazę ir ryšio informaciją naudodami patikimą vietą ir „Access“ duomenų bazės slaptažodį. Tai ypač svarbu, jei pasirenkate įrašyti „SQL Server“ slaptažodį „Access“.
-
Numatykite tolesnių ryšių kūrimą. Baigus importavimą, ryšiai tarp susijusių lentelių programoje „Access“ automatiškai nesukuriami. Ryšius tarp naujų ir esamų lentelių galite sukurti rankiniu būdu, naudodami langą Ryšiai. Daugiau informacijos žr. Kas yra ryšių langas? ir Ryšio kūrimas, redagavimas arba naikinimas.
1 etapas: Darbo pradžia
-
Spustelėkite Išoriniai duomenys > Naujas duomenų šaltinis > Iš duomenų bazėsIš „SQL Server“.
-
Dialogo lange Gauti išorinius duomenis – ODBC duomenų bazė atlikite šiuos veiksmus:
-
Norėdami importuoti duomenis, pasirinkite Importuoti šaltinio duomenis į naują lentelę, esančią dabartinėje duomenų bazėje.
-
Norėdami susieti su duomenimis, pasirinkite Susieti duomenų šaltinį kuriant susietą lentelę.
-
-
Pažymėkite Gerai.
2 etapas: DSN failo kūrimas arba pakartotinis naudojimas
Galite sukurti DSN failą arba pakartotinai naudoti esamą. Naudokite DSN failą, kai norite remtis ta pačia ryšio informacija skirtingoms saito ir importavimo operacijoms arba bendrinti su kita programa, kuri taip pat naudoja DSN failus. DSN failą galite sukurti tiesiogiai naudodami duomenų Ryšio tvarkytuvas. Daugiau informacijos žr. ODBC duomenų šaltinių administravimas.
Nors vis tiek galite naudoti ankstesnes SQL ODBC tvarkyklės versijas, rekomenduojame naudoti 13.1 versiją, kurioje yra daug patobulinimų ir palaiko naujas "SQL Server" 2016" funkcijas. Daugiau informacijos žr. "Microsoft ODBC" tvarkyklė, skirta "SQL Server" sistemoje "Windows".
-
Atlikite vieną iš šių veiksmų:
-
Jei DSN failas, kurį norite naudoti, jau yra, pasirinkite jį iš sąrašo.
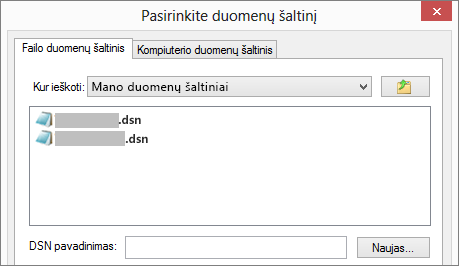
Atsižvelgiant į naudojamą autentifikavimo metodą ryšio informacijoje, gali prireikti dar kartą įvesti slaptažodį.
-
Norėdami sukurti naują DSN failą:
-
Pasirinkite Nauja.
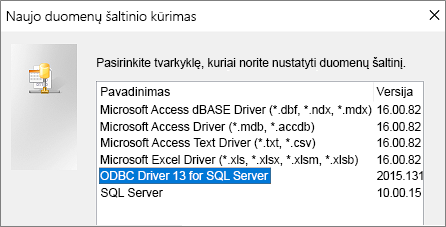
-
Pasirinkite ODBC 13 tvarkyklė, skirta „SQL Server“, tada pasirinkite Pirmyn.
-
Įveskite DSN failo vardą arba spustelėkite Naršyti, kad sukurtumėte failą kitoje vietoje.
-
-
-
Spustelėkite Pirmyn, kad peržiūrėtumėte suvestinės informaciją, tada spustelėkite Baigti.
3 etapas: Naudokite vediklį Naujo duomenų šaltinio kūrimas „SQL Server“
Vediklyje Naujo duomenų šaltinio kūrimas „SQL Server“ atlikite šiuos veiksmus:
-
Pirmajame puslapyje įveskite identifikavimo informaciją:
-
Lauke Aprašas pasirinktinai įveskite dokumentų informaciją apie DSN failą.
-
Lauke Serveris įveskite „SQL Server“ pavadinimą. Rodyklės žemyn nespauskite.
-
-
Antrame puslapyje pasirinkite vieną iš šių autentifikavimo metodų:
-
<c0>Naudodami integruotą "Windows" autentifikavimą</c0> jungtis naudojant "Windows" vartotojo abonementą. Pasirinktinai įveskite tarnybos principo pavadinimą (SPN). Daugiau informacijos žr. Tarnybos principo pavadinimai (SPN) klientų ryšiuose (ODBC).
-
Su "SQL Server" autentifikavimu... Prisijunkite naudodami duomenų bazėje nustatytus kredencialus įvesdami prisijungimo ID ir slaptažodį.
-
-
Trečiame ir ketvirtame puslapiuose pasirinkite įvairias ryšio tinkinimo parinktis. Daugiau informacijos apie šias parinktis žr. "Microsoft ODBC" tvarkyklė, skirta "SQL Server"".
-
Rodomas ekranas, skirtas patvirtinti parametrus. Pasirinkite Tikrinti duomenų šaltinį, kad patvirtintumėte ryšį.
-
Gali tekti prisijungti prie duomenų bazės. Dialogo lange Prisijungimas prie „SQL Server“ įveskite prisijungimo ID ir slaptažodį. Jei norite keisti daugiau parametrų, pasirinkite Parinktys.
4 etapas: susiejamų arba importuojamų lentelių ir rodinių pasirinkimas
-
Dialogo lango Susieti lenteles arba Importuoti objektus srityje Lentelės pasirinkite kiekvieną lentelę ar rodinį, kurį norite importuoti ar susieti, tada spustelėkite Gerai.
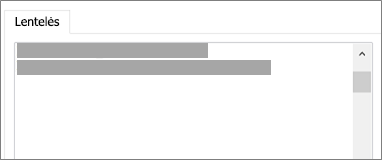
-
Atliekant susiejimo operaciją nuspręskite, ar pasirinkti Įrašyti slaptažodį.
Sauga Pasirinkus šią parinktį nebereikia įvesti kredencialų kiekvieną kartą, kai atidarote "Access" ir pasiekiate duomenis. Tačiau tai išsaugo nešifruotą slaptažodį "Access" duomenų bazėje, o tai reiškia, kad žmonės, galintys pasiekti šaltinio turinį, gali matyti vartotojo vardą ir slaptažodį. Jei pasirinksite šią parinktį, primygtinai rekomenduojame saugoti "Access" duomenų bazę patikimoje vietoje ir sukurti "Access" duomenų bazės slaptažodį. Daugiau informacijos žr . Nuspręsti, ar pasitikėti duomenų baze , ir Duomenų bazės šifravimas naudojant duomenų bazės slaptažodį.
Pastaba Jei nuspręsite neįrašyti slaptažodžio, bet apsigalvosite, turėsite panaikinti ir iš naujo sukurti susietą lentelę, tada pasirinkti Įrašyti slaptažodį.
5 etapas: sukurkite specifikacijas ir užduotis (tik importavimui)
-
Dialogo lange Gauti išorinius duomenis – ODBC duomenų bazė galite įrašyti importavimo veiksmus kaip specifikaciją ir sukurti "Outlook" užduotį, kad būtų galima reguliariai automatizuoti importavimo operaciją. Daugiau informacijos žr. Išsamios importavimo arba eksportavimo operacijos informacijos įrašymas kaip specifikacijos.
Rezultatai
Kai bus baigta susiejimo ar importavimo operacija, naršymo srityje bus rodomos lentelės su tokiu pačiu pavadinimu, kaip „SQL Server“ lentelė arba rodinys su savininko vardu. Jeigu SQL pavadinimas yra dbo.Product, „Access“ pavadinimas yra dbo_Product. Jei toks pavadinimas jau naudojamas, „Access“ prie naujos lentelės pavadinimo prideda „1“, pvz., dbo_Product1. Jei dbo_Product1 taip pat naudojamas, „Access“ sukuria dbo_Product2 ir t. t. Tačiau lentelėms galima suteikti reikšmingesnius pavadinimus.
Atliekant importavimo operaciją „Access“ niekada neperrašo lentelės duomenų bazėje. Nors negalima tiesiogiai pridėti „SQL Server“ duomenų prie esamos lentelės, galima sukurti papildymo užklausą, kad būtų galima papildyti duomenis importavus juos iš panašių lentelių.
Atliekant susiejimo operaciją, jeigu stulpeliai yra skirti tik skaityti „SQL Server“ lentelėje, jie taip pat bus skirti tik skaityti programoje „Access“.
Patarimas Norėdami peržiūrėti ryšio eilutę, perkelkite pelės žymiklį ant lentelės „Access“ naršymo srityje.
Susietos lentelės dizaino atnaujinimas
Negalima įtraukti, naikinti arba modifikuoti stulpelių arba keisti susietosios lentelės duomenų tipų. Jei norite atlikti dizaino pakeitimų, atlikite juos „SQL Server“ duomenų bazėje. Norėdami matyti dizaino pakeitimus „Access“, atnaujinkite susietas lenteles:
-
Pasirinkite Išoriniai duomenys > Susietos lentelės tvarkytuvė.
-
Pasirinkite susietas lenteles, kurias norite naujinti, pasirinkite Gerai, tada pasirinkite Uždaryti.
Duomenų tipų palyginimas
„Access“ duomenų tipai įvardijami skirtingai nuo „SQL Server“ duomenų tipų. Pavyzdžiui, „SQL Server“ bitų duomenų tipo stulpelis importuojamas arba susiejamas „Access“ su Taip / ne duomenų tipu. Daugiau informacijos žr. "Access" ir "SQL Server" duomenų tipų palyginimas.
Ką dar turėčiau žinoti?
-
Informacijos apie importavimo informacijos įrašymą kaip specifikacijos, kuria bus galima naudoti vėliau, žr. straipsnyje Importavimo arba eksportavimo operacijos informacijos įrašymas kaip specifikacijos.
-
Informacijos, kaip vykdyti įrašytas importavimo specifikacijas, žr. straipsnyje Įrašytos importavimo arba eksportavimo operacijos vykdymas.
-
Informacijos, kaip suplanuoti, kad specifikacijos būtų vykdomos tam tikru metu, žr. straipsnyje Importavimo arba eksportavimo operacijos planavimas.
-
Informacijos, kaip pakeisti specifikacijos pavadinimą, panaikinti specifikacijas arba atnaujinti specifikacijų šaltinio failų vardus, žr. straipsnyje Duomenų užduočių tvarkymas.










