Kartais gali prireikti peržiūrėti tik vienos „Access“ lentelės įrašus, ar yra atitinkančių įrašų kitoje „Access“ lentelėje, kurioje yra vienas ar keli laukai su atitinkančiais duomenimis. Pvz., gali prireikti peržiūrėti darbuotojų, kurie apdorojo bent vieną užsakymą, įrašus, kad sužinotumėte, kokiems darbuotojams galima skirti premiją. Arba, gali prireikti peržiūrėti klientų, gyvenančių tame pačiame mieste kaip darbuotojas, kontaktinę informaciją, kad galėtumėte parinkti darbuotojus ir klientus asmeniškiems susitikimams.
Norėdami palyginti dvi „Access“ lenteles ir rasti atitinkančius duomenis, galite naudotis šiais būdais:
-
Sukurkite užklausą, sujungiančią kiekvienos lentelė laukus, kuriuose yra atitinkama informacija – naudodami esamus ryšius arba sujungimą, sukurtą užklausos pateikimo tikslais. Šis metodas užtikrina optimalų efektyvumą (spartą, kuria užklausa pateikia rezultatus), bet negalima sujungti laukų, kurių duomenų tipai skirtingi.
-
Sukurkite užklausą, kuri palygina laukus naudodama vieną lauką kaip kito lauko kriterijų. Paprastai, naudojant lauką kaip kito lauko kriterijų, rezultatai pateikiami lėčiau negu naudojant sujungimus, nes sujungimai iš užklausos rezultatų pašalina eilutes prieš nuskaitant esamas lenteles, o kriterijai taikomi užklausos rezultatams, kai esamos lentelės jau nuskaitytos. Tačiau lauką kaip kito lauko kriterijų galite naudoti norėdami palyginti laukus, kurių duomenų tipai skiriasi, ko negalite padaryt naudodami sujungimus.
Šiame straipsnyje aptariama, kaip palyginti dvi lenteles norint nustatyti sutampančius duomenis, ir pateikiamas duomenų pavyzdys, kurį galite naudoti su procedūrų pavyzdžiais.
Ką norėtumėte daryti?
Dviejų lentelių palyginimas naudojant sujungimus
Jei norite palyginti dvi lenteles naudodami sujungimus, sukurkite išrinkimo užklausą, kurioje būtų abi lentelės. Jei nėra sukurtų ryšių tarp lentelės laukų, kuriuose yra atitinkamų duomenų, sukurkite sujungimus tarp tų laukus, kuriuose norite patikrinti atitikmenis. Galite sukurti tiek sujungimų, kiek norite, tačiau kiekviena sujungtų laukų pora turi būti tokio paties arba suderinamo duomenų tipo.
Tarkime, kad esate universiteto mokslininkas tyrėjas ir norite sužinoti, kaip naujausi matematikos fakulteto mokymo programos pakeitimai paveikė studentų įvertinimus. Jus ypač domina matematikos specializacijos studentų įvertinimai. Jau turite lentelę, kurioje saugomi studentų specializacijų duomenys, ir lentelę, kurioje saugomi registracijos į dėstomus dalykus duomenys. Įvertinimų duomenys saugomi lentelėje Registracija į dėstomus dalykus, o studentų specializacijų duomenys saugomi lentelėje Studentų specializacijos. Norėdami pamatyti, kaip pasikeitė matematikos specializacijos studentų įvertinimai po naujausių mokymo programos pakeitimų, turite peržiūrėti registracijos lentelės įrašus, kurie turi atitinkančius įrašus specializacijų lentelėje.
Duomenų pavyzdžio parengimas
Šiame pavyzdyje sukuriate užklausą, kuri nustato, kaip naujausi matematikos fakulteto mokymo programos pakeitimai paveikė matematikos studentų įvertinimus. Galite naudoti šiuos du lentelių pavyzdžius – Studentų specializacijos ir Registracija į dėstomus dalykus. Šiuos du lentelių pavyzdžius, Studentų specializacijos ir Registracija į dėstomus dalykus, įtraukite į duomenų bazę.
Access pateikiami keli būdai, kaip įtraukti šiuos lentelių pavyzdžius į duomenų bazę. Galite įvesti duomenis rankiniu būdu, galite nukopijuoti kiekvieną lentelę į skaičiuoklės programą (pvz., Microsoft Office Excel 2007 ), tada importuoti darbalapius į Access arba galite įklijuoti duomenis į teksto rengyklę, pvz., Užrašinę, ir importuoti duomenis iš gautų tekstinių failų.
Šiame skyriuje aprašoma, kaip rankiniu būdu įvesti duomenis į tuščią duomenų lapą, ir paaiškinama, kaip nukopijuoti lentelių pavyzdžius į „Excel“ ir tas lenteles importuoti į „Access“.
Studentų specializacijos
|
Studento ID |
Metai |
Specializacija |
|
123456789 |
2005 |
MATEM |
|
223334444 |
2005 |
LIET |
|
987654321 |
2005 |
MATEM |
|
135791357 |
2005 |
ISTOR |
|
147025836 |
2005 |
BIOL |
|
707070707 |
2005 |
MATEM |
|
123456789 |
2006 |
MATEM |
|
223334444 |
2006 |
LIET |
|
987654321 |
2006 |
PSICH |
|
135791357 |
2006 |
MENAI |
|
147025836 |
2006 |
BIOL |
|
707070707 |
2006 |
MATEM |
Registracija į dėstomus dalykus
|
Studento ID |
Metai |
Semestras |
Mokymo programa |
Kuro Nr. |
Įvertinimas |
|
123456789 |
2005 |
3 |
MATEM |
221 |
A |
|
123456789 |
2005 |
3 |
LIET |
101 |
B |
|
123456789 |
2006 |
1 |
MATEM |
242 |
C |
|
123456789 |
2006 |
1 |
MATEM |
224 |
C |
|
223334444 |
2005 |
3 |
LIET |
112 |
A |
|
223334444 |
2005 |
3 |
MATEM |
120 |
C |
|
223334444 |
2006 |
1 |
POLIT |
110 |
A |
|
223334444 |
2006 |
1 |
LIET |
201 |
B |
|
987654321 |
2005 |
3 |
MATEM |
120 |
A |
|
987654321 |
2005 |
3 |
PSICH |
101 |
A |
|
987654321 |
2006 |
1 |
MATEM |
221 |
B |
|
987654321 |
2006 |
1 |
MATEM |
242 |
C |
|
135791357 |
2005 |
3 |
ISTOR |
102 |
A |
|
135791357 |
2005 |
3 |
MENAI |
112 |
A |
|
135791357 |
2006 |
1 |
MATEM |
120 |
B |
|
135791357 |
2006 |
1 |
MATEM |
141 |
C |
|
147025836 |
2005 |
3 |
BIOL |
113 |
B |
|
147025836 |
2005 |
3 |
CHEM |
113 |
B |
|
147025836 |
2006 |
1 |
MATEM |
120 |
D |
|
147025836 |
2006 |
1 |
STAT |
114 |
B |
|
707070707 |
2005 |
3 |
MATEM |
221 |
B |
|
707070707 |
2005 |
3 |
STAT |
114 |
A |
|
707070707 |
2006 |
1 |
MATEM |
242 |
D |
|
707070707 |
2006 |
1 |
MATEM |
224 |
C |
Jei norėdami įvesti duomenų pavyzdį ketinate naudoti skaičiuoklės programą, šį skyrių galite praleisti.
Duomenų pavyzdžio įvedimas rankiniu būdu
-
Atidarykite naują arba esamą duomenų bazę.
-
Skirtuko Kūrimas grupėje Lentelės spustelėkite Lentelė.
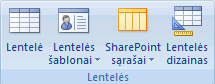
„Access“ į duomenų bazę įtraukia naują tuščią lentelę.
Pastaba: Jei atidarote naują tuščią duomenų bazę, šio veiksmo atlikt nereikės, tačiau jei norite įtraukti lentelę į duomenų bazę, turėsite jį atlikti.
-
Antraštės eilutėje dukart spustelėkite pirmąjį langelį ir lentelės pavyzdyje įveskite lauko pavadinimą.
Pagal numatytuosius nustatymus „Access“ pažymi tuščius antraštės eilutės laukus tekstu Įtraukite naują lauką, pvz.:
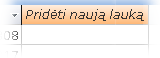
-
Rodyklių klavišais pereikite į kitą tuščią antraštės langelį ir įveskite antrojo lauko pavadinimą. (Taip pat galite dukart spustelėti naują langelį.) Kartokite šį veiksmą su kiekvieno lauko pavadinimu.
-
Įveskite duomenis lentelės pavyzdyje.
Kai įvedate duomenis, „Access“ numano kiekvieno lauko duomenų tipą. Kiekvienas laukas yra konkretaus duomenų tipo, pvz., skaičius, tekstas arba data / laikas. Nustačius duomenų tipus užtikrinama, kad būtų tiksliai įvedami duomenys ir išvengiama klaidų, pvz., skaičiuojant nenaudojami telefonų numeriai. Leiskite, kad šiems lentelių pavyzdžiams „Access“ numanytų duomenų tipą, bet būtinai peržiūrėkite, kokį duomenų tipą „Access“ nustatė kiekvienam laukui.
-
Baigę įvesti duomenis, spustelėkite Įrašyti arba paspauskite CTRL + S.
Rodomas dialogo lango Įrašyti kaip
-
Lauke Lentelės pavadinimas įveskite lentelės pavyzdžio pavadinimą, tada spustelėkite Gerai.
Naudojate kiekvieno lentelės pavyzdžio pavadinimą (pvz., Studentų specializacijos), nes šio straipsnio procedūrų skyriuose užklausos taip pat naudoja tuos pavadinimus.
Baigę įvesti duomenų pavyzdį, būsite pasirengę palyginti dvi lenteles.
Praleiskite toliau pateiktą skyrių („Darbalapių pavyzdžių kūrimas“), nebent norite sužinoti, kaip sukurti darbalapį, pagrįstą duomenų iš ankstesnio skyriaus lentelių, pavyzdžiu.
Darbalapių pavyzdžių kūrimas
-
Paleiskite skaičiuoklės programą ir sukurkite naują tuščią failą. Jei naudojate „Excel“, pagal numatytuosius nustatymus nauja tuščia darbaknygė sukuriamas, kai paleidžiate programą.
-
Nukopijuokite pirmą lentelės pavyzdį iš ankstesnio skyriaus ir įklijuokite jį į pirmąjį darbalapį, pradėdami nuo pirmojo langelio. Įsitikinkite, kad kopijuojate ir antraštės eilutę, nes joje yra lentelės pavyzdžio laukų pavadinimai.
-
Naudodami skaičiuoklės programos pateikiamą būdą, suteikti darbalapiui tokį patį pavadinimą kaip lentelės pavyzdžio. Pvz., kai įklijuojate lentelės Registracija į dėstomus dalykus duomenų pavyzdį, darbalapį pavadinkite Registracija į dėstomus dalykus.
-
Pakartokite 2 ir 3 veiksmus – nukopijuokite antrą lentelės pavyzdį į tuščią darbalapį ir jį pervardykite.
Pastaba: Į skaičiuoklės failą gali prireikti įtraukti darbalapių. Informacijos, kaip įtraukti darbalapius į skaičiuoklės failą, rasite skaičiuoklės programos žinyne.
-
Įrašykite darbaknygę patogioje kompiuterio arba tinklo vietoje ir pereikite prie kito veiksmų rinkinio.
Duomenų bazės lentelių kūrimas naudojant darbalapius
-
Naujoje arba esamoje duomenų bazėje:
Skirtuko Išoriniai duomenys grupėje Importuoti spustelėkite Excel.
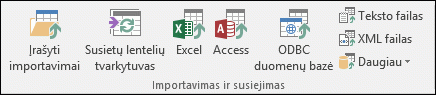
– arba –
Spustelėkite Daugiau, tada iš sąrašo pasirinkite skaičiuoklės programa.
Rodomas dialogo langas Gauti išorinius duomenis – programos pavadinimas skaičiuoklė.
-
Spustelėkite Naršyti, raskite ir atidarykite skaičiuoklės failą, kurį sukūrėte atlikdami ankstesnius veiksmus, tada spustelėkite Gerai.
Paleidžiamas skaičiuoklės importavimo vediklis.
Pagal numatytuosius nustatymus vediklis pasirenka pirmą darbaknygės darbalapį (Studentų specializacijos, jei atlikote ankstesniame skyriuje nurodytus veiksmus) ir to darbalapio duomenys rodomi vediklio puslapio apatinėje dalyje.
-
Spustelėkite Pirmyn
-
Kitame vediklio puslapyje pažymėkite žymės langelį Pirmoje eilutėje yra stulpelių antraštės, tada spustelėkite Pirmyn.
-
Kito puslapio dalyje Lauko parinktys galite naudoti teksto laukus ir sąrašus, kad pakeistumėte laukų pavadinimus ir duomenų tipus arba praleistumėte importavimo operacijos laukus. Šiame pavyzdyje nieko keisti nereikia. Spustelėkite Pirmyn.
-
Kitame puslapyje pasirinkite parinktį Pirminio rakto nėra ir spustelėkite Pirmyn.
-
Pagal numatytuosius nustatymus „Access“ naujai lentelei pritaiko darbalapio pavadinimą. Lauke Importuoti į lentelę sutikite su pavadinimu, tada spustelėkite Baigti.
-
Puslapyje Įrašyti importavimo veiksmus spustelėkite Uždaryti, kad užbaigtumėte vediklio darbą.
-
Kartokite 1–7 veiksmus, kol sukursite lentelę iš kiekvieno darbalapio, esančio skaičiuoklės faile.
Lentelių pavyzdžių palyginimas ir sutampančius įrašų radimas naudojant sujungimus
Dabar esate pasirengę palyginti lenteles Registracija į dėstomus dalykus ir Studentų specializacijos. Nenurodėte ryšių tarp dviejų lentelių, todėl turite sukurti atitinkamų užklausos laukų sujungimus. Lentelės turi kelis bendrus laukus, todėl turėsite sukurti kiekvienos bendrų laukų poros sujungimus: Studento ID, Metai ir Mokymo planas (lentelė Registracija į dėstomus dalykus) ir Specializacija (lentelė Studentų specializacijos). Šiame pavyzdyje jus domina tik matematikos specializacijos studentai, todėl naudosite lauko kriterijų, kad apribotumėte užklausos rezultatus.
-
Atidarykite duomenų bazę, kurioje įrašėte lentelių pavyzdžius.
-
Skirtuke Kurti spustelėkite Užklausos dizainas.
-
Dukart spustelėkite lentelę, kurioje yra norimi rodyti įrašai (šiame pavyzdyje lentelė Registracija į dėstomus dalykus ), tada dukart spustelėkite lentelę, su kuria lyginate, šiame pavyzdyje – lentelę Studentų specializacijos .
-
Vilkite lentelės Registracija į dėstomus dalykus lauką Studento ID į lentelės Studentų specializacijos lauką Studento ID. Dizaino tinklelyje tarp dviejų lentelių atsiranda linija, nurodanti, kad sukūrėte sujungimą. Dukart spustelėkite sujungimą, kad atidarytumėte dialogo langą Sujungimo ypatybės.
-
Dialogo lange Sujungimo ypatybės peržiūrėkite tris parinktis. Pagal numatytuosius nustatymus pasirenkama 1 parinktis. Kai kuriais atvejais reikia koreguoti sujungimo ypatybes įtraukiant papildomų eilučių iš vienos lentelės. Bandote rasti tik sutampančius duomenis, todėl palikite nustatytą 1 sujungimo parinktį. Spustelėję Atšaukti uždarykite dialogo langą Sujungimo ypatybės
-
Reikės sukurti dar du sujungimus. Sukurkite šiuos sujungimus – nuvilkite lentelės Registracija į dėstomus dalykus lauką Metai į lentelės Studentų specializacijos lauką Metai, tada nuvilkite lentelės Registracija į dėstomus dalykus lauką Mokymo programa į lentelės Studentų specializacijos lauką Specializacija.
-
Lentelėje Registracija į dėstomus dalykus dukart spustelėkite žvaigždutę (*), kad į užklausų dizaino tinklelį įtrauktumėte visus lentelės laukus.
Pastaba: Kai norėdami įtraukti visus laukus naudojate žvaigždutę, dizaino tinklelyje rodomas tik vienas stulpelis. Rodomame stulpelyje yra lentelės pavadinimas, po kurio eina taškas (.) ir žvaigždutę (*). Šiame pavyzdyje stulpelis pavadintas Registracija į dėstomus dalykus.*.
-
Lentelėje Studentų specializacijos dukart spustelėkite lauką Specializacija, kad jį įtrauktumėte į tinklelį.
-
Užklausos dizaino tinklelyje stulpelio Specializacija eilutėje Rodyti išvalykite žymės langelį.
-
Stulpelio Specializacija eilutėje Kriterijai įveskite MATEM.
-
Skirtuko Dizainas grupėje Rezultatai spustelėkite Vykdyti.
Užklausa vykdoma, tada rodomi tik matematikos specializacijos studentų įvertinimai.
Dviejų lentelių palyginimas naudojant lauką kaip kriterijų
Kartais gali prireikti palyginti lenteles remiantis laukais, kuriuose yra sutampančių duomenų, bet skiriasi duomenų tipai. Pvz., vienoje lentelėje lauko duomenų tipas gali būti Skaičius, o jūs tą lauką norite palyginti su kitos lentelės lauku, kurio duomenų tipas yra Tekstas. Laukų, kuriuose yra panašių duomenų, bet jų tipai skirtingi, gali atsirasti, kai skaičiai saugomi kaip tekstas, nes taip numatyta, arba dėl kitų priežasčių, pvz., importuojant duomenis iš kitos programos. Negalite kurti sujungimų tarp laukų, kurių duomenų tipai skirtingi, todėl reikės naudoti kitą būdą laukams palyginti. Du laukus, kurių duomenų tipai skirtingi, galite palyginti naudodami vieną lauką kaip kito lauko kriterijų.
Tarkime, kad esate universiteto mokslininkas tyrėjas ir norite sužinoti, kaip naujausi matematikos fakulteto mokymo programos pakeitimai paveikė studentų įvertinimus. Jus ypač domina matematikos specializacijos studentų įvertinimai. Jau turite lenteles Studentų specializacijos ir Registracija į dėstomus dalykus. Įvertinimų duomenys saugomi lentelėje Registracija į dėstomus dalykus, o studentų specializacijų duomenys saugomi lentelėje Studentų specializacijos. Norėdami pamatyti, kaip pasikeitė matematikos specializacijos studentų įvertinimai, turite peržiūrėti registracijos lentelės įrašus, kurie turi atitinkančius įrašus specializacijų lentelėje. Tačiau vieno iš laukų, kuriuos norite naudoti lygindami lenteles, duomenų tipas skiriasi nuo jo atitikmens.
Jei norite palyginti dvi lenteles naudodami lauką kaip kriterijų, sukurkite išrinkimo užklausą, kurioje būtų abi lentelės. Įtraukite norimus rodyti laukus, taip pat įtraukite lauką, atitinkantį lauką, kurį norite naudoti kaip kriterijų. Tada sukurkite lentelių palyginimo kriterijų. Galite sukurti tiek laukų palyginimo kriterijų, kiek norite.
Norėdami iliustruoti šį metodą, naudosite lentelių pavyzdžius iš ankstesnio skyriaus, bet pakeisite lentelės Studentų specializacijos lauko Studento ID duomenų tipą iš Skaičius į Tekstas. Negalite kurti sujungimo tarp dviejų laukų, kurių duomenų tipai skirtingi, todėl palyginsite du laukus Studento ID, naudodami vieną lauką kaip kito kriterijų.
Lentelės Studentų specializacijos lauko Studento ID duomenų tipo keitimas
-
Atidarykite duomenų bazę, kurioje įrašėte lentelių pavyzdžius.
-
Naršymo srityje dešiniuoju pelės mygtuku spustelėkite lentelę Studentų specializacijos, tada laikinajame meniu spustelėkite Dizaino rodinys.
Dizaino rodinyje atidaroma lentelė Studentų specializacijos.
-
Stulpelyje Duomenų tipas pakeiskite Studento ID parametrą iš Skaičius į Tekstas.
-
Uždarykite lentelę Studentų specializacijos. Kai būsite paraginti įrašyti pakeitimus, spustelėkite Taip.
Lentelių pavyzdžių palyginimas ir sutampančius įrašų radimas naudojant lauko kriterijų
Šioje procedūroje parodyta, kaip palyginti du laukus Studento ID, naudojant lentelės Registracija į dėstomus dalykus lauką kaip lentelės Studentų specializacijos lauko kriterijų. Naudodami raktažodį Kaip galite palyginti laukus, net jei jų duomenų tipai skirtingi.
-
Skirtuko Kūrimas grupėje Kita spustelėkite Užklausos dizainas.
-
Dukart spustelėkite Registracija į dėstomus dalykus, tada dukart spustelėkite Studentų specializacijos.
-
Nuvilkite lentelės Registracija į dėstomus dalykus lauką Metai į lentelės Studentų specializacijos lauką Metai, tada nuvilkite lentelės Registracija į dėstomus dalykus lauką Mokymo programa į lentelės Studentų specializacijos lauką Specializacija. Šių laukų duomenų tipas vienodas, todėl galite juos palyginti naudodami sujungimus. Sujungimai yra pageidautinas laukų, kurių duomenų tipas vienodas, palyginimo būdas.
-
Lentelėje Registracija į dėstomus dalykus dukart spustelėkite žvaigždutę (*), kad į užklausų dizaino tinklelį įtrauktumėte visus lentelės laukus.
Pastaba: Kai norėdami įtraukti visus laukus naudojate žvaigždutę, dizaino tinklelyje rodomas tik vienas stulpelis. Rodomame stulpelyje yra lentelės pavadinimas, po kurio eina taškas (.) ir žvaigždutę (*). Šiame pavyzdyje stulpelis pavadintas Registracija į dėstomus dalykus.*.
-
Lentelėje Studentų specializacijos dukart spustelėkite lauką Studento ID, kad jį įtrauktumėte į tinklelį.
-
Dizaino tinklelyje stulpelio Studento ID eilutėje Rodyti išvalykite žymės langelį. Stulpelio Studento ID eilutėje Kriterijus įveskite Kaip [Registracija į dėstomus dalykus].[Studento ID].
-
Lentelėje Studentų specializacijos dukart spustelėkite lauką Specializacija, kad jį įtrauktumėte į tinklelį.
-
Dizaino tinklelyje stulpelio Specializacija eilutėje Rodyti išvalykite žymės langelį. Eilutėje Kriterijus įveskite MATEM.
-
Skirtuko Dizainas grupėje Rezultatai spustelėkite Vykdyti.
Užklausa vykdoma, tada rodomi tik matematikos specializacijos studentų įvertinimai.










