Ekrano kopijos puikiai veikia, bet kartais greitas vaizdo įrašas gali sukurti galingesnį pranešimą. Naudodami Microsoft Stream, be jokios papildomos programinės įrangos galite kurti trumpus iki 15 minučių ekrano įrašus, įskaitant fotoaparatą ir mikrofoną.
Darbo pradžia
Svarbu: Norėdami įrašyti ekraną, turite naudoti naujausią "Microsoft Edge" arba "Google Chrome" Windows 10 arba "macOS". Sužinokite apie palaikomas naršykles ir apribojimus.
-
Pasirinkite "Microsoft Stream" ekraną Kurti > įrašą.
-
Naršyklei paraginus, pasirinkite Leisti Microsoft Stream naudoti fotoaparatą ir mikrofoną.
-
Jei pasirinksite Blokuoti, fotoaparatas ir mikrofonas bus išjungti. Norėdami jas įjungti, naršyklės adreso juostoje spustelėkite užrakto piktogramą ir šalia atitinkamo įrenginio pasirinkite Leisti .
-
Pasirinkite kameros piktogramą

-
Dabar esate pasirengę pradėti įrašymą!
Ekrano įrašymas
-
Norėdami pradėti įrašymą ,

-
Pasirinkite, kurį turinį iš ekrano norite bendrinti – visą ekraną, programos langą arba naršyklės skirtuką – tada spustelėkite Bendrinti. Norėdami į įrašą įtraukti garsą iš kompiuterio, pažymėkite žymės langelį Bendrinti garsą.
-
Jei naudojate "macOS Catalina", gali tekti nustatyti ekrano įrašymo teises sistemos nuostatose. Sužinokite daugiau apie "macOS Catalina" teises.
-
Palaukite, kol prasidės įrašymas. Kai pradėsite, matysite laikmatį ir laiko apribojimą.
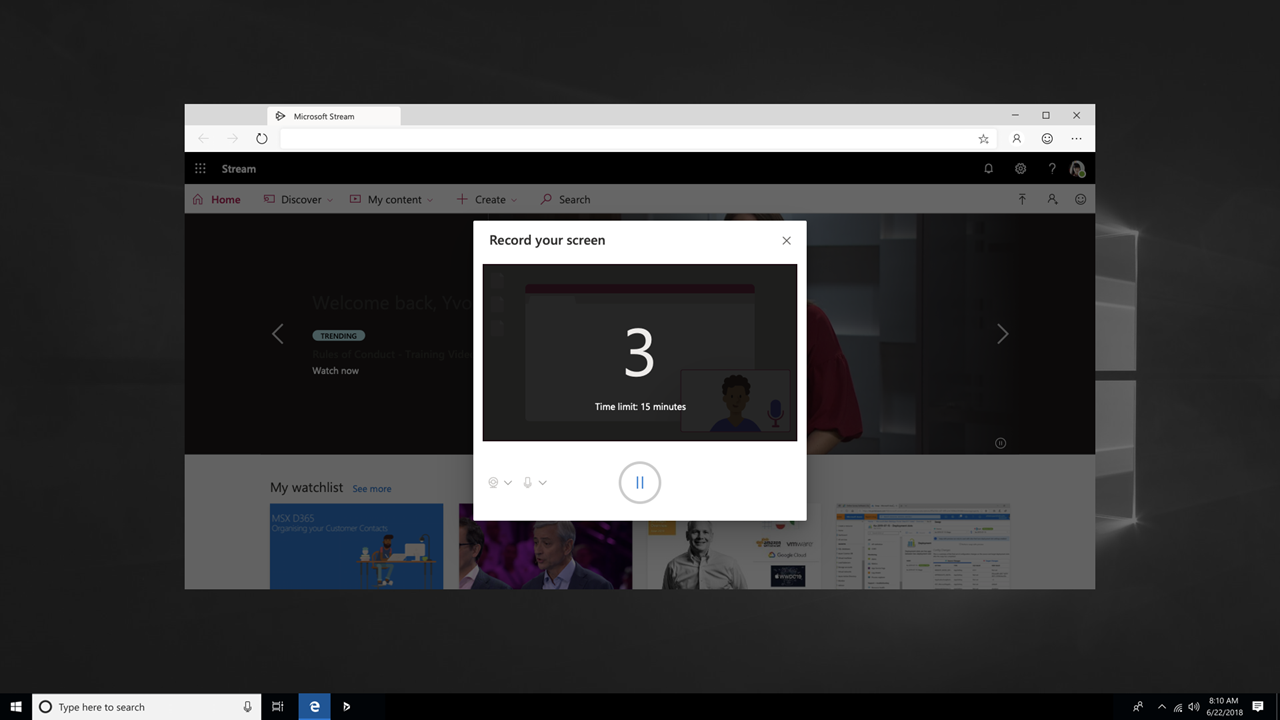
-
Dabar galite perjungti programą arba langą, kurį norite įrašyti.
-
Baigę įrašyti arba norėdami padaryti pertrauką, grįžkite į naršyklės skirtuką Microsoft Stream ekrano rašytuvą.
-
Pasirinkite mygtuką Pristabdyti


-
Kai baigsite, pasirinkite Pirmyn , kad peržiūrėtumėte savo įrašą.
Peržiūrėkite įrašą
-
Šiame puslapyje pasirinkite mygtuką Leisti

-
Kai būsite patenkinti įrašu, pasirinkite Nusiųsti į "Stream ", kad pereitumėte prie kito veiksmo.
Svarbu: Jei norite koreguoti vaizdo įrašo pradžią / pabaigą, galite tai padaryti nusiuntę ir apdoroję įrašą.
Ekrano įrašo nusiuntimas
-
Šiame puslapyje vaizdo įrašas bus pradėtas nusiųsti į "Stream". Kol laukiate, galite:
-
Siuntimo eigos stebėjimas
-
Įveskite vaizdo įrašo pavadinimą, aprašą ir kalbą išsamios informacijos skyriuje
-
Publikavus, visi jūsų įmonės darbuotojai turės teisę peržiūrėti jūsų vaizdo įrašą. Jei norite, kad vaizdo įrašas būtų matomas tik sau, atžymėkite šį žymės langelį: Leisti visiems įmonės vartotojams peržiūrėti šį vaizdo įrašą
-
Norėdami nustatyti pasirinktines teises, grupes, kanalus ir kitas parinktis, spustelėkite Naujinti vaizdo įrašo informaciją
-
-
Kai nusiuntimas bus baigtas, galite publikuoti arba įrašyti, kaip nurodyta toliau.
-
Spustelėkite Publikuoti. Jūsų vaizdo įrašas parengtas! Pasirinkite Eiti į vaizdo įrašą , kad pereitumėte į vaizdo įrašo puslapį "Stream" ir galėtumėte žiūrėti arba bendrinti savo vaizdo įrašą. Baigus apdoroti, taip pat galite koreguoti vaizdo įrašo pradžią / pabaigą pasirinkdami meniu Daugiau veiksmų

-
Jei dar nesate pasirengę publikuoti vaizdo įrašą, spustelėkite Įrašyti kaip juodraštį . Jūsų vaizdo įrašas bus įrašytas į Mano turinys > Vaizdo įrašai programoje "Stream", iš kur galėsite publikuoti bet kuriuo metu.
-
Palaikomos naršyklės ir apribojimai
Ekrano rašytuvas veikia šiose naršyklėse:
-
"Microsoft Edge", skirta Windows 10 "Microsoft Edge" 79 ir naujesnėms versijoms, Windows 10 ir "macOS"
-
"Google Chrome" 74 ir naujesnės versijos Windows 10 ir "macOS"
-
"Safari" sistemoje "MacOS" nepalaikoma
-
Microsoft Stream Mobile" sistemoje "iOS" ir "Android" nepalaikoma mobiliųjų įrenginių naršyklėse
Kiti apribojimai
-
Įrašymo sistemos garsas pasiekiamas tik "Windows", o ne "macOS"
-
Fotoaparato įrašymas galimas tik įrašant visą ekraną, o ne įrašant programos langą arba naršyklės skirtuką.
-
Ekrano įrašai gali būti ne ilgesni kaip 15 minučių. Jei reikia ilgesnio turinio, suskirstykite vaizdo įrašą į trumpesnius segmentus.
Norėtume išgirsti jūsų nuomonę
Naudodami atsiliepimų įrankį 










