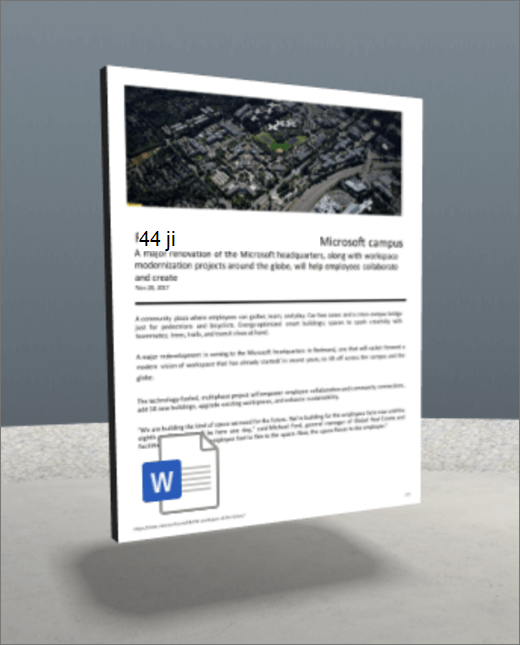
Puslapio dalyje Failas ir Medija rodomas pirmasis dokumento puslapis (pvz., "Word", "Excel", PDF arba "PowerPoint").
1. Jei dar nesate įjungę redagavimo režimo, savo erdvės viršuje dešinėje pasirinkite Redaguoti.
2. Drobėje pasirinkite apibrauktą + piktogramą.
3. Pasirinkite Failas ir medija.
4. Spustelėkite, kad puslapio dalis būtų bet kurioje struktūros (grindų) vietoje.
5. Failų parinkikikyje pasirinkite failą, kurį norite naudoti, tada pasirinkite Atidaryti.
6. Pasirinkite puslapio dalį, tada pasirinkite pieštuko piktogramą. Bus atidarytas ypatybių skydas.
7. (Pasirinktinai) Pasirinkite ir įveskite Alternatyvus tekstas.
8. (Pasirinktinai) Jei norite, kad po failu ir medija būtų rodomas ant pakylos, pasirinkite Rodyti pakylą. Norėdami nustatyti atstumą tarp Failo ir Medijos ir pakylos, naudokite slankiklį Aukštis nuo pakylos .
9. Pasirinkite Įrašyti kaip juodraštį arba Publikuoti.
Pastaba: Jei reikia patarimų, kaip keisti dydį ir padėti puslapio dalis, žr. Puslapio dalių įtraukimas ir naudojimas "SharePoint" erdvėje.
Veiksmų įtraukimas į failą ir mediją
Veiksmai padaro puslapio dalis interaktyvias. Galite pasirinkti veiksmus redaguodami puslapio dalį. Sutaupysite vietos kaip juodraštį arba publikuosite, jos taps interaktyvios. Įtraukti veiksmus nebūtina.
1. Redaguodami pasirinkite puslapio dalį Failas ir Medija, tada pasirinkite pieštuko piktogramą. Bus atidarytas ypatybių skydas. Slinkite žemyn iki Veiksmai.
2. Pasirinkite Įtraukti veiksmą.
-
Kai pasirenkate puslapio dalį, įvyksta veiksmas Įjungta .
-
Kai spustelėjate dešiniuoju pelės mygtuku arba ilgai paspaudžiate (valdiklis), rodoma Daugiau veiksmų .
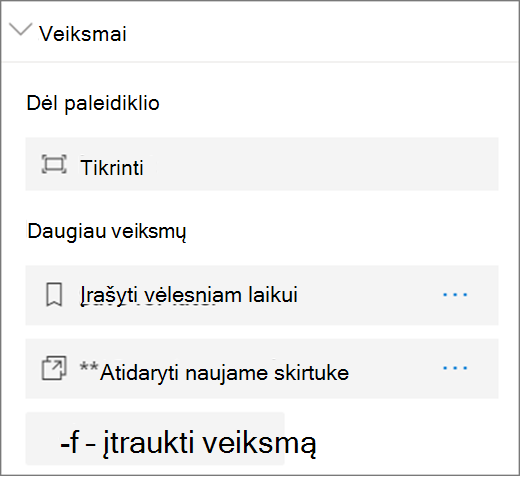
Pastaba: Tikrinimas (priartina puslapio dalį) yra numatytasis šios puslapio dalies paleidiklio veiksmas Įjungta. Norėdami konfigūruoti Daugiau veiksmų, pasirinkite Įtraukti veiksmų, tada pasirinkite ... (daugtaškį). Norėdami pertvarkyti veiksmus, nuvilkite juos norima tvarka.
3. Jei reikia daugiau veiksmų, pasirinkite iš šių parinkčių:
-
Įrašyti, kad būtų galima naudoti vėliau: leidžia žiūrovams įtraukti šį failą į savo rinkinį Įrašyta vėlesniam laikui.
-
Atidaryti naujame skirtuke: atidaro visą dokumentą naujame skirtuke.
-
Saitas į kitą vietą: atidaro susietą "SharePoint" erdvę.
-
Saitas su puslapiu arba elementu: atidaro susietą URL (pvz., "SharePoint" puslapį, viešąją žiniatinklio svetainę).
-
Leisti garsą: leidžiamas pridėtas garso įrašo failas.
4. (Pasirinktinai) Įveskite aprašą.
5. Norėdami išbandyti veiksmus, pasirinkite Įrašyti kaip juodraštį arba Publikuoti.










