Norėdami efektyviai naudoti formules, turite suprasti tris svarbius dalykus:
Skaičiavimas – tai formulių skaičiavimo procesas ir rezultatų rodymas langelių, turinčių formules, reikšmėmis. Norint išvengti nereikalingų skaičiavimų, kurie gali švaistyti jūsų laiką ir sulėtinti kompiuterio darbą, „Microsoft Excel“ automatiškai perskaičiuoja formules tik tada, kai yra pakeičiami langeliai, nuo kurių priklauso formulė. Tai yra numatytasis veikimo būdas pirmą kartą atidarius darbaknygę arba ją redaguojant. Tačiau galite koreguoti, kada ir kaip programa „Excel“ turėtų perskaičiuoti formules.
Iteracijos yra pakartotinis darbalapio perskaičiavimas, kol patenkinama konkreti skaitinė sąlyga. "Excel" negali automatiškai apskaičiuoti formulės, kuri tiesiogiai ar netiesiogiai nurodo langelį, kuriame yra formulė. Tai vadinama cikline nuoroda. Jei formulė nurodo atgal į vieną iš savo langelių, turite nustatyti, kiek kartų formulė turėtų perskaičiuoti. Ciklinės nuorodos gali būti kartojamos neribotą laiką. Vis dėlto galite valdyti didžiausią iteracijų skaičių ir priimtinų keitimų kiekį.
Tikslumas – tai skaičiavimo tikslumo laipsnio matas. Programa „Excel“ išsaugoja ir skaičiuoja iki 15 reikšmingų tikslumo skaitmenų. Vis dėlto galite keisti skaičiavimų tikslumą, kad programa „Excel“, perskaičiuodama formules, naudotų rodomas reikšmes vietoje išsaugotųjų.
Tęsiantis skaičiavimui, galite rinktis komandas ar atlikimo veiksmus, pvz., įvesti skaičius ar formules. Programa „Excel“ laikinai pertrauks skaičiavimus, kad atliktų kitas komandas ir veiksmus, tada vėl skaičiuos. Skaičiavimo procesas gali užtrukti, jei darbaknygėje bus daug formulių arba jei darbalapiuose bus duomenų lenetelių ar funkcijų, kurios automatiškai perskaičiuojamos kaskart, kai perskaičiuojama darbaknygė. Skaičiavimo procesas taip pat gali užtrukti ilgiau, jei darbalapiuose bus saitų į kitus darbalapius ar darbaknyges. Skaičiavimo laiką galite reguliuoti, nustatydami, kad skaičiuojama būtų neautomatiškai.
Svarbu: Bet kurios iš parinkčių pakeitimas paveikia visas atidarytas darbaknyges.
-
Spustelėkite skirtuką Failas, spustelėkite Parinktys, tada spustelėkite kategoriją Formulės.
Programoje "Excel 2007 " spustelėkite "Microsoft Office" mygtuką, spustelėkite "Excel" parinktys, tada spustelėkite kategoriją Formulės .
-
Atlikite vieną iš šių veiksmų:
-
Norėdami perskaičiuoti visas priklausomas formules kaskart kai pakeičiate reikšmę, formulę ar pavadinimą, sekcijos Skaičiavimo parinktys dalyje Darbaknygės skaičiavimas spustelėkite Automatiškai. Tai yra numatytasis skaičiavimo parametras.
-
Norėdami perskaičiuoti visas priklausomas formules, išskyrus duomenų lenteles , kiekvieną kartą, kai pakeičiate reikšmę, formulę arba pavadinimą, sekcijos Skaičiavimo parinktys dalyje Darbaknygės skaičiavimas spustelėkite Automatiškai, išskyrus duomenų lenteles.
-
Norėdami išjungti automatinį perskaičiavimą ir perskaičiuoti atidarytas darbaknyges tik tada, kai aiškiai tai atliekate (paspausdami F9), skyriaus Skaičiavimo parinktys dalyje Darbaknygės skaičiavimas spustelėkite Rankiniu būdu.
Pastaba: Kai spustelėjate Neautomatinis, programa „Excel“ automatiškai pažymi žymės langelį Prieš įrašant perskaičiuoti darbaknygę. Jei darbaknygės įrašymas užtrunka ilgai, atžymėdami žymės langelį Prieš įrašant perskaičiuoti darbaknygę, galite paspartinti įrašymą .
-
Norėdami neautomatiškai perskaičiuoti visus atidarytuosius darbalapius, taip pat ir duomenų lenteles, bei naujinti visus atidarytuosius diagramos lapus, skirtuko Formulės grupėje Skaičiavimas spustelėkite mygtuką Skaičiuoti dabar.
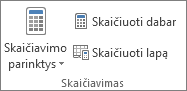
-
Norėdami neautomatiškai perskaičiuoti aktyvųjį darbalapį ir bet kurias diagramas ir diagramų lapus, susietus su šiuo darbalapiu, skirtuko Formulės dalyje Skaičiavimas spustelėkite mygtuką Skaičiuoti lapą.
-
Patarimas: Arba galite pakeisti daugelį šių parinkčių ne dialogo lange „Excel“ parinktys. Skirtuke Formulės grupėje Skaičiavimas spustelėkite Skaičiavimo parinktys, tada spustelėkite Automatiškai.
Pastaba: Jeigu darbalapyje yra formulė, susieta su darbalapiu, kuris nebuvo perskaičiuotas, ir jūs naujinate šį saitą, programa „Excel“ parodo pranešimą, kad šaltinio darbalapis nevisiškai apskaičiuotas. Norėdami naujinti saitą esama reikšme, išsaugota šaltinio darbalapyje, nepaisant to, kad reikšmė gali būti klaidinga, spustelėkite Gerai. Norėdami atšaukti saito naujinimą ir naudoti prieš tai iš šaltinio darbalapio gautą reikšmę, spustelėkite Atšaukti.
|
Jei norite |
Paspauskite |
|---|---|
|
Perskaičiuoti po paskutiniojo skaičiavimo pasikeitusias formules ir nuo jų priklausomas formules visose atidarytose darbaknygėse. Jei nustatytas automatinis darbaknygės perskaičiavimas, norint perskaičiuoti nereikės paspausti F9. |
F9 |
|
Perskaičiuoti po paskutiniojo skaičiavimo pasikeitusias formules ir nuo jų priklausomas formules visuose aktyviuose darbalapiuose. |
Shift + F9 |
|
Perskaičiuoti visas formules visose atidarytose darbaknygėse, nepaisant to, ar jos buvo pakeistos po paskutinio perskaičiavimo. |
Ctrl + Alt + F9 |
|
Patikrinkite priklausomas formules, tada perskaičiuokite visas formules visose atidarytose darbaknygėse, nepaisant to, ar jos buvo pakeistos po paskutinio perskaičiavimo. |
Ctrl + Shift + Alt + F9 |
-
Spustelėkite skirtuką Failas, spustelėkite Parinktys, tada spustelėkite kategoriją Formulės.
Programoje "Excel 2007 " spustelėkite "Microsoft Office" mygtuką, spustelėkite "Excel" parinktys, tada spustelėkite kategoriją Formulės .
-
Sekcijoje Skaičiavimo parinktys pažymėkite žymės langelį Įgalinti iteracinį skaičiavimą.
-
Jei norite nustatyti maksimalų „Excel“ atliekamų perskaičiavimų skaičių, įveskite iteracijų skaičių į lauką Maksimalus iteracijų kiekis. Kuo didesnis iteracijų skaičius, tuo ilgiau programa „Excel“ užtruks perskaičiuodama darbalapį.
-
Jei norite nustatyti maksimalų pakeitimų, kuriuos priimsite tarp perskaičiavimo rezultatų, kiekį, įveskite jį lauke Maksimalus keitimų kiekis. Kuo šis skaičius mažesnis, tuo tikslesnis rezultatas ir tuo ilgiau programa „Excel“ užtruks perskaičiuodama darbalapį.
Pastaba: Sprendimo paieška ir tikslo siekimas – tai komandų rinkinio dalis, kartais vadinama sąlyginė analizė įrankiais. Abi komandos iteraciją naudoja valdymo būdu, kad būtų gauti norimi rezultatai. Sprendimo paiešką galite naudoti, kai norite rasti konkretaus langelio optimalią reikšmę, nustatydami kelių langelių reikšmes, arba kai norite taikyti konkrečius apribojimus vienai ar daugiau skaičiavimo reikšmių. Tikslo siekimą galite naudoti, kai žinote norimą vienos formulės rezultatą, bet nežinote įvesties reikšmės, reikalingos formulei, kad ji galėtų nustatyti rezultatą.
Prieš keisdami skaičiavimų tikslumą, nepamirškite šių svarbių punktų:
Kaip numatyta, programa „Excel“ skaičiuoja išsaugotas, o ne rodomas reikšmes
Rodoma ir spausdinama reikšmė priklausys nuo to, kaip pasirinksite formatuoti ir rodyti išsaugotas reikšmes. Pavyzdžiui, langelyje, kuriame rodoma data 2008.06.22, taip pat yra serijos numeris, kuris ir yra išsaugotoji langelyje esančios datos reikšmė. Galite pakeisti datos rodymą į kitokį formatą (pavyzdžiui, 2008 m. birželio 22 d.), tačiau reikšmės rodymo pakeitimas darbalapyje nepakeičia išsaugotosios reikšmės.
Būkite atsargūs keisdami skaičiavimų tikslumą
Kai formulė skaičiuoja, programa „Excel“ dažniausiai naudoja reikšmes, išsaugotas formulės nurodytuose langeliuose. Pavyzdžiui, jei kiekviename iš dviejų langelių yra reikšmė 10,005 ir jie suformatuoti taip, kad reikšmės būtų rodomos valiutos formatu, kiekviename langelyje yra rodoma reikšmė 10,01 EUR. Jei sudėsite abu langelius kartu, rezultatas bus 20,01 EUR, nes programa „Excel“ sudeda ne rodomas, o išsaugotas reikšmes 10,005 ir 10,005.
Kai darbaknygėje keičiate skaičiavimų tikslumą naudodami rodomas (suformatuotas) reikšmes, programa „Excel“ nuolatos keičia rodomas, langeliuose išsaugotas reikšmes iš visiškai tikslaus (15 skaitmenų) į bet kokį formatą, įskaitant ir dešimtainius skaičius. Jei vėliau pasirinksite skaičiuoti visiškai tiksliai, pradinės išsamios reikšmės nebegalės būti atstatytos.
-
Spustelėkite skirtuką Failas, spustelėkite Parinktys, tada spustelėkite kategoriją Išsamiau.
Programoje "Excel 2007" spustelėkite "Microsoft Office" mygtuką, spustelėkite "Excel" parinktys, tada spustelėkite kategoriją Išsamiau
-
Srityje Skaičiuojant šią darbaknygę pažymėkite norimą darbaknygę, tada pažymėkite žymės langelį Nustatyti tokį tikslumą kaip ekrane.
Nors programoje „Excel“ tikslumas ribojamas 15 skaitmenų, tai nereiškia, kad 15 skaitmenų yra skaičiaus, kurį galite saugoti „Excel“, ilgio riba. Riba yra 9,99999999999999E+307 teigiamiems skaičiams ir –9,99999999999999E+307 neigiamiems skaičiams. Tai iš esmės tas pats, kas 1 arba –1 su 308 nuliais.
Tikslumas „Excel“ reiškia, kad bet koks ilgesnis nei 15 skaitmenų skaičius saugomas ir rodomas tik su 15 skaitmenų tikslumu. Šie skaitmenys gali sudaryti bet kokią kombinaciją prieš kablelį ir po jo. Bet kokie skaitmenys į dešinę nuo 15-ojo skaitmens bus nuliai. Pavyzdžiui, 1234567.890123456 sudaro 16 skaitmenų (7 skaitmenys prieš ir 9 skaitmenys po kablelio). „Excel“ programoje jis saugomas ir rodomas kaip 1234567.89012345 (taip rodoma formulės juostoje ir langelyje). Jeigu langelyje nustatote tokį skaičiaus formatą, kad visi skaitmenys būtų rodomi, (vietoj bendrosios skaičiaus išraiškos formato, pvz., 1.23457E+06), pamatysite, kad skaičius yra rodomas kaip 1234567.890123450. Gale esantis 6 (16asis skaitmuo) yra numetamas ir keičiamas 0. Tikslumas baigiasi ties 15uoju skaitmeniu, todėl visi tolesni skaitmenys yra nuliai.
Kompiuteris gali turėti daugiau nei vieną procesorių (jame yra keletas fizinių procesorių) arba gali būti daugiagijis (jame yra keli loginiai procesoriai). Šiuose kompiuteriuose galite pagerinti arba kontroliuoti laiką, skirtą daug formulių turinčioms darbaknygėms perskaičiuoti, nustatydami perskaičiuoti naudojamų procesorių skaičių. Daugeliu atvejų, perskaičiavimo darbo dalys gali būti atliekamos tuo pačiu metu. Darbo krūvį padalinus keliems procesoriams, galima sumažinti bendrą laiką, skirtą perskaičiavimui baigti.
-
Spustelėkite skirtuką Failas, spustelėkite Parinktys, tada spustelėkite kategoriją Išsamiau.
Programoje "Excel 2007 " spustelėkite "Microsoft Office" mygtuką, spustelėkite "Excel" parinktys, tada spustelėkite kategoriją Išsamiau .
-
Norėdami skaičiavimo metu įgalinti arba išjungti kelių procesorių naudojimą, sekcijoje Formulės pažymėkite arba išvalykite žymės langelį Įgalinti kelių gijų skaičiavimą.
Pastaba Pagal numatytuosius nustatymus, šis žymės langelis yra pažymėtas ir skaičiavimo metu yra naudojami visi procesoriai. Jūsų kompiuterio procesorių skaičius yra nustatomas automatiškai ir parodomas šalia parinkties Naudoti visus šio kompiuterio procesorius.
-
Jei pažymėsite Įgalinti kelių gijų skaičiavimą, galėsite kontroliuoti kompiuteryje naudojamų procesorių skaičių. Pavyzdžiui, galite norėti riboti procesorių skaičių perskaičiavimo metu, jei kompiuteryje vykdomos kitos programos, turinčios paskirtą atlikimo laiką.
-
Srityje Skaičiavimo gijų skaičius spustelėkite Neautomatinis. Įveskite norimų naudoti procesorių skaičių (didžiausias skaičius 1024).
Kad įsitikintų, jog senesnės darbaknygės apskaičiuotos teisingai, kai pirmą kartą atidarote darbaknygę, kuri buvo įrašyta naudojant ankstesnę „Excel“ versiją, programa „Excel“ veikia kitaip.
-
Atidarius darbaknygę, sukurtą dabartine versija, programa „Excel“ perskaičiuoja tik tas formules, kurios priklauso nuo pakeistų langelių.
-
Kai naudojate atidarytą darbaknygę, kuri buvo sukurta ankstesne programos „Excel“ versija, visos darbaknygės formulės, tiek tos, kurios priklauso nuo pakeistų langelių, tiek tos, kurios ne, yra perskaičiuojamos. Tai užtikrina, kad darbaknygė būtų visiškai tinkama dabartinei programos „Excel“ versijai. Išimtį sudaro darbaknygės, naudojamos kitu skaičiavimo režimu, pvz., neautomatiniu.
-
Kadangi visų formulių perskaičiavimas gali trukti ilgiau nei dalinis perskaičiavimas, darbaknygės, kuri dar nebuvo įrašyta dabartinėje programos „Excel“ versijoje, atidarymas gali užtrukti ilgiau nei įprasta. Įrašius darbaknygę dabartine „Excel“ versija, ji bus atidaryta greičiau.
Internetinė „Excel“ formulės rezultatas automatiškai perskaičiuojamas, kai pakeičiate duomenis langeliuose, kurie naudojami toje formulėje. Galite išjungti šį automatinį perskaičiavimą ir rankiniu būdu apskaičiuoti formulės rezultatus. Štai kaip tai padaryti:
Pastaba: Darbaknygės skaičiavimo parinkties keitimas turės įtakos tik dabartinei darbaknygei, o ne kitoms naršyklėje atidarytoms darbaknygėms.
-
skaičiuoklėje Internetinė „Excel“ spustelėkite skirtuką Formulės .
-
Šalia Skaičiavimo parinktys pasirinkite vieną iš toliau nurodytų parinkčių išplečiamajame sąraše:
-
Norėdami perskaičiuoti visas priklausomas formules kaskart, kai pakeičiate reikšmę, formulę ar pavadinimą, spustelėkite Automatinis. Tai numatytasis parametras.
-
Norėdami perskaičiuoti visas priklausomas formules, išskyrus duomenų lenteles , kiekvieną kartą, kai pakeičiate reikšmę, formulę arba pavadinimą, spustelėkite Automatiškai, išskyrus duomenų lenteles.
-
Norėdami išjungti automatinį perskaičiavimą ir perskaičiuoti atidarytas darbaknyges tik tada, kai aiškiai tai darote, spustelėkite Neautomatinis.
-
Norėdami neautomatiniu būdu perskaičiuoti darbaknygę (įskaitant duomenų lenteles), spustelėkite Skaičiuoti darbaknygę.
-
Pastaba: Internetinė „Excel“ negalite keisti, kiek kartų formulė perskaičiuojama, kol patenkinama konkreti skaitinė sąlyga, taip pat negalite keisti skaičiavimų tikslumo naudodami rodomą reikšmę vietoj išsaugotos reikšmės, kai perskaičiuojamos formulės. Tačiau tai galite padaryti "Excel" kompiuterio taikomojoje programoje. Naudokite mygtuką Atidaryti naudojant "Excel", kad atidarytumėte darbaknygę, kad nurodytumėte skaičiavimo parinktis ir pakeistumėte formulės perskaičiavimą, iteraciją arba tikslumą.
Reikia daugiau pagalbos?
Visada galite paklausti „Excel“ technologijų bendruomenės specialisto arba gauti palaikymo bendruomenėse.










