Funkcija SUMPRODUCT grąžina atitinkamų diapazonų arba masyvų produktų sumą. Numatytoji operacija yra daugyba, tačiau taip pat galima sudėti, atimti ir dalyti.
Šiame pavyzdyje naudosime SUMPRODUCT, kad būtų pateiktas bendras tam tikros prekės ir dydžio pardavimas:
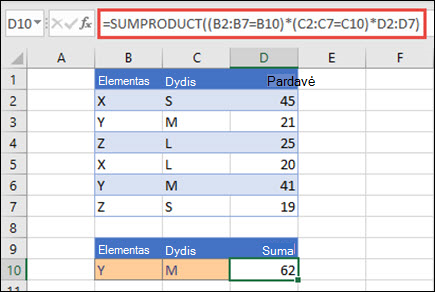
SUMPRODUCT atitinka visus Y/dydžio M elemento egzempliorius ir susumuoja juos, todėl šiame pavyzdyje 21 plius 41 lygu 62.
Sintaksė
Norėdami naudoti numatytąją operaciją (daugyba):
=SUMPRODUCT(masyvas1, [masyvas2], [masyvas3], ...)
Funkcijos SUMPRODUCT sintaksė turi tokius argumentus:
|
Argumentas |
Aprašas |
|---|---|
|
masyvas1 Būtinas |
Pirmasis masyvo argumentas, kurio komponentus norite sudauginti ir po to sudėti. |
|
[masyvas2], [masyvas3],... Pasirenkamas |
Masyvo argumentai nuo 2 iki 255, kurių komponentus norite sudauginti ir po to sudėti. |
Kitų aritmetinių operacijų atlikimas
Naudokite SUMPRODUCT kaip įprasta, bet pakeiskite masyvo argumentus skiriančius kablelius norimais aritmetiniais operatoriais (*, /, +, -). Atlikus visas operacijas, rezultatai sudedami kaip įprasta.
Pastaba: Jei naudojate aritmetinius operatorius, apsvarstykite galimybę apskliausti masyvo argumentus skliaustuose ir naudoti skliaustus masyvo argumentams grupuoti aritmetinių operacijų tvarkai valdyti.
Pastabos
-
Masyvų argumentai turi turėti tas pačias dimensijas. Jeigu taip nėra, funkcija SUMPRODUCT pateiks #VALUE! klaidos reikšmę. Pvz., =SUMPRODUCT(C2:C10,D2:D5) pateiks klaidą, nes diapazonai nėra vienodo dydžio.
-
Sumproduct neskaitinio masyvo įrašus traktuoja taip, lyg jie būtų nuliai.
-
Norint pasiekti geriausią našumą, SUMPRODUCT nereikėtų naudoti su išsamiomis stulpelių nuorodomis. Apsvarstykite galimybę =SUMPRODUCT(A:A,B:B), prieš pridėdama funkciją padaugins 1 048 576 A stulpelio langelius iš 1 048 576 langelių stulpelyje B.
1 pavyzdys
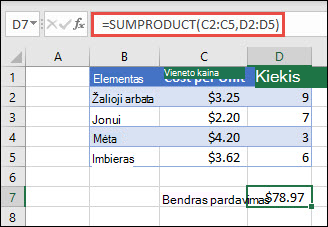
Norėdami sukurti formulę naudodami aukščiau pateiktą pavyzdžių sąrašą, įveskite =SUMPRODUCT(C2:C5,D2:D5) ir paspauskite Enter. Kiekvienas C stulpelio langelis sudauginamas su atitinkamu D stulpelio tos pačios eilutės langeliu, o rezultatai sudedami. Bendra prekių suma yra 78,97 EUR.
Norėdami parašyti ilgesnę formulę, kuri pateikia tą patį rezultatą, įveskite =C2*D2+C3*D3+C4*D4+C5*D5 ir paspauskite Enter. Paspaudus "Enter", rezultatas bus toks pat: 78,97 EUR. C2 langelis dauginamas iš D2, o jo rezultatas pridedamas prie C3 ir D3 langelių ir t. t. rezultato.
2 pavyzdys
Toliau pateiktame pavyzdyje naudojama SUMPRODUCT, kad būtų galima pateikti bendrą pardavimo agento grynąjį pardavimą, kur yra ir bendras pardavimas, ir išlaidos pagal agentą. Šiuo atveju naudojame "Excel" lentelę, kurioje vietoj standartinių "Excel" diapazonų naudojamos struktūrinės nuorodos . Čia pamatysite, kad pardavimo, išlaidų ir agento diapazonai nurodyti pagal pavadinimą.

Formulė yra: =SUMPRODUCT(((Lentelė1[Pardavimas])+(Lentelė1[Išlaidos]))*(Lentelė1[Agentas]=B8)), ir ji grąžina visų agento pardavimo ir išlaidų sumą, nurodytą langelyje B8.
3 pavyzdys
Šiame pavyzdyje norime grąžinti konkretaus regiono parduotą prekę. Šiuo atveju, kiek vyšnių pardavė Rytų regionas?
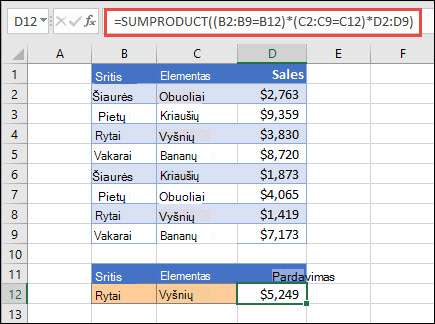
Čia formulė yra: =SUMPRODUCT((B2:B9=B12)*(C2:C9=C12)*D2:D9). Pirmiausia jis padaugina Rytų įvykių skaičių iš sutampančių vyšnių pasikartojimų skaičiaus. Galiausiai, ji susumuoja atitinkamų eilučių reikšmes stulpelyje Pardavimas. Norėdami sužinoti, kaip "Excel" tai apskaičiuoja, pasirinkite formulės langelį, tada eikite į Formulės > Įvertinti formulę > Įvertinti.
Reikia daugiau pagalbos?
Visada galite paklausti „Excel“ technologijų bendruomenės specialisto arba gauti palaikymo bendruomenėse.
Taip pat žr.
Sąlyginių skaičiavimų atlikimas langelių diapazonuose
Sum based on multiple criteria with SUMIFS
Skaičiavimas pagal kelis kriterijus su COUNTIFS
Vidurkis, pagrįstas keliais kriterijais naudojant AVERAGEIFS










