Šiame straipsnyje
Pamainų tvarkymas pagal grupę
Naujame tvarkaraštyje pradėkite nuo vienos grupės be pavadinimo, suteikite jai pavadinimą, tada įtraukite žmonių ir pamainų. Jei reikia, galite įtraukti papildomų grupių ir suteikti joms visus pavadinimus. Grupių pavadinimai padeda tvarkyti komandos narius pagal pareigas arba skyrių pagal tvarkaraštį. Pavyzdžiui, viešbutis gali turėti šias grupes: "Front Desk", "Room Service" ir "Valet".
Geriausia sukurti grupes prieš įtraukiant žmones į tvarkaraštį. žmonės ir jų pamainų negalima perkelti iš vienos grupės į kitą.
Norėdami įtraukti grupę:
-
Spustelėkite Įtraukti grupę ir įveskite grupės pavadinimą.
Norėdami pavadinti arba pervardyti grupę:
-
Spustelėkite Įvesti grupės pavadinimą arba esamos grupės pavadinimą ir įveskite naują pavadinimą.
Sukūrę grupes būsite pasirengę įtraukti į jas žmonių.
Žmonių įtraukimas į tvarkaraštį
Tvarkykite tvarkaraštį pagal grupes, kad galėtumėte įtraukti žmonių į numatytąją grupę.
-
Raskite grupę, į kurią norite įtraukti asmenį, tada spustelėkite Įtraukti žmonių į grupę
. 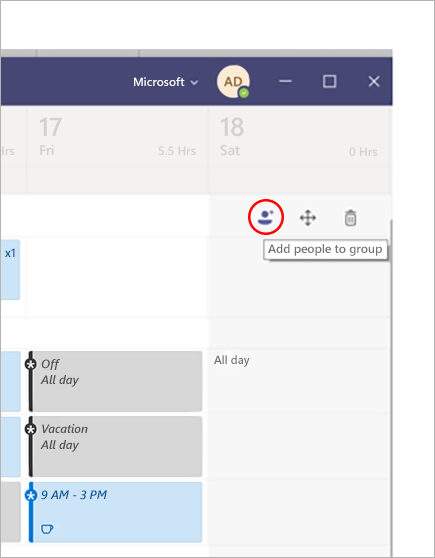
-
Įveskite vardą arba el. pašto adresą ir pasirinkite juos sąraše.
-
Pasirinkite Įtraukti.
-
Jei reikia, toliau įtraukite žmones, tada baigę pasirinkite Uždaryti .
Pastabos:
-
Tvarkaraštis priklauso komandai programoje "Teams", todėl į tvarkaraštį galite įtraukti tik tos komandos narius. Jei nerandate asmens, kurį norite įtraukti, naudokite saitą Komandos valdymas , kad padarytumėte jį komandos nariu arba savininku. (Savininkai gali kurti ir naujinti tvarkaraščius.)
-
Komandos atlikti pakeitimai gali būti nepasiekiami iš karto pamainose, todėl jei nerandate naujo komandos nario, kurį norite įtraukti į tvarkaraštį, šiek tiek palaukite ir bandykite dar kartą.
Įtraukti pamainą
Norėdami įtraukti pamainą nuo pradžių:
-
Asmens, kuriam priskiriate pamainą, eilutėje po norima data spustelėkite

-
Įveskite pamainos informaciją. Apsvarstykite galimybę pasirinkti temos spalvą, kad tvarkytumėte dalykus.
-
Suteikite pamainai pavadinimą, kad būtų lengva atskirti nuo kitų pamainų. Pagal numatytuosius nustatymus, shift pavadinimas yra jo pradžios ir pabaigos laikas.
-
Įtraukite pamainos pastabas, pvz., "užduotys, kurias reikia atlikti".
-
Sekcijoje Veikla įtraukite lūžių arba pietų.
-
Pasirinkite Įrašyti , kad įrašytumėte nebendrindami, arba Bendrinti , jei esate pasirengę įrašyti ir bendrinti pamainą su komanda.
Norėdami pagrįsti naują poslinkį esamu
Eikite į asmens, kuriam priskiriate pamainą, eilutę. Po norima data spustelėkite 
Norėdami kopijuoti pamainą į kitą tvarkaraščio vietą
Esamame pamainoje spustelėkite 

Patarimai:
-
Pagreitinkite kopijavimą ir įklijavimą naudodami sparčiuosius klavišus: Ctrl + C – kopijuodami, o CTRL + V – įklijuodami.
-
Vienu metu pasirinkite kelias pamainas vienu iš šių būdų:
- Pasirinkite pamainą, laikykite nuspaudę klavišą Shift ir naudokite rodyklių klavišus.
- Spustelėkite ir vilkite žymeklį naudodami pelę (arba kitą žymiklio valdymo įrenginį).
Įtraukti atidarytą pamainą
Dabar įtraukite atvirą pamainą ir priskirkite ją kam nors vėliau planuodami tvarkaraštį arba bendrinkite jį su komanda, kad žmonės galėtų pateikti užklausą.
-
Eilutėje Atidaryti pamainas po data, kurios pamainą kuriate, spustelėkite

-
Užpildykite pamainos informaciją, įskaitant norimų padaryti pasiekiamų lizdų skaičių. Norėdami rasti lizdų skaičių, paslinkite jungiklį Atidaryti pamainą į Padėtį Įjungta.
-
Suteikite pamainai pavadinimą, kad būtų lengva atskirti jį nuo kitų pamainų. Pagal numatytuosius nustatymus, shift pavadinimas yra pradžios ir pabaigos laikas.
-
Įtraukite veiklos, pvz., pertraukų ar pietų.
-
Pasirinkite Įrašyti , kad įrašytumėte nebendrindami, arba Bendrinti , jei esate pasirengę įrašyti ir bendrinti atidarytą pamainą su komanda.
Pastabos: Jei norite redaguoti pamainą, kai ją bendrinote su komanda, štai keletas dalykų, kuriuos reikia prisiminti:
-
Jei pakeisite pasiekiamų lizdų skaičių, turėsite pasirinkti Bendrinti. Negalite įrašyti pakeitimų ir bendrinti jų vėliau.
-
Jei pakeisite pamainos pradžios arba pabaigos laiką, visos laukiančios pamainos užklausos bus automatiškai atmestos, kai vėl bendrinsite ją su komanda.
-
Tvarkaraščio bendrinimas su komanda
Kai pakeičiate tvarkaraštį, galite pasirinkti, kada bendrinti šiuos pakeitimus su komanda. Galite perkelti elementus pagal tvarkaraštį, kol viską gausite tinkamai. Visi jūsų atlikti pakeitimai bus pažymėti žvaigždute (*)– ant mygtuko Bendrinti su komanda taip pat yra žvaigždutė, tik primenama jums bendrinti naujinimus su kolegomis.
Norėdami bendrinti tvarkaraštį:
-
Spustelėkite Bendrinti su komanda.
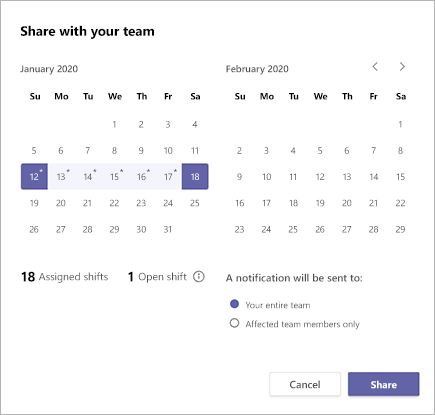
-
Įsitikinkite, kad pasirinktas toks laiko tarpas, kurį norite bendrinti.
-
Nuspręskite, ar norite pranešti visai komandai, ar tik asmenims, kuriems pakeitimai turi įtakos.
-
Spustelėkite Bendrinti.
Atidaryti kitą tvarkaraštį
Toliau nurodyta, kaip atidaryti kitą tvarkaraštį, jei dirbate daugiau nei vienoje komandoje:
-
Viršutiniame kairiajame "Shifts" kampe pasirinkite

-
Pasirinkite komandą, kurią norite pradėti dirbti pagal kitą tvarkaraštį.
Tvarkaraščio kopijavimas
-
Pasirinkite Kopijuoti tvarkaraštį viršutiniame dešiniajame programos gale.
-
Pasirinkite laikotarpio, kurį norite kopijuoti, pradžios ir pabaigos datas.
-
Pasirinkite "Shift" pastabos, Skirtasis laikas, Veiklos arba Atidaryti pamainas , jei norite jas įtraukti.
-
Pasirinkite Kopijuoti, o pasikartojantis tvarkaraštis bus rodomas po nukopijuotu tvarkaraščiu.
Žymėjimo nustatymas per "Shift"
Žymėjimas pamainomis leidžia pasiekti žmones pamainoje realiuoju laiku. "Teams" automatiškai priskiria vartotojams žymes, atitinkančias jų grafiką ir pamainų grupės pavadinimą iš programos "Shifts", taip įgalinant dinamiškus vaidmenimis pagrįstus pranešimus. Pranešimai siunčiami tik tiems žmonėms, kurie yra pamainoje tuo metu, kai žymė naudojama pradėti pokalbį arba kanalo skelbime.
Norėdami sukurti žymę per pamainą:
-
Programoje "Teams" eikite į programą Pamainos.
-
Kurti pamainų grupes ir pavadinti jas po atributo, pvz., vaidmens. Pavyzdžiui, EngineerOnCall. Pamainų grupės pavadinimas bus žymės pavadinimas.
-
Užpildykite tvarkaraštį priskirdami pamainas savo komandų nariams. Kai baigsite, programos "Shifts" viršutiniame dešiniajame kampe pasirinkite Bendrinti su komanda.
-
Palaukite 15 minučių, kol suplanuoti pamainos užpildys žymėjimo tarnybą.
-
Naudokite žymę bet kur, kur naudojate žymes programoje "Teams".











