Naudodami " „OneDrive“ " programėlę galite nuskaityti interaktyviąsias lentas, vizitines korteles, dokumentus ar nuotraukas ir automatiškai įrašyti jas į „OneDrive“, kad galėtumėte naudoti vėliau.

-
programėlėje „OneDrive“ bakstelėkite Nuskaityti

-
Pasirinkite reikiamą blykstės nustatymą (įjungtas, išjungtas, automatinis) bakstelėdami piktogramą Blykstė viršutiniame dešiniajame kampe.
-
Pasirinkite Interaktyvioji lenta, Dokumentas, Vizitinė kortelė arba Nuotrauka, tada bakstelėkite balto apskritimo piktogramą, kad nuskaitytumėte elementą.
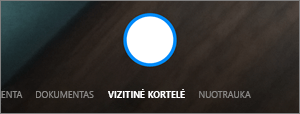
Patarimai:
-
Jei naudojate "Android 6.5" arba naujesnę versiją, turite kelių puslapių nuskaitymo parinktį, kuri padeda sujungti kelis nuskaitymus į vieną PDF. Norėdami naudoti šią parinktį, bakstelėkite Įtraukti, tada nuskaitykite kitą dokumentą.
-
Maksimalus puslapių / vaizdų, kuriuos galima nuskaityti kelių puslapių režimu, skaičius yra 10.
-
-
Kai nuskaitėte savo elementą, galite jį apkarpyti, pasukti arba pakeisti anksčiau pasirinktą filtrą (interaktyviosios lentos, dokumento, vizitinės kortelės arba nuotraukos). (Jei jums nepatinka vaizdas, bakstelėkite X piktogramą viršutiniame kairiajame kampe, kad panaikintumėte nuskaitytą dokumentą, ir bandykite dar kartą.)
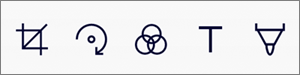
-
Baigę redaguoti elementą, bakstelėkite atlikta, įveskite failo pavadinimą, tada bakstelėkite įrašyti.
Patarimas: Failai automatiškai įrašomi kaip PDF failai.
Reikia daugiau pagalbos?
|
|
Susisiekti su palaikymo tarnyba
Jei reikia techninio palaikymo, eikite į Susisiekti su „Microsoft“ palaikymu, įveskite savo problemą ir pasirinkite Pagalba. Jei vis tiek reikia pagalbos, papurtykite mobilųjį įrenginį ir pasirinkite Pranešti apie problemą. |











