Norėdami atnaujinti importuotus išorinius duomenis, galite juos atnaujinti, kad matytumėte naujausius naujinimus ir naikinimus. "Excel" pateikia daug duomenų atnaujinimo parinkčių, įskaitant darbaknygės atidarymą ir laiko intervalus.
Pastaba: Norėdami sustabdyti atnaujinimą, paspauskite "Esc". Norėdami atnaujinti darbalapį, paspauskite Ctrl + F5. Norėdami atnaujinti darbaknygę, paspauskite Ctrl + Alt + F5.
Sužinokite apie duomenų atnaujinimą programoje "Excel"
Šioje lentelėje apibendrinami atnaujinimo veiksmai, spartieji klavišai ir komandos.
|
Jei norite |
Paspauskite |
Arba |
|---|---|---|
|
Atnaujinti pažymėtus duomenis darbalapyje |
Alt + F5 |
Pasirinkite Duomenų > Išplečiamąją rodyklę šalia Atnaujinti viską > Atnaujinti |
|
Visų darbaknygės duomenų atnaujinimas |
Ctrl + Alt + F5 |
Pasirinkti duomenis > atnaujinti visus |
|
Tikrinti atnaujinimo būseną |
Dukart spustelėkite pranešimą "Nuskaitomi duomenys" būsenos juostoje.  |
|
|
Atnaujinimo sustabdymas |
Esc |
 |
|
Foninio naujinimo sustabdymas |
Dukart spustelėkite pranešimą būsenos juostoje.  Tada pasirinkite Stabdyti atnaujinimą dialogo lange Išorinių duomenų atnaujinimo būsena. 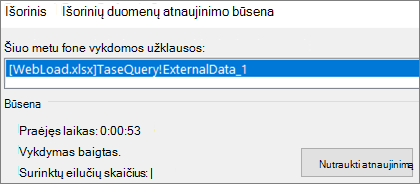 |
Darbaknygės duomenys gali būti saugomi tiesiogiai darbaknygėje arba išoriniame duomenų šaltinyje, pvz., teksto faile, duomenų bazėje arba debesyje. Pirmą kartą importuojant išorinius duomenis, "Excel" sukuria ryšio informaciją, kartais įrašytą "Office" duomenų ryšio (ODC) faile, kuriame aprašoma, kaip rasti, prisijungti, pateikti užklausą ir pasiekti išorinį duomenų šaltinį.
Kai esate prisijungę prie išorinio duomenų šaltinio, galite atlikti atnaujinimo operaciją, kad gautumėte atnaujintus duomenis. Kiekvieną kartą, kai atnaujinate duomenis, matote naujausią duomenų versiją, įskaitant visus pakeitimus, atliktus po to, kai duomenys buvo paskutinį kartą atnaujinti.
Sužinokite daugiau apie duomenų atnaujinimą
Taip paaiškinamas pagrindinis procesas, kas nutinka, kai atnaujinate duomenis, prijungtus prie išorinio duomenų šaltinio:
-
Kas nors pradeda atnaujinti darbaknygės ryšius, kad gautų naujausius duomenis.
-
Connections atliekami su darbaknygėje naudojamais išoriniais duomenų šaltiniais.
Pastaba: Yra įvairių duomenų šaltinių, kuriuos galite pasiekti, pvz., OLAP, "SQL Server", OLEDB teikėjai ir ODBC tvarkyklės.
-
Darbaknygės duomenys atnaujinami.
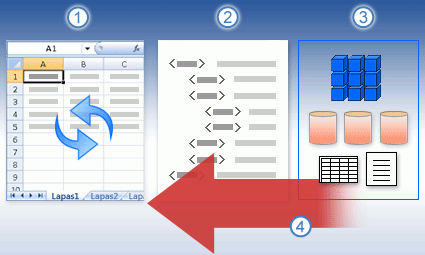
Sužinokite apie saugos problemas
Kai esate prisijungę prie išorinio duomenų šaltinio ir bandote atnaujinti duomenis, svarbu žinoti apie galimas saugos problemas ir žinoti, ką galite daryti su bet kokiomis saugos problemomis.
Pasitikėti Connections - Išoriniai duomenys šiuo metu jūsų kompiuteryje gali būti išjungti. Norėdami atnaujinti duomenis, kai atidarote darbaknygę, turite įgalinti duomenų ryšius naudodami patikimumo centro juostą arba padėti darbaknygę patikimoje vietoje. Daugiau informacijos žr. šiuose straipsniuose:
-
Patikimos failų vietos įtraukimas, šalinimas arba modifikavimas
-
Peržiūrėkite mano parinktis ir parametrus patikimumo centre.
ODC failas – duomenų ryšio faile (.odc) dažnai yra viena ar kelios užklausos, naudojamos išoriniams duomenims atnaujinti. Pakeisdamas šį failą, kenkėjiškų ketinimų turintis vartotojas gali sukurti užklausą, kad pasiektų konfidencialią informaciją ir išplatintų ją kitiems vartotojams arba atliktų kitus žalingus veiksmus. Todėl svarbu užtikrinti, kad ryšio failą sukūrė patikimas asmuo, o ryšio failas yra saugus ir yra iš patikimos duomenų ryšių bibliotekos (DCL).
Credentials - Norint pasiekti išorinį duomenų šaltinį, paprastai reikia kredencialų (pvz., vartotojo vardo ir slaptažodžio), naudojamų vartotojui autentifikuoti. Įsitikinkite, kad šie kredencialai jums pateikiami saugiai ir netyčia neatskleisite šių kredencialų kitiems. Jei jūsų išorinis duomenų šaltinis reikalauja slaptažodžio, kad gautų prieigą prie duomenų, galite reikalauti, kad slaptažodis būtų įvestas kiekvieną kartą, kai atnaujinamas išorinių duomenų diapazonas.
Bendrinimas- Ar bendrinate šią darbaknygę su kitais žmonėmis, kurie gali norėti atnaujinti duomenis? Padėkite kolegoms išvengti duomenų atnaujinimo klaidų primindami jiems prašyti teisių duomenų šaltiniuose, kurie teikia duomenis.
Daugiau informacijos žr. Duomenų šaltinio parametrų ir teisių valdymas.
Išorinių duomenų diapazoną galite naujinti automatiškai, kai atidarote darbaknygę. Taip pat galite įrašyti darbaknygę neįrašydami išorinių duomenų, kad sumažintumėte failo dydį.
-
Pažymėkite langelį išorinių duomenų diapazone.
-
Pasirinkite Duomenų > užklausos & Connections > Connections skirtuką, sąraše dešiniuoju pelės mygtuku spustelėkite užklausą, tada pasirinkite Ypatybės.
-
Dialogo lango Ryšio ypatybės skirtuko Naudojimas dalyje Atnaujinimo valdiklis pažymėkite žymės langelį Atidarant failą atnaujinti duomenis .
-
Jei norite įrašyti darbaknygę su užklausos aprašu, bet be išorinių duomenų, pažymėkite žymės langelį Prieš įrašant darbaknygę pašalinti duomenis iš išorinių duomenų diapazono.
-
Pažymėkite langelį išorinių duomenų diapazone.
-
Pasirinkite Duomenų > užklausos & Connections > Connections skirtuką, sąraše dešiniuoju pelės mygtuku spustelėkite užklausą, tada pasirinkite Ypatybės.
-
Spustelėkite skirtuką Naudojimas.
-
Pažymėkite žymės langelį Atnaujinti kas ir po to įveskite minučių tarpus tarp atnaujinimo operacijų.
Jei jūsų darbaknygė prijungta prie didelio duomenų šaltinio, jos naujinimas gali trukti šiek tiek ilgiau, nei tikitės. Apsvarstykite galimybę paleisti foninį atnaujinimą. Tai jums sugrąžina „Excel“ kontrolę ir jums nereikia laukti keleto ar daugiau minučių, kad būtų baigta atnaujinti.
Pastaba: Negalite vykdyti OLAP užklausos fone ir negalite paleisti užklausos jokiam ryšio tipui, kuris nuskaito duomenis duomenų modeliui.
-
Pažymėkite langelį išorinių duomenų diapazone.
-
Pasirinkite Duomenų > užklausos & Connections > Connections skirtuką, sąraše dešiniuoju pelės mygtuku spustelėkite užklausą, tada pasirinkite Ypatybės.
-
Pasirinkite skirtuką Naudojimas .
-
Pažymėkite žymės langelį Įgalinti foninį atnaujinimą, jei norite užklausą paleisti fone. Išvalykite šį žymės langelį, jei norite užklausą paleisti, kol jūs ko nors laukiate.
Patarimas Kol įrašote makrokomanda, kurioje yra užklausa, programa „Excel“ nepaleidžia šios užklausos fone. Norėdami keisti įrašytą makrokomandą, kad užklausa būtų paleista fone, redaguokite ją „Visual Basic“ rengyklė. Pakeiskite Užklausų lentelės objekto naujinimo metodą iš BackgroundQuery := False (klaidinga) į BackgroundQuery := True (teisinga).
Įrašyti slaptažodžiai nešifruojami ir jų naudoti nerekomenduojama. Jei norint prisijungti prie duomenų šaltinio reikalaujama slaptažodis, galite reikalauti, kad vartotojai įvestų slaptažodį prieš išorinių duomenų diapazono atnaujinimą. Ši procedūra netaikoma iš teksto failo (.txt) arba žiniatinklio užklausos (.iqy) gautiems duomenims.
Patarimas: Naudokite sudėtingus slaptažodžius, sudarytus iš didžiųjų ir mažųjų raidžių, skaičių ir simbolių. Lengvuose slaptažodžiuose šie elementai nėra derinami. Pavyzdžiui, Sudėtingas slaptažodis: Y6dh!et5. Lengvas slaptažodis: Namas27. Slaptažodžiai turi būti sudaryti iš 8 ar daugiau simbolių. Geriau naudoti prieigos slaptažodį, kuriame yra 14 ar daugiau simbolių.
Labai svarbu nepamiršti savo slaptažodžio. Jei pamiršite slaptažodį, „Microsoft“ negalės jo atkurti. Užrašytus slaptažodžius saugokite saugioje vietoje, atskirai nuo informacijos, kurią jie turi apsaugoti.
-
Pažymėkite langelį išorinių duomenų diapazone.
-
Pasirinkite Duomenų > užklausos & Connections > Connections skirtuką, sąraše dešiniuoju pelės mygtuku spustelėkite užklausą, tada pasirinkite Ypatybės.
-
Pasirinkite skirtuką Apibrėžimas , tada išvalykite žymės langelį Įrašyti slaptažodį .
Pastaba: Programa „Excel“ reikalauja slaptažodžio tik pirmą kartą, kai naujinamas išorinių duomenų diapazonas kiekvieno programos „Excel“ seanso metu. Kitą kartą paleidus programą „Excel“, bus reikalaujama vėl įvesti slaptažodį, jei atidaryta darbaknygė yra su užklausa ir jūs bandote naujinti duomenis.
Išsamus duomenų atnaujinimo žinynas
Kai formuojate duomenis "Power Query", paprastai įkeliate darbalapio arba duomenų modelio keitimus. Svarbu suprasti skirtumą, kai atnaujinate duomenis ir kaip juos atnaujinate.
Pastaba: Kai atnaujinate, nauji stulpeliai, įtraukti po paskutinio atnaujinimo operacijos, įtraukiami į "Power Query". Norėdami peržiūrėti šiuos naujus stulpelius, iš naujo patikrinkite užklausos veiksmą Šaltinis . Daugiau informacijos žr. "Power Query" formulių kūrimas.
Dauguma užklausų yra pagrįstos vienos ar kitos rūšies išorinių duomenų ištekliais. Tačiau yra esminis skirtumas tarp "Excel" ir "Power Query". "Power Query" vietoje saugo išorinius duomenis, kad pagerintų našumą. Be to, "Power Query" automatiškai neatnaujina vietinės talpyklos, kad išvengtų "Azure" duomenų šaltinių išlaidų.
Svarbu: Jei lango viršuje esančioje geltonoje pranešimų juostoje gaunate pranešimą, kuriame nurodoma "Ši peržiūra gali būti iki n dienų senumo", paprastai tai reiškia, kad vietinė talpykla yra pasenusi. Turėtumėte pasirinkti Atnaujinti , kad jis būtų atnaujintas.
Užklausos atnaujinimas "Power Query" rengyklė
Kai atnaujinate užklausą iš "Power Query" rengyklė, jūs ne tik perkeliate atnaujintus duomenis iš išorinio duomenų šaltinio, bet ir atnaujinate vietinę talpyklą. Tačiau ši atnaujinimo operacija neatnaujins užklausos darbalapyje arba duomenų modelyje.
-
""Power Query" rengyklė" pasirinkite Pagrindinis
-
Pasirinkite Atnaujinti peržiūrą > Atnaujinti peržiūrą (dabartinę užklausą duomenų peržiūros rodinyje) arba Atnaujinti viską (visos atidarytos užklausos srityje Užklausos).)
-
"Power Query" rengyklė apačioje rodomas pranešimas "Peržiūra atsisiųsta <hh:mm> AM/PM". Šis pranešimas rodomas pirmą kartą importuojant ir po kiekvienos paskesnės "Power Query" rengyklė atnaujinimo operacijos.
Užklausos atnaujinimas darbalapyje
-
Programoje "Excel" pažymėkite langelį darbalapio užklausoje.
-
Juostelėje pasirinkite skirtuką Užklausa , tada pasirinkite Atnaujinti > Atnaujinti.
-
Darbalapis ir užklausa atnaujinami iš išorinio duomenų šaltinio ir "Power Query" talpyklos.
Pastabos:
-
Kai atnaujinate užklausą, importuotą iš "Excel" lentelės arba pavadinto diapazono, atkreipkite dėmesį į dabartinį darbalapį. Jei norite pakeisti darbalapio, kuriame yra "Excel" lentelė, duomenis, įsitikinkite, kad pažymėjote teisingą darbalapį, o ne darbalapį, kuriame yra įkelta užklausa.
-
Tai ypač svarbu, jei keičiate stulpelių antraštes "Excel" lentelėje. Jie dažnai atrodo panašiai ir juos lengva painioti. Naudinga pervardyti darbalapius, kad jie atspindėtų skirtumą. Pavyzdžiui, galite juos pervardyti į "TableData" ir "QueryTable", kad pabrėžtumėte skirtumą.
Bet kuriuo metu galite pasirinkti Atnaujinti , kad atnaujintumėte darbaknygės "PivotTable" duomenis. Galite atnaujinti "PivotTable", prijungtų prie išorinių duomenų, pvz., duomenų bazės ("SQL Server", "Oracle", "Access" ar kitos), analizės tarnybų kubo, duomenų informacijos santraukos, taip pat duomenų iš tos pačios arba kitos darbaknygės šaltinio lentelės duomenis. "PivotTable" galima atnaujinti rankiniu būdu arba automatiškai, kai atidarote darbaknygę.
Pastaba: Daugiau informacijos žr. "PivotTable" kūrimas siekiant analizuoti darbalapio duomenisir "PivotTable" šaltinio duomenų keitimas.
Atnaujinti rankiniu būdu
-
Pasirinkite bet kurioje "PivotTable" vietoje, kad juostelėje būtų rodomas skirtukas "PivotTable" analizė .
Pastaba: Norėdami atnaujinti "PivotTable" programoje internetinė "Excel"", dešiniuoju pelės mygtuku spustelėkite bet kurioje "PivotTable" vietoje, tada pasirinkite Atnaujinti.
-
Pasirinkite Atnaujinti arba Atnaujinti viską.
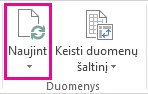
-
Norėdami patikrinti atnaujinimo būseną, jei atnaujinimas trunka ilgiau nei tikitės, pasirinkite rodyklę, esančią dalyje Atnaujinti > Atnaujinimo būsena.
-
Norėdami sustabdyti atnaujinimą, pasirinkite Atšaukti atnaujinimą arba paspauskite Klavišą "Esc".
Neleisti koreguoti stulpelių pločio ir langelių formatavimo
Jei atnaujinant "PivotTable" duomenis koreguojamas stulpelių plotis ir langelių formatavimas, o jūs to nenorite, įsitikinkite, kad pažymėtos šios parinktys:
-
Pasirinkite bet kurioje "PivotTable" vietoje, kad juostelėje būtų rodomas skirtukas "PivotTable" analizė .
-
Pasirinkite skirtuką "PivotTable" analizė > grupėje "PivotTable", pasirinkite Parinktys.
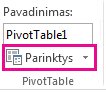
-
Skirtuke Maketas & Formatas > pažymėkite žymės langelius Automatiškai talpinti atnaujinant stulpelių plotį ir Naujinant išlaikyti langelių formatavimą.
Automatinis duomenų atnaujinimas atidarant darbaknygę
-
Pasirinkite bet kurioje "PivotTable" vietoje, kad juostelėje būtų rodomas skirtukas "PivotTable" analizė .
-
Pasirinkite skirtuką "PivotTable" analizė > grupėje "PivotTable", pasirinkite Parinktys.
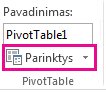
-
Skirtuke Duomenys pasirinkite Atnaujinti duomenis atidarant failą.
Autonominio kubo failo atnaujinimas, kurio metu jis kuriamas iš naujo naudojant naujausius duomenis iš serverio kubo, gali užimti daug laiko ir reikalauja daug laikinosios disko vietos. Procesą pradėkite tada, kai nereikia tiesioginės prieigos prie kitų „Excel“ failų, ir įsitikinkite, kad užtenka disko vietos failui dar kartą įrašyti.
-
Pasirinkite "PivotTable", prijungtą prie autonominio kubo failo.
-
Skirtuko Duomenys grupėje Užklausos & Connections spustelėkite rodyklę, esančią po parinktimi Atnaujinti viską, tada spustelėkite Atnaujinti.
Daugiau informacijos žr. Darbas su autonominiais kubo failais.
-
Darbalapyje spustelėkite susietą langelį, jei norite pažymėti norimą naujinti XML schemą.
-
Jei skirtukas Programų kūrėjas nepasiekiamas, norėdami jį matyti, atlikite šiuos veiksmus:
-
Spustelėkite Failas, spustelėkite Parinktys, tada – skirtuką Juostelės tinkinimas.
-
Dalyje Pagrindiniai skirtukai pažymėkite žymės langelį Programų kūrėjas, tada spustelėkite Gerai.
-
-
Skirtuko Programų kūrėjas grupėje XML spustelėkite Atnaujinti duomenis.
Daugiau informacijos žr. "Excel" XML apžvalga.
Kai atnaujinate duomenų modelį "Power Pivot", taip pat galite matyti, ar atnaujinti pavyko, nepavyko arba ar jis atšauktas. Daugiau informacijos žr. "Power Pivot": efektyvi duomenų analizė ir duomenų modeliavimas programoje "Excel".
Pastaba: Duomenų pridėjimas, duomenų keitimas arba filtrų redagavimas visada suaktyvina DAX formulių, kurios priklauso nuo to duomenų šaltinio, perskaičiavimą.
Atnaujinti ir peržiūrėti atnaujinimo būseną
-
"Power Pivot" pasirinkite Pagrindinis > Gauti išorinius duomenis > Atnaujinti arba Atnaujinti viską , kad atnaujintumėte dabartinę arba visas duomenų modelio lenteles.
-
Atnaujinimo būsena nurodoma kiekvienam duomenų modelyje naudojamam ryšiui. Galimi trys rezultatai:
-
Success – praneša apie į kiekvieną lentelę importuotų eilučių skaičių.
-
Error – įvyksta, jei duomenų bazė atjungta nuo tinklo, jūs nebeturite teisių arba lentelė ar stulpelis panaikinamas arba pervardijamas šaltinyje. Patikrinkite, ar duomenų bazė pasiekiama, galbūt sukurdami naują ryšį kitoje darbaknygėje.
-
Atšaukta – "Excel" nepateikė atnaujinimo užklausos, tikriausiai dėl to, kad ryšys išjungtas.
Lentelės ypatybių naudojimas norint parodyti užklausas, naudojamas atnaujinant duomenis
Duomenų atnaujinimas tiesiog iš naujo pateikia tą pačią užklausą, kuri buvo naudojama duomenims gauti. Galite peržiūrėti ir kartais modifikuoti užklausą peržiūrėdami lentelės ypatybes "Power Pivot" lange.
-
Norėdami peržiūrėti užklausą, naudotą atnaujinant duomenis, pasirinkite "Power Pivot" > Valdyti , kad atidarytumėte "Power Pivot" langą.
-
Pasirinkite Dizainas > Lentelės ypatybės.
-
Perjunkite į Užklausų rengyklė, kad peržiūrėtumėte esamą užklausą.
Užklausos nematomos kiekvieno tipo duomenų šaltiniui. Pavyzdžiui, duomenų informacijos santraukų importavimo užklausos nerodomos.
Nustatykite ryšio ypatybes, kad atšauktumėte duomenų atnaujinimą
Programoje "Excel" galite nustatyti ryšio ypatybes, kurios nustato duomenų atnaujinimo dažnumą. Jei neleidžiama atnaujinti naudojant konkretų ryšį, gausite pranešimą apie atšaukimą, kai paleisite Atnaujinti viską arba bandysite atnaujinti konkrečią lentelę, kuri naudoja ryšį.
-
Norėdami peržiūrėti ryšio ypatybes, programoje "Excel" pasirinkite Duomenų > užklausos & Connections, kad peržiūrėtumėte visų darbaknygėje naudojamų ryšių sąrašą.
-
Pasirinkite skirtuką Connections, dešiniuoju pelės mygtuku spustelėkite ryšį, tada spustelėkite Ypatybės.
-
Jei skirtuko Naudojimas dalyje Atnaujinimo valdiklis išvalytas žymės langelis Atnaujinti šį ryšį dalyje Atnaujinti viską, bandydami atnaujinti viską "Power Pivot" lange gausite atšaukimą.
Duomenų atnaujinimas "SharePoint Server 2013"
"SharePoint Server" galite planuoti bendrai naudojamą duomenų atnaujinimą serveryje, tačiau tam reikia, kad "Power Pivot for SharePoint 2013" būtų įdiegta ir sukonfigūruota jūsų "SharePoint" aplinkoje. Kreipkitės į "SharePoint" administratorių ir sužinokite, ar galimas suplanuotas duomenų atnaujinimas. Daugiau informacijos žr. "Power Pivot" suplanuoto duomenų atnaujinimo konfigūravimas.
Pasikeitus žemėlapio duomenims, galite juos atnaujinti rankiniu būdu 3D žemėlapiuose. Pakeitimai bus rodomi žemėlapyje. Štai kaip tai galima padaryti:
-
"3D Maps" pasirinkite Pagrindinis > Atnaujinti duomenis.

Duomenų įtraukimas į „Power Map“
Norėdami įtraukti naujų duomenų į trimačių žemėlapiųPower Map:
-
"3D Maps" eikite į žemėlapį, į kurį norite įtraukti duomenų.
-
Palikite 3D žemėlapių langą atidarytą.
-
Programoje "Excel" pasirinkite darbalapio duomenis, kuriuos norite įtraukti.
-
„Excel“ juostelėje spustelėkite Įterpimas > Žemėlapis rodyklę > Įtraukti pasirinktus duomenis į „Power Map“. 3D žemėlapiai bus automatiškai atnaujinti, kad būtų rodomi papildomi duomenys. Daugiau informacijos žr. "Power Map" duomenų gavimas ir paruošimas.
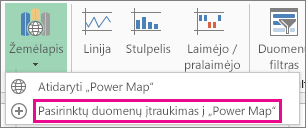
Išorinių duomenų atnaujinimas "Excel Services" turi unikalius reikalavimus.
Valdyti duomenų atnaujinimą
Galite valdyti, kaip atnaujinti duomenis iš išorinio duomenų šaltinio, atlikdami vieną ar kelis iš toliau nurodytų veiksmų.
Atnaujinkite atidarę naudodami „Excel“ tarnybos
Programoje "Excel" galite sukurti darbaknygę, kuri automatiškai atnaujina išorinius duomenis, kai failas atidaromas. Šiuo atveju "Excel Services" visada atnaujina duomenis prieš rodant darbaknygę ir sukuria naują seansą. Naudokite šį mygtuką, jei norite užtikrinti, kad atnaujinti duomenys visada būtų rodomi atidarius darbaknygę programa „Excel“ tarnybos "".
-
Darbaknygėje su išoriniais duomenų ryšiais pasirinkite skirtuką Duomenys .
-
Grupėje Connections pasirinkite Connections > pasirinkite ryšį > ypatybės.
-
Pasirinkite skirtuką Naudojimas , tada pasirinkite Atnaujinti duomenis atidarant failą.
Įspėjimas: Jei išvalysite žymės langelį Atnaujinti duomenis atidarant failą , bus rodomi darbaknygėje esantys duomenys, o tai reiškia, kad vartotojui rankiniu būdu atnaujinant duomenis, vartotojas matys naujausius duomenis dabartinio seanso metu, bet duomenys nebus įrašyti darbaknygėje.
Atnaujinkite .odc failu
Jei naudojate "Office" duomenų ryšio failą (.odc), įsitikinkite, kad taip pat nustatėte žymės langelį Visada naudoti ryšio failą :
-
Darbaknygėje su išoriniais duomenų ryšiais pasirinkite skirtuką Duomenys .
-
Grupėje Connections pasirinkite Connections > pasirinkite ryšį > ypatybės.
-
Pasirinkite skirtuką Apibrėžimas, tada pasirinkite Visada naudoti ryšio failą.
Patikimos failo vietos svetainės parametrai, trumpas seanso skirtasis laikas ir išorinės duomenų talpyklos laikotarpis taip pat gali turėti įtakos atnaujinimo operacijoms. Norėdami gauti daugiau informacijos, kreipkitės į administratorių arba žinyno sistemą.
Neautomatinis atnaujinimas
-
"PivotTable" ataskaitoje pasirinkite langelį.
-
"Excel Web Access" įrankių juostos meniu Naujinti pasirinkite Atnaujinti pasirinktą ryšį.
Pastabos:
-
Jei ši atnaujinimo komanda nematoma, puslapio dalies autorius išvalė ypatybę Atnaujinti pasirinktą ryšį, Atnaujinti viską Connections. Daugiau informacijos žr. "Excel Web Access" puslapio dalies pasirinktinės ypatybės.
-
Bet kokia interaktyvi operacija, kuri sukelia OLAP duomenų šaltinio pakartotinę užklausą, inicijuoja neautomatinį atnaujinimo operaciją.
-
-
Atnaujinti visus ryšius – "Excel Web Access" įrankių juostoje, meniu Naujinti, spustelėkite Atnaujinti viską Connections.
-
Periodinis atnaujinimas – galite nurodyti, kad atidarius darbaknygę duomenys būtų automatiškai atnaujinami nurodytu intervalu kiekvienam darbaknygės ryšiui. Pavyzdžiui, atsargų duomenų bazė gali būti atnaujinama kas valandą, todėl darbaknygės autorius nustatė, kad darbaknygė būtų atnaujinama automatiškai kas 60 minučių.
Puslapio dalies autorius gali pažymėti arba išvalyti ypatybę Leisti "Excel Web Access" periodinį duomenų atnaujinimą , kad būtų leidžiamas arba neleidžiamas periodinis atnaujinimas. Kai prabėga laiko intervalas, pagal numatytuosius nustatymus "Excel Web Access" puslapio dalies apačioje matysite atnaujinimo įspėjimą.
"Excel Web Access" puslapio dalies autorius taip pat gali nustatyti ypatybę Rodyti periodinį duomenų atnaujinimo raginimą , kad valdytų pranešimo, rodomo, kai "Excel Services" periodiškai atnaujina duomenis seanso metu, veikimą:
Daugiau informacijos žr. "Excel Web Access" puslapio dalies pasirinktinės ypatybės.
-
Visada – reiškia, kad pranešimas rodomas su raginimu kiekviename intervale.
-
Pasirinktinai – reiškia, kad vartotojas gali pasirinkti tęsti periodinį atnaujinimą nerodydamas pranešimo.
-
Niekada – tai reiškia, kad "Excel Web Access" atlieka periodinį atnaujinimą nerodydama pranešimo ar raginimo.
-
Atnaujinimo atšaukimas – kai darbaknygė atnaujinama,„Excel“ tarnybos rodo pranešimą su raginimu, nes tai gali užtrukti ilgiau, nei tikitės. Galite pasirinkti Atšaukti , kad sustabdytumėte atnaujinimą, kad galėtumėte baigti jį vėliau patogesniu laiku. Bus rodomi duomenys, kuriuos užklausos grąžino prieš atšaukdami atnaujinimą.
"Excel" apima "Power Query" (dar vadinamą "Get & Transform") technologija, kad būtų galima suteikti daugiau galimybių importuojant, atnaujinant ir autentifikuojant duomenų šaltinius, valdant "Power Query" duomenų šaltinius ir formuojant duomenis į lentelę, kuri atitinka jūsų reikalavimus.
Daugiau informacijos žr. šiame puslapyje: "Power Query" naudojimas internetinėje "Excel" – "Microsoft" palaikymas
Jei naudojate "SharePoint Server", peržiūrėkite šį puslapį: Darbaknygės duomenų atnaujinimas "SharePoint Server" – "Microsoft" palaikymas
Jei jungiatės daugeliu ryšių, spustelėkite bet kurį diapazono arba lentelės langelį, kuris naudoja ryšį, tada atlikite vieną iš šių veiksmų:
-
Naujinti tik pasirinktus duomenis Paspauskite ALT + F5 arba skirtuko Duomenys grupėje Connections spustelėkite rodyklę, esančią po parinktimi Atnaujinti viską, tada spustelėkite Atnaujinti.
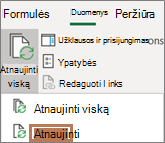
-
Visų darbaknygės duomenų naujinimas Paspauskite CTRL + ALT + F5 arba skirtuko Duomenys grupėje Connections spustelėkite Atnaujinti viską.
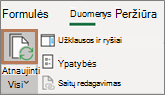
-
Valdyti, kaip ir kada ryšys atnaujinamas Skirtuko Duomenys grupėje Connections spustelėkite rodyklę, esančią po parinktimi Atnaujinti viską, tada spustelėkite Ryšio ypatybės.
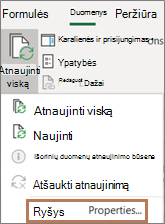
Atsidariusiame dialogo lange pasirinkite norimas parinktis skirtuko Naudojimas dalyje Atnaujinimo valdiklis.
Kai kurioms atnaujinimo operacijoms reikia atlikti daugiau veiksmų, kaip nurodyta tolesniuose skyriuose. Jei sąraše matote savo duomenų šaltinį, peržiūrėkite atitinkamą skyrių.
Išorinių duomenų diapazoną galite naujinti automatiškai, kai atidarote darbaknygę. Pasirinktinai galite įrašyti darbaknygę, neįrašydami išorinių duomenų, kad būtų sumažintas failo dydis.
-
Spustelėkite išorinių duomenų diapazono langelį.
-
Skirtuko Duomenys grupėje Ryšiai spustelėkite Atnaujinti viską, tada spustelėkite Ryšio ypatybės.
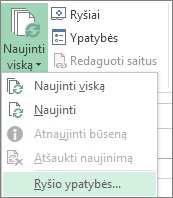
-
Spustelėkite skirtuką Naudojimas.
-
Pažymėkite žymės langelį Atidarant failą atnaujinti duomenis, esantį dalyje Naujinimo kontrolė.
-
Jei norite įrašyti darbaknygę su užklausos aprašu, bet be išorinių duomenų, pažymėkite žymės langelį Prieš įrašant darbaknygę pašalinti duomenis iš išorinių duomenų diapazono.
-
Spustelėkite išorinių duomenų diapazono langelį.
-
Skirtuko Duomenys grupėje Ryšiai spustelėkite Atnaujinti viską, tada spustelėkite Ryšio ypatybės.
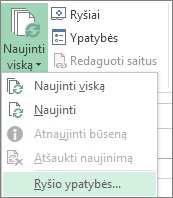
-
Spustelėkite skirtuką Naudojimas.
-
Pažymėkite žymės langelį Atnaujinti kas ir po to įveskite minučių tarpus tarp atnaujinimo operacijų.
Įrašyti slaptažodžiai nešifruojami ir jų naudoti nerekomenduojama. Jei norint prisijungti prie duomenų šaltinio reikalaujama slaptažodis, galite reikalauti, kad vartotojai įvestų slaptažodį prieš išorinių duomenų diapazono atnaujinimą. Ši procedūra netaikoma iš teksto failo (.txt) arba žiniatinklio užklausos (.iqy) gautiems duomenims.
Naudokite sudėtingus slaptažodžius, sudarytus iš didžiųjų ir mažųjų raidžių, skaičių ir simbolių. Lengvuose slaptažodžiuose šie elementai nėra derinami. Pavyzdžiui, Sudėtingas slaptažodis: Y6dh!et5. Lengvas slaptažodis: Namas27. Slaptažodžiai turi būti sudaryti iš 8 ar daugiau simbolių. Geriau naudoti prieigos slaptažodį, kuriame yra 14 ar daugiau simbolių.
Labai svarbu nepamiršti savo slaptažodžio. Jei pamiršite slaptažodį, „Microsoft“ negalės jo atkurti. Užrašytus slaptažodžius laikykite saugioje vietoje, atskirai nuo informacijos, kurią jie turi apsaugoti.
-
Spustelėkite išorinių duomenų diapazono langelį.
-
Skirtuko Duomenys grupėje Ryšiai spustelėkite Atnaujinti viską, tada spustelėkite Ryšio ypatybės.
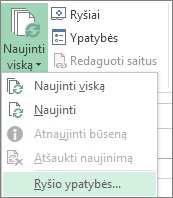
-
Spustelėkite skirtuką Apibrėžimas ir panaikinkite žymę žymės langelyje Įrašyti slaptažodį.
Pastaba: Programa „Excel“ reikalauja slaptažodžio tik pirmą kartą, kai naujinamas išorinių duomenų diapazonas kiekvieno programos „Excel“ seanso metu. Kitą kartą paleidus programą „Excel“, bus reikalaujama vėl įvesti slaptažodį, jei atidaryta darbaknygė yra su užklausa ir jūs bandote naujinti duomenis.
Kai duomenų rinkiniai labai dideli, geriau vykdyti foninį atnaujinimą. Tai jums sugrąžina „Excel“ kontrolę ir jums nereikia laukti keleto ar daugiau minučių, kad būtų baigta atnaujinti.
-
Spustelėkite išorinių duomenų diapazono langelį.
-
Skirtuko Duomenys grupėje Ryšiai spustelėkite Atnaujinti viską, tada spustelėkite Ryšio ypatybės.
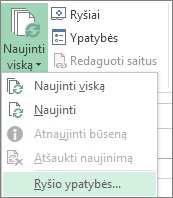
Pastaba: OLAP užklausos negalite vykdyti fone.
Pastaba: Negalite vykdyti bet kokio ryšio tipo, kuris nuskaito duomenis iš duomenų modelio, užklausos.
-
Spustelėkite skirtuką Naudojimas.
-
Pažymėkite žymės langelį Įgalinti foninį atnaujinimą, jei norite užklausą paleisti fone. Išvalykite šį žymės langelį, jei norite užklausą paleisti, kol jūs ko nors laukiate.
Kol įrašote makrokomanda, kurioje yra užklausa, programa „Excel“ nepaleidžia šios užklausos fone. Norėdami keisti įrašytą makrokomandą, kad užklausa būtų paleista fone, redaguokite ją „Visual Basic“ rengyklė. Pakeiskite Užklausų lentelės objekto naujinimo metodą iš BackgroundQuery := False (klaidinga) į BackgroundQuery := True (teisinga).
Jei jūsų darbaknygė prijungta prie didelio duomenų šaltinio, jos naujinimas gali trukti šiek tiek ilgiau, nei tikitės. Norėdami patikrinti atnaujinimą arba jį atšaukti, atlikite vieną iš šių veiksmų:
-
Užklausos būsenos tikrinimas „Excel“ būsenos juostoje rodomas pranešimas, pranešantis, kad vykdoma užklausa. Dukart spustelėkite pranešimą, kad patikrintumėte užklausos būseną.
-
Foninio naujinimo sustabdymas Jei norite sustabdyti fone vykdomą užklausą, dukart spustelėkite užklausos būsenos pranešimą būsenos juostoje, kad būtų rodomas dialogo langas Išorinių duomenų atnaujinimo būsena, tada spustelėkite Nutraukti atnaujinimą.
-
Užklausos sustabdymas Jei norite sustabdyti paleistą užklausą, kai įjungta foninio atnaujinimo funkcija, spustelėkite klavišą „Esc“.
Jei naudojote Gauti & Transformuoti, kad būtų galima pateikti teksto failo užklausą, tolesni veiksmai nėra būtini. Jei importavote teksto failą, atnaujinimo veiksmai yra tokie:
-
Spustelėkite bet kokį diapazono arba lentelės langelį, kuriame yra saitas į importuotą teksto failą.
-
Skirtuko Duomenys grupėje Connections spustelėkite Atnaujinti viską.
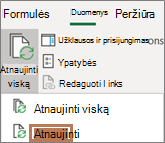
Kad atnaujintumėte tik pasirinktus duomenis, spustelėkite Atnaujinti.
Taip pat galite dešiniuoju pelės mygtuku spustelėti diapazono arba lentelės stulpelį, tada spustelėti Atnaujinti.
-
Dialogo lange Importuoti teksto failą pereikite prie savo teksto failo, tada spustelėkite Importuoti.
Autonominio kubo failo atnaujinimas, kurio metu jis kuriamas iš naujo naudojant naujausius duomenis iš serverio kubo, gali užimti daug laiko ir reikalauja daug laikinosios disko vietos. Procesą pradėkite tada, kai nereikia tiesioginės prieigos prie kitų „Excel“ failų, ir įsitikinkite, kad užtenka disko vietos failui dar kartą įrašyti.
-
Spustelėkite „PivotTable“, prijungtą prie autonominio kubo failo.
-
Skirtuko Duomenys grupėje Connections spustelėkite Atnaujinti viską, tada spustelėkite Atnaujinti.
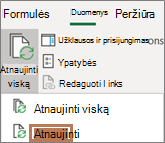
-
Darbalapyje spustelėkite susietą langelį, jei norite pažymėti norimą naujinti XML schemą.
-
Jei skirtukas Programų kūrėjas nepasiekiamas, norėdami jį matyti, atlikite šiuos veiksmus:
-
Spustelėkite Failas, spustelėkite Parinktys, tada – skirtuką Juostelės tinkinimas.
-
Dalyje Pagrindiniai skirtukai pažymėkite žymės langelį Programų kūrėjas, tada spustelėkite Gerai.
-
-
Skirtuko Programų kūrėjas grupėje XML spustelėkite Atnaujinti duomenis.

-
Skirtuko Duomenys grupėje Connections spustelėkite Atnaujinti viską.
Jei turite kelis ryšius ir norite atnaujinti tik tam tikrą, pažymėkite bet kurį to duomenų diapazono langelį, spustelėkite rodyklę šalia Atnaujinti viską, tada spustelėkite Atnaujinti.
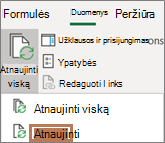
Valdyti, kaip ir kada ryšys atnaujinamas
-
Spustelėkite bet kurį langelį, kuriame yra jūsų prijungti duomenys.
-
Skirtuko Duomenys grupėje Connections spustelėkite rodyklę šalia Atnaujinti viską, tada spustelėkite Ryšio ypatybės.
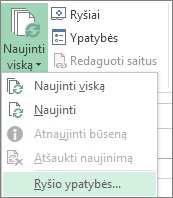
-
Skirtuke Naudojimas nustatykite norimas keisti parinktis.
Jei duomenų rinkiniai labai dideli, patikrinkite parinktį Įgalinti foninį atnaujinimą . Tai grąžins "Excel" valdymą, kai tik prasidės atnaujinimas, užuot palaukite, kol atnaujinimas bus baigtas.
Atnaujinimo atšaukimas arba būsenos tikrinimas
Jei jūsų darbaknygė prijungta prie didelio duomenų šaltinio, jos naujinimas gali trukti šiek tiek ilgiau, nei tikitės. Norėdami patikrinti atnaujinimą arba jį atšaukti, atlikite vieną iš šių veiksmų:
-
Užklausos būsenos tikrinimas „Excel“ būsenos juostoje rodomas pranešimas, pranešantis, kad vykdoma užklausa. Dukart spustelėkite pranešimą, kad patikrintumėte užklausos būseną.
-
Foninio naujinimo sustabdymas Jei norite sustabdyti fone vykdomą užklausą, dukart spustelėkite užklausos būsenos pranešimą būsenos juostoje, kad būtų rodomas dialogo langas Išorinių duomenų atnaujinimo būsena, tada spustelėkite Nutraukti atnaujinimą.
-
Užklausos sustabdymas Jei norite sustabdyti paleistą užklausą, kai įjungta foninio atnaujinimo funkcija, spustelėkite klavišą „Esc“.
Kai naudojate Power Pivot papildinį, kad atnaujintumėte anksčiau importuotus duomenis, galite matyti, ar pavyko atnaujinti, ar nepavyko jo atnaujinti, ar jis atšaukiamas.
" Power Pivot " spustelėkite Pagrindinis > Gauti išorinius duomenis > Atnaujinti arba Atnaujinti viską , kad iš naujo importuotumėte dabartinę lentelę arba visas duomenų modelio lenteles.
Atnaujinimo būsena nurodoma kiekvienam duomenų modelyje naudojamam ryšiui. Yra trys galimi rezultatai.
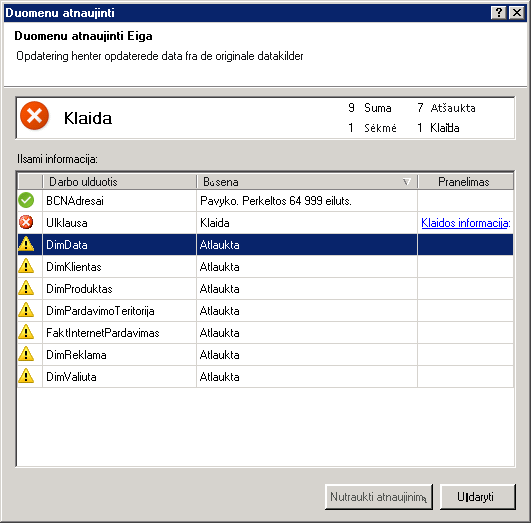
"Success" praneša apie į kiekvieną lentelę importuotų eilučių skaičių.
Klaida gali įvykti, jei duomenų bazė yra atjungta nuo interneto, jūs nebeturite teisių arba lentelė ar stulpelis panaikinamas arba pervardijamas šaltinyje. Patikrinkite, ar duomenų bazė pasiekiama, galbūt sukurdami naują ryšį kitoje darbaknygėje.
"Atšaukta" reiškia, kad "Excel" neišdavė atnaujinimo užklausos, tikriausiai todėl, kad ryšys išjungtas.
Patarimas: Ar bendrinate šią darbaknygę su kitais žmonėmis, kurie gali norėti atnaujinti duomenis? Padėkite kolegoms išvengti duomenų atnaujinimo klaidų primindami jiems prašyti teisių duomenų šaltiniuose, kurie teikia duomenis.
Lentelės ypatybės rodo užklausas, naudojamas atnaujinant duomenis
Duomenų atnaujinimas tiesiog iš naujo pateikia tą pačią užklausą, kuri buvo naudojama duomenims gauti. Galite peržiūrėti ir kartais modifikuoti užklausą peržiūrėdami lentelės ypatybes Power Pivot lange.
-
Norėdami peržiūrėti užklausą, naudotą atnaujinant duomenis, spustelėkite Power Pivot > Tvarkyti , kad atidarytumėte Power Pivot langą.
-
Spustelėkite Dizainas > Lentelės ypatybės.
-
Perjunkite į Užklausų rengyklė, kad peržiūrėtumėte esamą užklausą.
Užklausos nematomos kiekvieno tipo duomenų šaltiniui. Pavyzdžiui, duomenų informacijos santraukų importavimo užklausos nerodomos.
Ryšio ypatybės, kurios atšaukia duomenų atnaujinimą
Programoje "Excel" galite nustatyti ryšio ypatybes, kurios nustato duomenų atnaujinimo dažnumą. Jei neleidžiama atnaujinti naudojant konkretų ryšį, gausite pranešimą apie atšaukimą, kai paleisite Atnaujinti viską arba bandysite atnaujinti konkrečią lentelę, kuri naudoja ryšį.
-
Norėdami peržiūrėti ryšio ypatybes, programoje "Excel" spustelėkite Duomenų > Connections, kad peržiūrėtumėte visų darbaknygėje naudojamų ryšių sąrašą.
-
Pasirinkite ryšį ir spustelėkite Ypatybės.
-
Jei dalies Naudojimasdalyje Atnaujinimo valdiklis išvalytas žymės langelis Atnaujinti šį ryšį dalyje Atnaujinti viską, bandydami atnaujinti viskąPower Pivot lange gausite atšaukimą.
"SharePoint Server 2013" arba naujesnės versijos duomenų atnaujinimas
"SharePoint Server" galite suplanuoti bendrai naudojamą duomenų atnaujinimą serveryje, tačiau tam reikia, kad "SharePoint 2013" Power Pivot būtų įdiegta ir sukonfigūruota jūsų "SharePoint" aplinkoje. Kreipkitės į "SharePoint" administratorių ir sužinokite, ar galimas suplanuotas duomenų atnaujinimas.
Pastaba: "Power Query" rengyklė yra "Get & Transform" dalis. Norėdami sužinoti daugiau, žr. Funkcija Gauti ir transformuoti programoje „Excel 2016“.
Naudodami "Power Query" rengyklė galite atnaujinti užklausą ir importuoti naujausius duomenis į lentelę nekurdami užklausos iš naujo.
Norėdami atnaujinti užklausą:
-
Spustelėkite Gauti & transformuoti > rodyti užklausas.
-
Srityje Darbaknygės užklausos pasirinkite norimą atnaujinti užklausą.
-
juostelėje "Power Query" rengyklė spustelėkite Pagrindinis > užklausos > atnaujinti peržiūrą.

Pasikeitus žemėlapio duomenims, galite juos atnaujinti rankiniu būdu 3D žemėlapiuose. Pakeitimai bus rodomi žemėlapyje. Štai kaip tai galima padaryti:
-
3D žemėlapiuose spustelėkite Pagrindinis > Atnaujinti duomenis.

Duomenų įtraukimas į „Power Map“
Norėdami įtraukti naujų duomenų į trimačių žemėlapiųPower Map:
-
"3D Maps" eikite į žemėlapį, į kurį norite įtraukti duomenų.
-
Palikite atidarytą "3D Maps" langą, spustelėkite programoje "Excel" ir pasirinkite darbalapio duomenis, kuriuos norite įtraukti.
-
„Excel“ juostelėje spustelėkite Įterpimas > Žemėlapis rodyklę > Įtraukti pasirinktus duomenis į „Power Map“.
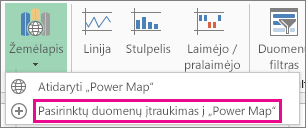
3D žemėlapiai bus automatiškai atnaujinti, kad būtų rodomi papildomi duomenys.
"Microsoft Office Excel" darbaknygės duomenys, kurie buvo rodomi "Excel" tarnybose, gali būti iš dviejų skirtingų vietų. Duomenys gali būti saugomi tiesiogiai darbaknygėje arba saugomi išoriniame duomenų šaltinyje, pvz., duomenų bazėje arba analitinio apdorojimo tinkle (OLAP) kube.
Jei duomenys gaunami iš išorinio duomenų šaltinio, darbaknygės autorius arba administratorius nustatė ryšio informaciją (dažnai "Office" duomenų ryšio (.odc) faile, kuriame aprašoma, kaip rasti, prisijungti, pateikti užklausą ir pasiekti išorinį duomenų šaltinį.
Kai esate prisijungę prie išorinio duomenų šaltinio, galite atlikti atnaujinimo operaciją, kad gautumėte atnaujintus duomenis. Kiekvieną kartą, kai atnaujinate duomenis, matote naujausią duomenų versiją, įskaitant visus pakeitimus, atliktus po to, kai duomenys buvo paskutinį kartą atnaujinti.
Sužinokite apie duomenų atnaujinimą
Šioje iliustracijoje paaiškinamas pagrindinis procesas, kas nutinka, kai atnaujinate duomenis, prijungtus prie išorinio duomenų šaltinio.
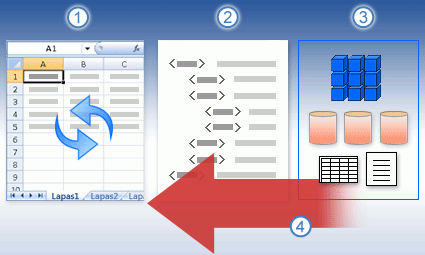
-
Atnaujinimo operacija gauna naujausius duomenis.
-
Ryšys, dažnai įrašomas į ryšio failą, apibrėžia visą informaciją, reikalingą norint pasiekti ir nuskaityti duomenis iš išorinio duomenų šaltinio.
-
Yra įvairių duomenų šaltinių, kuriuos galite pasiekti, pvz., OLAP, "SQL Server", OLEDB teikėjai ir ODBC tvarkyklės.
-
Naujausi duomenys įtraukiami į dabartinę darbaknygę.
Sužinokite apie saugos problemas
Kai esate prisijungę prie išorinio duomenų šaltinio ir bandote atnaujinti duomenis, svarbu žinoti apie galimas saugos problemas ir žinoti, ką galite daryti su bet kokiomis saugos problemomis.
Duomenų ryšio faile dažnai yra viena ar daugiau užklausų, kurios naudojamos išoriniams duomenims atnaujinti. Pakeisdamas šį failą, kenkėjiškų ketinimų turintis vartotojas gali sukurti užklausą, kad pasiektų konfidencialią informaciją ir išplatintų ją kitiems vartotojams arba atliktų kitus žalingus veiksmus. Todėl svarbu užtikrinti, kad ryšio failą sukūrė patikimas asmuo, o ryšio failas yra saugus ir yra iš patikimos duomenų ryšių bibliotekos (DCL).
Daugiau informacijos apie tai, kaip administratorius gali kurti ryšio failus, kurti patikimas vietas ir saugius ryšio failus, rasite "Microsoft Office Excel" žinyne ir "Office SharePoint Server" centrinio administravimo žinyne.
Pastaba: Norint pasiekti išorinį duomenų šaltinį paprastai reikia kredencialų (pvz., vartotojo vardo ir slaptažodžio), kurie naudojami autentifikuoti vartotoją. Įsitikinkite, kad šie kredencialai jums pateikiami saugiai ir netyčia neatskleisite šių kredencialų kitiems.
Valdyti duomenų atnaujinimą
Galite valdyti, kaip atnaujinti duomenis iš išorinio duomenų šaltinio, atlikdami vieną ar kelis iš šių veiksmų:
-
Atnaujinti atidarius Programoje "Excel" darbaknygės autorius gali sukurti darbaknygę, kuri automatiškai atnaujina išorinius duomenis atidarius darbaknygę, dialogo lange Ryšio ypatybės pažymėdamas žymės langelį Atidarant failą atnaujinti duomenis. (Skirtuko Duomenys grupėje Connections spustelėkite Connections, pasirinkite ryšį, spustelėkite Ypatybės, spustelėkite skirtuką Naudojimas, tada spustelėkite Atnaujinti duomenis atidarant failą.) Šiuo atveju "Excel Services" visada atnaujina duomenis prieš rodant darbaknygę ir sukuria naują seansą. Jei darbaknygės autorius išvalo žymės langelį Atnaujinti duomenis atidarant failą , rodomi darbaknygėje talpykloje esantys duomenys, o tai reiškia, kad vartotojui rankiniu būdu atnaujinant duomenis, vartotojas mato atnaujintus, naujausius duomenis dabartinio seanso metu, tačiau duomenys neįrašomi į darbaknygę. Jei norite užtikrinti, kad naujausi duomenys būtų visada rodomi, kai darbaknygę rodote "Excel Services", pažymėkite žymės langelį Atnaujinti duomenis atidarant failą naudojant "Office Excel".
Jei naudojate "Office" duomenų ryšio failą (.odc), būtinai nustatykite žymės langelį Visada naudoti ryšio failą dialogo lange Ryšio ypatybės (skirtuko Duomenys grupėje Connections spustelėkite Connections, pasirinkite ryšį, spustelėkite Ypatybės, skirtuką Apibrėžimas, tada spustelėkite Visada naudoti ryšio failą).
Patikimos failo vietos svetainės parametrai, trumpas seanso skirtasis laikas ir išorinės duomenų talpyklos laikotarpis taip pat gali turėti įtakos atnaujinimo operacijoms. Norėdami gauti daugiau informacijos, kreipkitės į administratorių arba Microsoft Office SharePoint Server centrinio administravimo žinyno sistemą.
-
Neautomatinis atnaujinimas
Pastaba: Galite rankiniu būdu atnaujinti tik "PivotTable" ataskaitą.
-
Pažymėkite langelį "PivotTable" ataskaitoje.
-
"Excel Web Access" įrankių juostos meniu Naujinti spustelėkite Atnaujinti pasirinktą ryšį.
Pastabos:
-
Bet kuri interaktyvi operacija, kuri sukelia OLAP duomenų šaltinio pakartotinę užklausą, inicijuoja neautomatinį atnaujinimo operaciją.
-
Jei ši atnaujinimo komanda nematoma, puslapio dalies autorius išvalė ypatybę Atnaujinti pasirinktą ryšį, Atnaujinti viską Connections. Daugiau informacijos žr. "Excel Web Access" puslapio dalies pasirinktinės ypatybės.
-
-
-
Atnaujinti visus ryšius "Excel Web Access" įrankių juostos meniu Naujinti spustelėkite Atnaujinti viską Connections.
-
Periodinis atnaujinimas Naudodamas "Excel", darbaknygės autorius gali nurodyti, kad atidarius darbaknygę duomenys automatiškai atnaujinami nurodytu intervalu po kiekvieno darbaknygės ryšio. Pavyzdžiui, atsargų duomenų bazė gali būti atnaujinama kas valandą, todėl darbaknygės autorius nustatė, kad darbaknygė būtų atnaujinama automatiškai kas 60 minučių.
Puslapio dalies autorius gali pažymėti arba išvalyti ypatybę Leisti "Excel Web Access" periodiškai atnaujinti duomenis , kad įgalintų arba išjungtų šią periodinio atnaujinimo operaciją, jei darbaknygės autorius nustatė ypatybę. Kai praeina laiko intervalas, pagal numatytuosius nustatymus "Excel Web Access" puslapio dalies apačioje rodomas šis raginimas atnaujinti:
Atnaujinti <Connections> sąrašo duomenis? (Dabar) (Visada) (Daugiau neklausti)
"Excel Web Access" puslapio dalies autorius taip pat gali nustatyti ypatybę Rodyti periodinį duomenų atnaujinimo raginimą , kad valdytų pranešimo, rodomo, kai "Excel Services" periodiškai atnaujina duomenis seanso metu, veikimą:
-
Visada reiškia, kad pranešimas rodomas su raginimu kiekviename intervale.
-
Pasirinktinai reiškia, kad vartotojas gali pasirinkti tęsti periodinį atnaujinimą nerodydamas pranešimo.
-
Niekada tai reiškia, kad "Excel Web Access" atlieka periodinį atnaujinimą nerodydama pranešimo ar raginimo.
Daugiau informacijos žr. "Excel Web Access" puslapio dalies pasirinktinės ypatybės.
-
-
Atnaujinimo atšaukimas Atnaujinimo operacija gali trukti ilgiau nei tikitės, todėl galite ją atšaukti. Kol vykdoma atnaujinimo operacija, „Excel“ tarnybos rodo pranešimą su raginimu. Spustelėkite Atšaukti , kad nutrauktumėte operaciją, kad galėtumėte atlikti atnaujinimo operaciją patogesniu laiku. Bus rodomi duomenys, kuriuos užklausos grąžino prieš atšaukdami atnaujinimo operaciją.
-
Spustelėkite bet kokį diapazono stulpelį arba lentelės stulpelį, kuriame yra saitas su išoriniais duomenimis.
-
Skirtuko Duomenys grupėje Connections spustelėkite Atnaujinti viską.
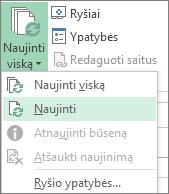
Kad atnaujintumėte tik pasirinktus duomenis, spustelėkite Atnaujinti.
Taip pat galite dešiniuoju pelės mygtuku spustelėti diapazono arba lentelės stulpelį, tada spustelėti Atnaujinti.
Pastaba: Jei yra atidaryta daugiau nei viena darbaknygė, šią operaciją turite pakartoti kiekvienoje darbaknygėje.
-
Spustelėkite bet kokį diapazono arba lentelės langelį, kuriame yra saitas į importuotą teksto failą.
-
Skirtuko Duomenys grupėje Connections spustelėkite Atnaujinti viską.
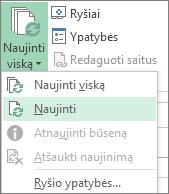
Kad atnaujintumėte tik pasirinktus duomenis, spustelėkite Atnaujinti.
Taip pat galite dešiniuoju pelės mygtuku spustelėti diapazono arba lentelės stulpelį, tada spustelėti Atnaujinti.
-
Dialogo lange Importuoti teksto failą pereikite prie savo teksto failo, tada spustelėkite Importuoti.
Autonominio kubo failo atnaujinimas, kurio metu jis kuriamas iš naujo naudojant naujausius duomenis iš serverio kubo, gali užimti daug laiko ir reikalauja daug laikinosios disko vietos. Procesą pradėkite tada, kai nereikia tiesioginės prieigos prie kitų „Excel“ failų, ir įsitikinkite, kad užtenka disko vietos failui dar kartą įrašyti.
-
Spustelėkite „PivotTable“, prijungtą prie autonominio kubo failo.
-
Skirtuko Duomenys grupėje Connections spustelėkite Atnaujinti viską, tada spustelėkite Atnaujinti.
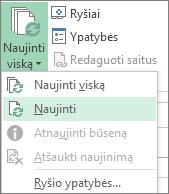
-
Darbalapyje spustelėkite susietą langelį, jei norite pažymėti norimą naujinti XML schemą.
-
Jei skirtukas Programų kūrėjas nepasiekiamas, norėdami jį matyti, atlikite šiuos veiksmus:
-
Spustelėkite Failas, spustelėkite Parinktys, tada – skirtuką Juostelės tinkinimas.
-
Dalyje Pagrindiniai skirtukai pažymėkite žymės langelį Programų kūrėjas, tada spustelėkite Gerai.
-
-
Skirtuko Programų kūrėjas grupėje XML spustelėkite Atnaujinti duomenis.

-
Skirtuke Duomenys spustelėkite Atnaujinti viską.
Jei turite kelis ryšius ir norite atnaujinti tik tam tikrą, pažymėkite bet kurį to duomenų diapazono langelį, spustelėkite rodyklę šalia Atnaujinti viską, tada spustelėkite Atnaujinti.
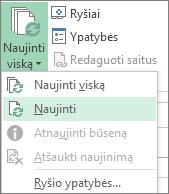
Valdyti, kaip ir kada ryšys atnaujinamas
-
Spustelėkite bet kurį langelį, kuriame yra jūsų prijungti duomenys.
-
Skirtuke Duomenys spustelėkite rodyklę šalia Atnaujinti viską, tada spustelėkite Ryšio ypatybės.
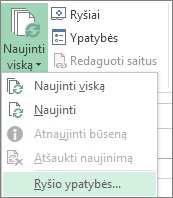
-
Skirtuke Naudojimas nustatykite norimas keisti parinktis.
Jei duomenų rinkiniai labai dideli, patikrinkite parinktį Įgalinti foninį atnaujinimą . Tai jums grąžina "Excel" valdymą, užuot palaukite, kol atnaujinimas bus baigtas.
Atnaujinimo atšaukimas arba būsenos tikrinimas
Jei jūsų darbaknygė prijungta prie didelio duomenų šaltinio, jos naujinimas gali trukti šiek tiek ilgiau, nei tikitės. Norėdami patikrinti atnaujinimą arba jį atšaukti, atlikite vieną iš šių veiksmų:
-
Užklausos būsenos tikrinimas „Excel“ būsenos juostoje rodomas pranešimas, pranešantis, kad vykdoma užklausa. Dukart spustelėkite pranešimą, kad patikrintumėte užklausos būseną.
-
Foninio naujinimo sustabdymas Jei norite sustabdyti fone vykdomą užklausą, dukart spustelėkite užklausos būsenos pranešimą būsenos juostoje, kad būtų rodomas dialogo langas Išorinių duomenų atnaujinimo būsena, tada spustelėkite Nutraukti atnaujinimą.
-
Užklausos sustabdymas Jei norite sustabdyti paleistą užklausą, kai įjungta foninio atnaujinimo funkcija, spustelėkite klavišą „Esc“.
Kai naudojate Power Pivot papildinį, kad atnaujintumėte anksčiau importuotus duomenis, galite matyti, ar pavyko atnaujinti, ar nepavyko jo atnaujinti, ar jis atšaukiamas.
-
" Power Pivot " spustelėkite Pagrindinis > Gauti išorinius duomenis > Atnaujinti arba Atnaujinti viską , kad iš naujo importuotumėte dabartinę lentelę arba visas duomenų modelio lenteles.
Atnaujinimo būsena nurodoma kiekvienam duomenų modelyje naudojamam ryšiui. Yra trys galimi rezultatai.
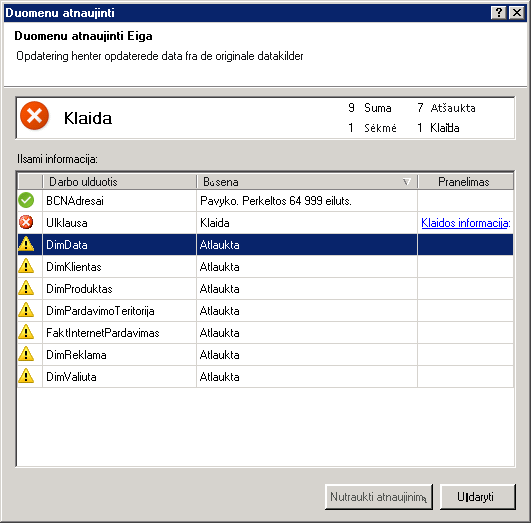
"Success" praneša apie į kiekvieną lentelę importuotų eilučių skaičių.
Klaida gali įvykti, jei duomenų bazė yra atjungta nuo interneto, jūs nebeturite teisių arba lentelė ar stulpelis panaikinamas arba pervardijamas šaltinyje. Patikrinkite, ar duomenų bazė pasiekiama, galbūt sukurdami naują ryšį kitoje darbaknygėje.
"Atšaukta" reiškia, kad "Excel" neišdavė atnaujinimo užklausos, tikriausiai todėl, kad ryšys išjungtas.
Patarimas: Ar bendrinate šią darbaknygę su kitais žmonėmis, kurie gali norėti atnaujinti duomenis? Padėkite kolegoms išvengti duomenų atnaujinimo klaidų primindami jiems prašyti teisių duomenų šaltiniuose, kurie teikia duomenis.
Lentelės ypatybės rodo užklausas, naudojamas atnaujinant duomenis
Duomenų atnaujinimas tiesiog iš naujo pateikia tą pačią užklausą, kuri buvo naudojama duomenims gauti. Galite peržiūrėti ir kartais modifikuoti užklausą peržiūrėdami lentelės ypatybes Power Pivot lange.
-
Norėdami peržiūrėti užklausą, naudotą atnaujinant duomenis, spustelėkite Power Pivot > Tvarkyti , kad atidarytumėte Power Pivot langą.
-
Spustelėkite Dizainas > Lentelės ypatybės.
-
Perjunkite į Užklausų rengyklė, kad peržiūrėtumėte esamą užklausą.
Užklausos nematomos kiekvieno tipo duomenų šaltiniui. Pavyzdžiui, duomenų informacijos santraukų importavimo užklausos nerodomos.
Ryšio ypatybės, kurios atšaukia duomenų atnaujinimą
Programoje "Excel" galite nustatyti ryšio ypatybes, kurios nustato duomenų atnaujinimo dažnumą. Jei neleidžiama atnaujinti naudojant konkretų ryšį, gausite pranešimą apie atšaukimą, kai paleisite Atnaujinti viską arba bandysite atnaujinti konkrečią lentelę, kuri naudoja ryšį.
-
Norėdami peržiūrėti ryšio ypatybes, programoje "Excel" spustelėkite Duomenų > Connections, kad peržiūrėtumėte visų darbaknygėje naudojamų ryšių sąrašą.
-
Pasirinkite ryšį ir spustelėkite Ypatybės.
-
Jei dalies Naudojimasdalyje Atnaujinimo valdiklis išvalytas žymės langelis Atnaujinti šį ryšį dalyje Atnaujinti viską, bandydami atnaujinti viskąPower Pivot lange gausite atšaukimą.
Duomenų atnaujinimas "SharePoint Server 2013"
"SharePoint Server 2013" galite suplanuoti bendrai naudojamą duomenų atnaujinimą serveryje, tačiau tam reikia, kad "SharePoint 2013" Power Pivot būtų įdiegta ir sukonfigūruota jūsų "SharePoint" aplinkoje. Kreipkitės į "SharePoint" administratorių ir sužinokite, ar galimas suplanuotas duomenų atnaujinimas.
Naudodami "Power Query", galite atnaujinti užklausą ir importuoti naujausius duomenis į lentelę nekurdami užklausos iš naujo.
Svarbu:
-
Excel 2010 "Power Query" nėra įtrauktas į "Excel 2010", bet galite atsisiųsti, įdiegti ir suaktyvinti "Power Query" papildinį.
-
Norėdami suaktyvinti "Power Query" papildinį, spustelėkite Failų > parinktys > papildinius. Apačioje esančioje dalyje Tvarkyti pasirinkite parinktį COM papildiniai išplečiamajame sąraše, po to spustelėkite Eiti. Spustelėkite žymės langelį Power Query, po to – Gerai. Juostelė "Power Query" turėtų būti rodoma automatiškai, bet jei ne, uždarykite ir iš naujo paleiskite "Excel".
Norėdami atnaujinti užklausą:
-
juostelėje Užklausų rengyklė spustelėkite Atnaujinti peržiūrą.

Pastaba: Užklausų rengyklė rodoma tik įkeliant, redaguojant arba kuriant naują užklausą, naudojant „Power Query“. Tolesniame vaizdo įraše rodomas užklausų rengyklės langas, pasirodantis redagavus užklausą iš „Excel“ darbaknygės. Norėdami peržiūrėti Užklausų rengyklė neįkeliant ar neredaguojant esamos darbaknygės užklausos, sekcijoje Gauti išorinius duomenis, esančiame juostelės skirtuke "Power Query", pasirinkite Iš kitų šaltinių > Tuščia užklausa. Šiame vaizdo įraše rodomas vienas būdas atidaryti užklausų rengyklę.
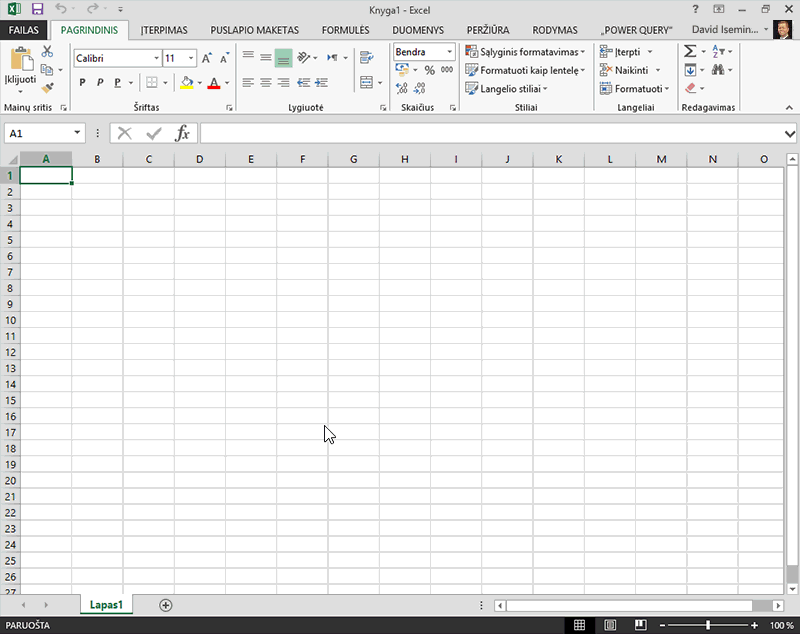
Jei jūsų "Excel" darbaknygė turi ryšį su lentele arba užklausa "Access" duomenų bazėje, galite įsitikinti, kad joje rodoma naujausia informacija. Norėdami tai padaryti, naudokite komandą Atnaujinti (skirtuke Duomenys ).
-
Darbalapyje spustelėkite bet kurį langelį, kuriame yra "Access" duomenys.
-
Skirtuko Duomenys grupėje Connections spustelėkite rodyklę šalia Atnaujinti viską, tada spustelėkite Atnaujinti.
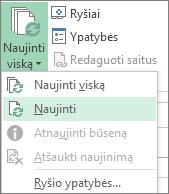
Norėdami valdyti, kaip ir kaip dažnai ryšys atnaujinamas:
-
Spustelėkite bet kurį langelį, kuriame yra jūsų "Access" duomenys.
-
Grupėje Connections spustelėkite rodyklę šalia Atnaujinti viską, tada spustelėkite Ryšio ypatybės.
Kai duomenų rinkiniai labai dideli, geriau vykdyti foninį atnaujinimą. Tai jums sugrąžina „Excel“ kontrolę ir jums nereikia laukti keleto ar daugiau minučių, kad būtų baigta atnaujinti.
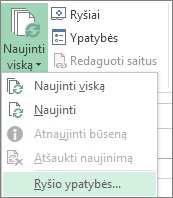
-
Skirtuke Naudojimas nustatykite norimas keisti parinktis.
Atnaujinimo būsenos tikrinimas arba atšaukimas
Jei jūsų darbaknygė prijungta prie didelio duomenų šaltinio, jos naujinimas gali trukti šiek tiek ilgiau, nei tikitės. Norėdami patikrinti atnaujinimą arba jį atšaukti, atlikite vieną ar kelis iš šių veiksmų:
-
Užklausos būsenos tikrinimas „Excel“ būsenos juostoje rodomas pranešimas, pranešantis, kad vykdoma užklausa. Dukart spustelėkite pranešimą, kad patikrintumėte užklausos būseną.
-
Foninio naujinimo sustabdymas Jei norite sustabdyti fone vykdomą užklausą, dukart spustelėkite užklausos būsenos pranešimą būsenos juostoje, kad būtų rodomas dialogo langas Išorinių duomenų atnaujinimo būsena, tada spustelėkite Nutraukti atnaujinimą.
-
Užklausos sustabdymas Jei norite sustabdyti paleistą užklausą, kai įjungta foninio atnaujinimo funkcija, spustelėkite klavišą „Esc“.
Jei jūsų "Excel" darbaknygė turi ryšį su lentele arba užklausa "SQL Server" duomenų bazėje, galite įsitikinti, kad joje rodoma naujausia informacija. Norėdami tai padaryti, naudokite komandą Atnaujinti (skirtuke Duomenys ).
-
Darbalapyje spustelėkite bet kurį langelį, kuriame yra jūsų "SQL Server" duomenys.
-
Skirtuko Duomenys grupėje Connections spustelėkite rodyklę šalia Atnaujinti viską, tada spustelėkite Atnaujinti.
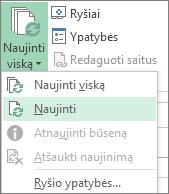
Norėdami valdyti, kaip ir kaip dažnai ryšys atnaujinamas:
-
Spustelėkite bet kurį langelį, kuriame yra jūsų "SQL Server" duomenys.
-
Grupėje Connections spustelėkite rodyklę šalia Atnaujinti viską, tada spustelėkite Ryšio ypatybės.
Kai duomenų rinkiniai labai dideli, geriau vykdyti foninį atnaujinimą. Tai jums sugrąžina „Excel“ kontrolę ir jums nereikia laukti keleto ar daugiau minučių, kad būtų baigta atnaujinti.
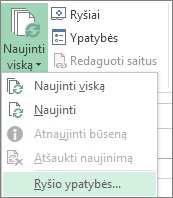
-
Skirtuke Naudojimas nustatykite norimas keisti parinktis, pvz., įgalinkite foninį atnaujinimą.
Atnaujinimo atšaukimas arba būsenos tikrinimas
Jei jūsų darbaknygė prijungta prie didelio duomenų šaltinio, jos naujinimas gali trukti šiek tiek ilgiau, nei tikitės. Norėdami patikrinti atnaujinimą arba jį atšaukti, atlikite vieną iš šių veiksmų:
-
Užklausos būsenos tikrinimas „Excel“ būsenos juostoje rodomas pranešimas, pranešantis, kad vykdoma užklausa. Dukart spustelėkite pranešimą, kad patikrintumėte užklausos būseną.
-
Foninio naujinimo sustabdymas Jei norite sustabdyti fone vykdomą užklausą, dukart spustelėkite užklausos būsenos pranešimą būsenos juostoje, kad būtų rodomas dialogo langas Išorinių duomenų atnaujinimo būsena, tada spustelėkite Nutraukti atnaujinimą.
-
Užklausos sustabdymas Jei norite sustabdyti paleistą užklausą, kai įjungta foninio atnaujinimo funkcija, spustelėkite klavišą „Esc“.
Jei jūsų "Excel" darbaknygė turi ryšį su lentele arba užklausa OLE DB duomenų šaltinyje, galite įsitikinti, kad joje rodoma naujausia informacija. Norėdami tai padaryti, naudokite komandą Atnaujinti (skirtuke Duomenys ).
-
Darbalapyje spustelėkite bet kurį langelį, kuriame yra OLE DB duomenys.
-
Skirtuko Duomenys grupėje Connections spustelėkite rodyklę šalia Atnaujinti viską, tada spustelėkite Atnaujinti.
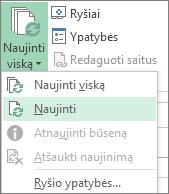
Norėdami valdyti, kaip ir kaip dažnai ryšys atnaujinamas:
-
Spustelėkite bet kurį langelį, kuriame yra jūsų OLE DB duomenys.
-
Grupėje Connections spustelėkite rodyklę šalia Atnaujinti viską, tada spustelėkite Ryšio ypatybės.
Kai duomenų rinkiniai labai dideli, geriau vykdyti foninį atnaujinimą. Tai jums sugrąžina „Excel“ kontrolę ir jums nereikia laukti keleto ar daugiau minučių, kad būtų baigta atnaujinti.
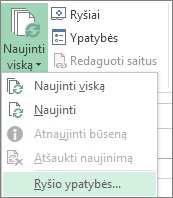
-
Skirtuke Naudojimas nustatykite norimas keisti parinktis.
Atnaujinimo tikrinimas arba atšaukimas
Jei jūsų darbaknygė prijungta prie didelio duomenų šaltinio, jos naujinimas gali trukti šiek tiek ilgiau, nei tikitės. Norėdami įjungti arba atšaukti atnaujinimą, atlikite vieną iš šių veiksmų:
-
Užklausos būsenos tikrinimas „Excel“ būsenos juostoje rodomas pranešimas, pranešantis, kad vykdoma užklausa. Dukart spustelėkite pranešimą, kad patikrintumėte užklausos būseną.
-
Foninio naujinimo sustabdymas Jei norite sustabdyti fone vykdomą užklausą, dukart spustelėkite užklausos būsenos pranešimą būsenos juostoje, kad būtų rodomas dialogo langas Išorinių duomenų atnaujinimo būsena, tada spustelėkite Nutraukti atnaujinimą.
-
Užklausos sustabdymas Jei norite sustabdyti paleistą užklausą, kai įjungta foninio atnaujinimo funkcija, spustelėkite klavišą „Esc“.
Pasikeitus žemėlapio duomenims, galite juos atnaujinti rankiniu būdu 3D žemėlapiuose. Pakeitimai bus rodomi žemėlapyje. Štai kaip tai galima padaryti:
-
3D žemėlapiuose spustelėkite Pagrindinis > Atnaujinti duomenis.

Duomenų įtraukimas į „Power Map“
Norėdami įtraukti naujų duomenų į trimačių žemėlapiųPower Map:
-
"3D Maps" eikite į žemėlapį, į kurį norite įtraukti duomenų.
-
Palikite atidarytą "3D Maps" langą, spustelėkite programoje "Excel" ir pasirinkite darbalapio duomenis, kuriuos norite įtraukti.
-
„Excel“ juostelėje spustelėkite Įterpimas > Žemėlapis rodyklę > Įtraukti pasirinktus duomenis į „Power Map“.
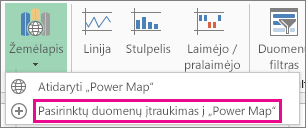
3D žemėlapiai bus automatiškai atnaujinti, kad būtų rodomi papildomi duomenys.
Atnaujinti rankiniu būdu
-
Paspauskite bet kurioje „PivotTable“ vietoje.
Bus rodomi "PivotTable" įrankiai, parinktys ir skirtukas Dizainas .
-
Skirtuko Parinktys grupėje Duomenys atlikite vieną iš šių veiksmų:
-
Norėdami atnaujinti informaciją, kad ji atitiktų duomenų šaltinį, spustelėkite mygtuką Atnaujinti arba paspauskite ALT + F5.
Taip pat galite dešiniuoju pelės mygtuku spustelėti "PivotTable", tada spustelėti Atnaujinti.
-
Norėdami atnaujinti visas darbaknygės "PivotTable", spustelėkite mygtuko Atnaujinti rodyklę, tada spustelėkite Atnaujinti viską.
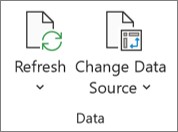
Jei atnaujinimas trunka ilgiau, nei tikitės, spustelėkite Parinktys > Atnaujinti > Atnaujinti būseną , kad patikrintumėte atnaujinimo būseną.
Norėdami nutraukti atnaujinimą, spustelėkite Atšaukti atnaujinimą.
Neleisti koreguoti stulpelių pločio ir langelių formatavimo
Jei atnaujinant "PivotTable" duomenis koreguojamas stulpelių plotis ir langelių formatavimas, o jūs to nenorite, įsitikinkite, kad pažymėtos šios parinktys:
-
Spustelėkite Parinktys > parinktys.
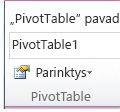
-
Skirtuke Maketas & Formatas pažymėkite žymės langelius Naujinant automatiškai talpinti pagal stulpelių plotį ir Išsaugoti langelių formatavimą naujinant .
Automatinis "PivotTable" duomenų atnaujinimas atidarant darbaknygę
-
Paspauskite bet kurioje „PivotTable“ vietoje.
-
Skirtuko Parinktys grupėje „PivotTable“ paspauskite Parinktys.
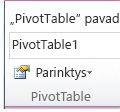
-
Dialogo lango "PivotTable" parinktys skirtuke Duomenys pažymėkite žymės langelį Atnaujinti duomenis atidarant failą .
"Microsoft Office Excel" darbaknygės duomenys, kurie buvo rodomi "Excel" tarnybose, gali būti iš dviejų skirtingų vietų. Duomenys gali būti saugomi tiesiogiai darbaknygėje arba saugomi išoriniame duomenų šaltinyje, pvz., duomenų bazėje arba analitinio apdorojimo tinkle (OLAP) kube.
Jei duomenys gaunami iš išorinio duomenų šaltinio, darbaknygės autorius arba administratorius nustatė ryšio informaciją (dažnai "Office" duomenų ryšio (.odc) faile, kuriame aprašoma, kaip rasti, prisijungti, pateikti užklausą ir pasiekti išorinį duomenų šaltinį.
Kai esate prisijungę prie išorinio duomenų šaltinio, galite atlikti atnaujinimo operaciją, kad gautumėte atnaujintus duomenis. Kiekvieną kartą, kai atnaujinate duomenis, matote naujausią duomenų versiją, įskaitant visus pakeitimus, atliktus po to, kai duomenys buvo paskutinį kartą atnaujinti.
Sužinokite apie duomenų atnaujinimą
Šioje iliustracijoje paaiškinamas pagrindinis procesas, kas nutinka, kai atnaujinate duomenis, prijungtus prie išorinio duomenų šaltinio.
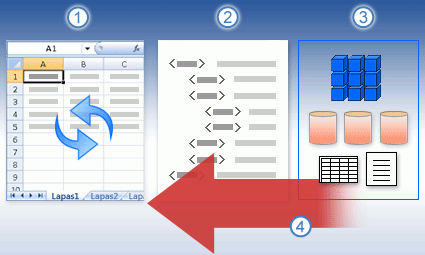
-
Atnaujinimo operacija gauna naujausius duomenis.
-
Ryšys, dažnai įrašomas į ryšio failą, apibrėžia visą informaciją, reikalingą norint pasiekti ir nuskaityti duomenis iš išorinio duomenų šaltinio.
-
Yra įvairių duomenų šaltinių, kuriuos galite pasiekti, pvz., OLAP, "SQL Server", OLEDB teikėjai ir ODBC tvarkyklės.
-
Naujausi duomenys įtraukiami į dabartinę darbaknygę.
Sužinokite apie saugos problemas
Kai esate prisijungę prie išorinio duomenų šaltinio ir bandote atnaujinti duomenis, svarbu žinoti apie galimas saugos problemas ir žinoti, ką galite daryti su bet kokiomis saugos problemomis.
Duomenų ryšio faile dažnai yra viena ar daugiau užklausų, kurios naudojamos išoriniams duomenims atnaujinti. Pakeisdamas šį failą, kenkėjiškų ketinimų turintis vartotojas gali sukurti užklausą, kad pasiektų konfidencialią informaciją ir išplatintų ją kitiems vartotojams arba atliktų kitus žalingus veiksmus. Todėl svarbu užtikrinti, kad ryšio failą sukūrė patikimas asmuo, o ryšio failas yra saugus ir yra iš patikimos duomenų ryšių bibliotekos (DCL).
Daugiau informacijos apie tai, kaip administratorius gali kurti ryšio failus, kurti patikimas vietas ir saugius ryšio failus, rasite "Microsoft Office Excel 2007" žinyne ir "Office SharePoint Server" centrinio administravimo žinyne.
Saugos pranešimas: Norint pasiekti išorinį duomenų šaltinį paprastai reikia kredencialų (pvz., vartotojo vardo ir slaptažodžio), kurie naudojami autentifikuoti vartotoją. Įsitikinkite, kad šie kredencialai jums pateikiami saugiai ir netyčia neatskleisite šių kredencialų kitiems.
Valdyti duomenų atnaujinimą
Galite valdyti, kaip atnaujinti duomenis iš išorinio duomenų šaltinio, atlikdami vieną ar kelis iš šių veiksmų:
-
Atnaujinti atidarius Microsoft Office Excel 2007 darbaknygės autorius gali sukurti darbaknygę, kuri automatiškai atnaujina išorinius duomenis atidarius darbaknygę, dialogo lange Ryšio ypatybės pažymėdamas žymės langelį Atnaujinti duomenis atidarant failą. (Skirtuko Duomenys grupėje Connections spustelėkite Connections, pasirinkite ryšį, spustelėkite Ypatybės, spustelėkite skirtuką Naudojimas, tada spustelėkite Atnaujinti duomenis atidarant failą.) Šiuo atveju "Excel Services" visada atnaujina duomenis prieš rodant darbaknygę ir sukuria naują seansą. Jei darbaknygės autorius išvalo žymės langelį Atnaujinti duomenis atidarant failą , rodomi darbaknygėje talpykloje esantys duomenys, o tai reiškia, kad vartotojui rankiniu būdu atnaujinant duomenis, vartotojas mato atnaujintus, naujausius duomenis dabartinio seanso metu, tačiau duomenys neįrašomi į darbaknygę. Jei norite užtikrinti, kad naujausi duomenys būtų visada rodomi, kai darbaknygę rodote "Excel Services", pažymėkite žymės langelį Atnaujinti duomenis atidarant failą naudojant "Office Excel".
Jei naudojate "Office" duomenų ryšio failą (.odc), būtinai nustatykite žymės langelį Visada naudoti ryšio failą dialogo lange Ryšio ypatybės (skirtuko Duomenys grupėje Connections spustelėkite Connections, pasirinkite ryšį, spustelėkite Ypatybės, skirtuką Apibrėžimas, tada spustelėkite Visada naudoti ryšio failą).
Patikimos failo vietos svetainės parametrai, trumpas seanso skirtasis laikas ir išorinės duomenų talpyklos laikotarpis taip pat gali turėti įtakos atnaujinimo operacijoms. Norėdami gauti daugiau informacijos, kreipkitės į administratorių arba Microsoft Office SharePoint Server centrinio administravimo žinyno sistemą.
-
Neautomatinis atnaujinimas
Pastaba: Galite rankiniu būdu atnaujinti tik "PivotTable" ataskaitą.
-
Pažymėkite langelį "PivotTable" ataskaitoje.
-
"Excel Web Access" įrankių juostos meniu Naujinti spustelėkite Atnaujinti pasirinktą ryšį.
Pastabos:
-
Bet kuri interaktyvi operacija, kuri sukelia OLAP duomenų šaltinio pakartotinę užklausą, inicijuoja neautomatinį atnaujinimo operaciją.
-
Jei ši atnaujinimo komanda nematoma, puslapio dalies autorius išvalė ypatybę Atnaujinti pasirinktą ryšį, Atnaujinti viską Connections. Daugiau informacijos žr. "Excel Web Access" puslapio dalies pasirinktinės ypatybės.
-
-
-
Atnaujinti visus ryšius "Excel Web Access" įrankių juostos meniu Naujinti spustelėkite Atnaujinti viską Connections.
-
Periodinis atnaujinimas Naudodamas Office Excel 2007, darbaknygės autorius gali nurodyti, kad atidarius darbaknygę duomenys automatiškai atnaujinami nurodytu intervalu po to, kai darbaknygė atidaroma su kiekvienu darbaknygės ryšiu. Pavyzdžiui, atsargų duomenų bazė gali būti atnaujinama kas valandą, todėl darbaknygės autorius nustatė, kad darbaknygė būtų atnaujinama automatiškai kas 60 minučių.
Puslapio dalies autorius gali pažymėti arba išvalyti ypatybę Leisti "Excel Web Access" periodiškai atnaujinti duomenis , kad įgalintų arba išjungtų šią periodinio atnaujinimo operaciją, jei darbaknygės autorius nustatė ypatybę. Kai praeina laiko intervalas, pagal numatytuosius nustatymus "Excel Web Access" puslapio dalies apačioje rodomas šis raginimas atnaujinti:
Atnaujinti <Connections> sąrašo duomenis? (Dabar) (Visada) (Daugiau neklausti)
"Excel Web Access" puslapio dalies autorius taip pat gali nustatyti ypatybę Rodyti periodinį duomenų atnaujinimo raginimą , kad valdytų pranešimo, rodomo, kai "Excel Services" periodiškai atnaujina duomenis seanso metu, veikimą:
-
Visada reiškia, kad pranešimas rodomas su raginimu kiekviename intervale.
-
Pasirinktinai reiškia, kad vartotojas gali pasirinkti tęsti periodinį atnaujinimą nerodydamas pranešimo.
-
Niekada tai reiškia, kad "Excel Web Access" atlieka periodinį atnaujinimą nerodydama pranešimo ar raginimo.
Daugiau informacijos žr. "Excel Web Access" puslapio dalies pasirinktinės ypatybės.
-
-
Atnaujinimo atšaukimas Atnaujinimo operacija gali trukti ilgiau nei tikitės, todėl galite ją atšaukti. Kol vykdoma atnaujinimo operacija, „Excel“ tarnybos rodo pranešimą su raginimu. Spustelėkite Atšaukti , kad nutrauktumėte operaciją, kad galėtumėte atlikti atnaujinimo operaciją patogesniu laiku. Bus rodomi duomenys, kuriuos užklausos grąžino prieš atšaukdami atnaujinimo operaciją.
Išorinių duomenų diapazoną galite naujinti automatiškai, kai atidarote darbaknygę. Pasirinktinai galite įrašyti darbaknygę, neįrašydami išorinių duomenų, kad būtų sumažintas failo dydis.
-
Spustelėkite išorinių duomenų diapazono langelį.
-
Skirtuko Duomenys grupėje Ryšiai spustelėkite Atnaujinti viską, tada spustelėkite Ryšio ypatybės.
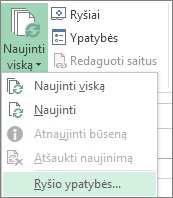
-
Spustelėkite skirtuką Naudojimas.
-
Pažymėkite žymės langelį Atidarant failą atnaujinti duomenis, esantį dalyje Naujinimo kontrolė.
-
Jei norite įrašyti darbaknygę su užklausos aprašu, bet be išorinių duomenų, pažymėkite žymės langelį Prieš įrašant darbaknygę pašalinti duomenis iš išorinių duomenų diapazono.
-
Spustelėkite išorinių duomenų diapazono langelį.
-
Skirtuko Duomenys grupėje Ryšiai spustelėkite Atnaujinti viską, tada spustelėkite Ryšio ypatybės.
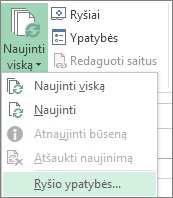
-
Spustelėkite skirtuką Naudojimas.
-
Pažymėkite žymės langelį Atnaujinti kas ir po to įveskite minučių tarpus tarp atnaujinimo operacijų.
Įrašyti slaptažodžiai nešifruojami ir jų naudoti nerekomenduojama. Jei norint prisijungti prie duomenų šaltinio reikalaujama slaptažodis, galite reikalauti, kad vartotojai įvestų slaptažodį prieš išorinių duomenų diapazono atnaujinimą. Ši procedūra netaikoma iš teksto failo (.txt) arba žiniatinklio užklausos (.iqy) gautiems duomenims.
Naudokite sudėtingus slaptažodžius, sudarytus iš didžiųjų ir mažųjų raidžių, skaičių ir simbolių. Lengvuose slaptažodžiuose šie elementai nėra derinami. Pavyzdžiui, Sudėtingas slaptažodis: Y6dh!et5. Lengvas slaptažodis: Namas27. Slaptažodžiai turi būti sudaryti iš 8 ar daugiau simbolių. Geriau naudoti prieigos slaptažodį, kuriame yra 14 ar daugiau simbolių.
Labai svarbu nepamiršti savo slaptažodžio. Jei pamiršite slaptažodį, „Microsoft“ negalės jo atkurti. Užrašytus slaptažodžius laikykite saugioje vietoje, atskirai nuo informacijos, kurią jie turi apsaugoti.
-
Spustelėkite išorinių duomenų diapazono langelį.
-
Skirtuko Duomenys grupėje Ryšiai spustelėkite Atnaujinti viską, tada spustelėkite Ryšio ypatybės.
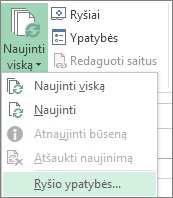
-
Spustelėkite skirtuką Apibrėžimas ir panaikinkite žymę žymės langelyje Įrašyti slaptažodį.
Pastaba: Programa „Excel“ reikalauja slaptažodžio tik pirmą kartą, kai naujinamas išorinių duomenų diapazonas kiekvieno programos „Excel“ seanso metu. Kitą kartą paleidus programą „Excel“, bus reikalaujama vėl įvesti slaptažodį, jei atidaryta darbaknygė yra su užklausa ir jūs bandote naujinti duomenis.
Kai duomenų rinkiniai labai dideli, geriau vykdyti foninį atnaujinimą. Tai jums sugrąžina „Excel“ kontrolę ir jums nereikia laukti keleto ar daugiau minučių, kad būtų baigta atnaujinti.
-
Spustelėkite išorinių duomenų diapazono langelį.
-
Skirtuko Duomenys grupėje Ryšiai spustelėkite Atnaujinti viską, tada spustelėkite Ryšio ypatybės.
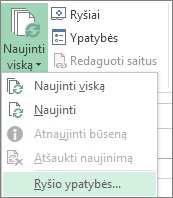
Pastaba: OLAP užklausos negalite vykdyti fone.
Pastaba: Negalite vykdyti bet kokio ryšio tipo, kuris nuskaito duomenis iš duomenų modelio, užklausos.
-
Spustelėkite skirtuką Naudojimas.
-
Pažymėkite žymės langelį Įgalinti foninį atnaujinimą, jei norite užklausą paleisti fone. Išvalykite šį žymės langelį, jei norite užklausą paleisti, kol jūs ko nors laukiate.
Kol įrašote makrokomanda, kurioje yra užklausa, programa „Excel“ nepaleidžia šios užklausos fone. Norėdami keisti įrašytą makrokomandą, kad užklausa būtų paleista fone, redaguokite ją „Visual Basic“ rengyklė. Pakeiskite Užklausų lentelės objekto naujinimo metodą iš BackgroundQuery := False (klaidinga) į BackgroundQuery := True (teisinga).
Jei jūsų darbaknygė prijungta prie didelio duomenų šaltinio, jos naujinimas gali trukti šiek tiek ilgiau, nei tikitės. Norėdami patikrinti atnaujinimą arba jį atšaukti, atlikite vieną iš šių veiksmų:
-
Užklausos būsenos tikrinimas „Excel“ būsenos juostoje rodomas pranešimas, pranešantis, kad vykdoma užklausa. Dukart spustelėkite pranešimą, kad patikrintumėte užklausos būseną.
-
Foninio naujinimo sustabdymas Jei norite sustabdyti fone vykdomą užklausą, dukart spustelėkite užklausos būsenos pranešimą būsenos juostoje, kad būtų rodomas dialogo langas Išorinių duomenų atnaujinimo būsena, tada spustelėkite Nutraukti atnaujinimą.
-
Užklausos sustabdymas Jei norite sustabdyti paleistą užklausą, kai įjungta foninio atnaujinimo funkcija, spustelėkite klavišą „Esc“.
Taip pat žr.
"Power Query", skirtos "Excel", žinynas
Išorinių duomenų atnaujinimas "SharePoint Server" darbaknygėje
Formulės perskaičiavimo, iteracijos ar tikslumo keitimas programoje "Excel"
Išorinio turinio blokavimas arba atblokavimas "Office" dokumentuose










