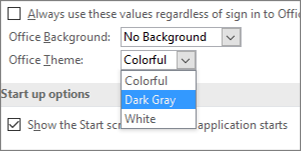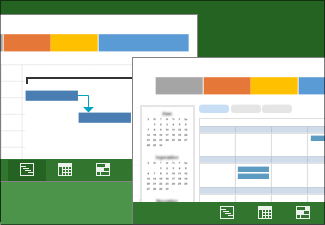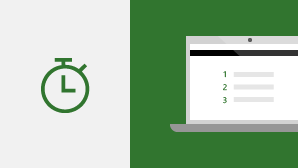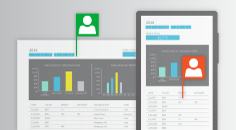Kaip „„Microsoft 365““ prenumeratorius reguliariai gaunate naujų ir patobulintų „Office 2016“ funkcijų. Pažvelkite toliau, kad pamatytumėte, ką galite naudoti šiandien.
Naujausi naujinimai, skirti „Project 2016“
Sužinokite apie naujas ir patobulintas 2018 m. rugpjūčio mėn. naujinimo funkcijas, 1808 versija (10730.20088 komponavimo versija).
Raskite savo „Office“ versiją.
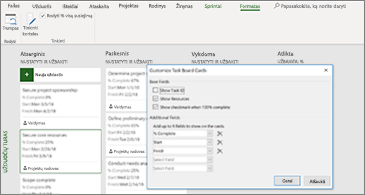
Daugiau informacijos žr. Užduočių lentos kortelėse
Kai vien tik pavadinimas nepapasakoja istorijos, tinkinkite užduočių lentos korteles, kad pateiktumėte visą svarbiausią informaciją.
Ar norite pirmieji išbandyti naujas funkcijas?
Tapkite „Office Insider“ dalyviu, kad pirmieji susipažintumėte su naujomis funkcijomis ir papasakotumėte, ką apie jas manote.
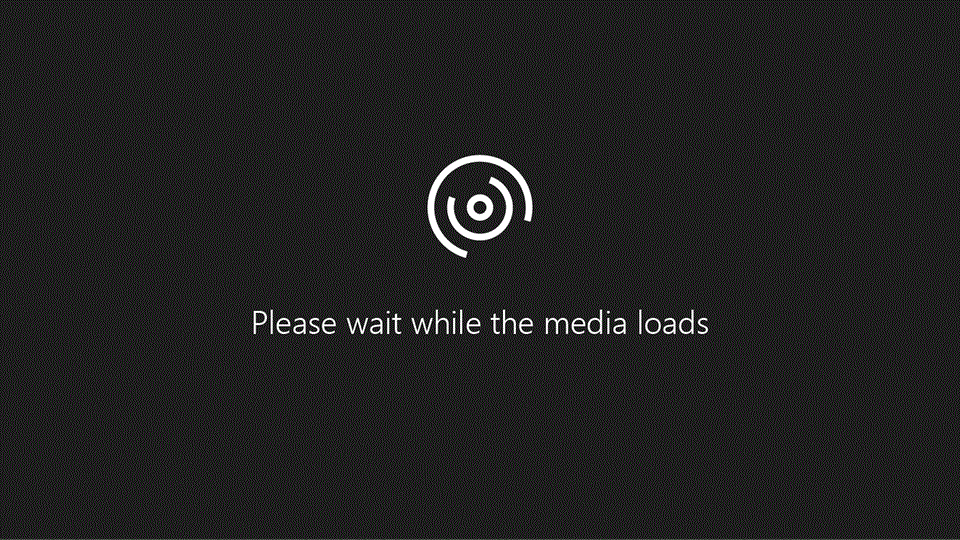
Ugdykite „Office“ įgūdžius
Daugiau apie leidimus
Kada gausiu naujų funkcijų?
Naujos „Office 365“ funkcijos per tam tikrą laikotarpį kartais pateikiamos visiems prenumeratoriams.
Išsamus visų naujinimų sąrašas
Gaukite informacijos apie visus „Office 365“ kliento taikomųjų programų kanalo leidimus.
Nauja ne prenumeratoriams
Nesate „Office 365“ prenumeratorius, bet naudojate „Office 2016“? Sužinokite, ką galite naudoti savo versijoje.
Naujausi naujinimai, skirti „Project Insider“ dalyviams
1809 versijoje (10827.20084 komponavimo versija) „Insider“ programos dalyviams nėra nieko naujo. Patikrinkite vėliau!
Raskite savo „Office“ versiją.
Dar daugiau funkcijų, dar greitesnis veikimas
Visos naujos funkcijos, skirtos „Office Insider“ programos dalyviams
Sužinokite apie visų „Office“ programų visas naujas funkcijas ir versijos bei komponavimo versijos informaciją.
Peržiūrėkite, kas naujo „Office Insider“ programos dalyviams
Norite greičiau išbandyti naujas funkcijas?
Užsiregistruokite „Office Insider“ programoje FAST lygiu ir dar greičiau gaukite prieigą prie naujausių funkcijų.
Žr. „Office Insider“ dalyviams skirtą skyrių „Kaip galiu dalyvauti“?
Būkite bendruomenės dalimi

„Office Insider“ bendruomenė
Bendraukite su žmonėmis, kurie domisi technologijomis taip pat, kaip jūs, ir gaukite „Office Insider“ bendruomenės palaikymą.

Sekite mus @OfficeInsider
Prisijunkite prie augančios ekspertų ir entuziastų, padedančių formuoti ateities „Office“, bendruomenės.
Kur siųsti atsiliepimą
Norėtume išgirsti jūsų mintis apie tai, kas veikia, kas ne ir ką jūsų nuomone galėtume patobulinti. Norėdami pranešti apie problemas arba siųsti atsiliepimą, iš bet kurios „Office 2016“ programos spustelėkite Failas > Atsiliepimai. Jūs taip pat galite su mumis susisiekti paskelbdami įrašą „Office Insider“ bendruomenėje arba parašydami „Twitter“ žinutę @OfficeInsider.
Sužinokite apie naujas ir patobulintas 2018 m. liepos mėn. naujinimo funkcijas, 1807 versija (10325.20082 komponavimo versija).
Raskite savo „Office“ versiją.
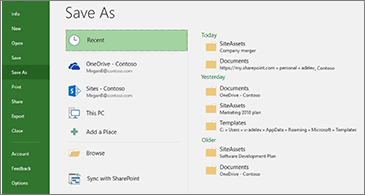
Palaikykite tvarkykite pasinaudodami įrašymo vietomis Naujausi
„Project“ yra pateikiamas vietų, kuriose įrašėte projektus, sąrašas. Kai būsite pasirengę įrašyti projektą, tiesiog pasirinkite vieną iš savo įrašymo vietų Naujausios ir tęskite darbą.
Sužinokite apie naujas ir patobulintas 2018 m. gegužės mėn. naujinimo funkcijas, 1805 versija (9330.2087 komponavimo versija).
Raskite savo „Office“ versiją.
Sprintų valdymas tapo dar paprastesnis
Norėdami greitai peržiūrėti visus savo sprintus, spustelėkite Projektas > Lankstusis > „Scrum“ > Valdyti. Čia galite juos greitai įtraukti, naujinti ar naikinti.
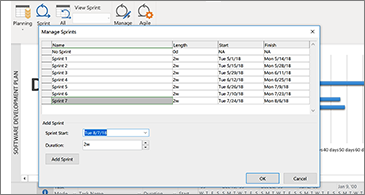
Sužinokite apie naujas ir patobulintas 2018 m. kovo mėn. naujinimo funkcijas, 1804 versija (9226.2114 komponavimo versija).
Raskite savo „Office“ versiją.
Užduočių lentos rodinio filtravimas
Jei naudojate „„Project Online“ darbalaukio klientas“, galite filtruoti užduočių lentos rodinį, kad pamatytumėte užduotis, susijusias su konkrečiu ištekliumi arba suvestine užduotimi. Šiuos filtrus taip pat galite naudoti peržiūrėdami sprintų arba „Kanban“ lentas.
Užduočių lentos filtravimas:
-
Skirtuke Rodinys pasirinkite Užduočių lenta.
-
Šio rodinio viršutiniame dešiniajame kampe pasirinkite filtravimo mygtuką.

-
Pasirinkę rodyklę žemyn, esančią šalia Suvestinė užduotis (0) arba Išteklius (0), pasirinkite iš sąrašo. Galite pasirinkti filtruoti pagal kelias suvestinės užduotis arba išteklius.
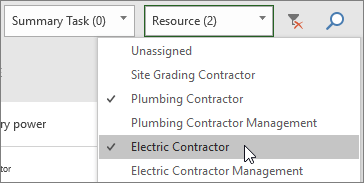
Įvykdymo procento nustatymas užduočių lentoje
Programoje „„Project Online“ darbalaukio klientas“ laukas Įvykdymo % nustatymas užduočių lentos, sprinto ir „Kanban“ rodiniuose leidžia atnaujinti užduočių įvykdymo procentą, perkeliant juos iš vieno stulpelio į kitą. Šis įvykdymo procentas taip pat išliks Ganto diagramos rodinyje.
Funkcijos Įvykdymo % nustatymas naudojimas:
-
Atidarykite „Project“ failą ir skirtuke Rodinys pasirinkite Užduočių lenta.
Įvykdymo % nustatymą taip pat galite naudoti sprinto arba „Kanban“ lentoje. Daugiau informacijos apie šių funkcijų naudojimą žr. Lanksčiojo metodo naudojimas „Microsoft Project Online“ kompiuterio kliente.
-
Užduočių lentoje po stulpelio pavadinimu pasirinkite Įvykdymo % nustatymas ir įveskite reikšmę, pvz., 50.
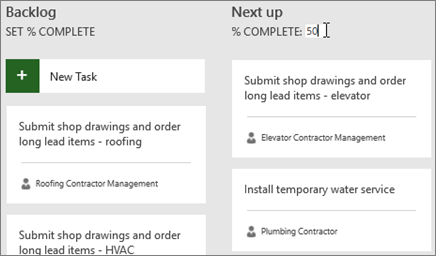
-
Perkelkite užduotį į tą stulpelį.
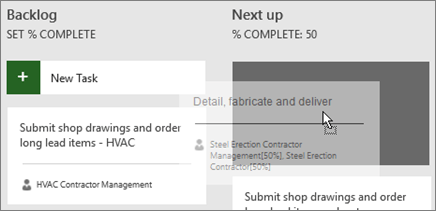
Atidarę užduotį, matysite, kad dabar tos užduoties Įvykdymo procentas sutampa su stulpelio įvykdymo procentu.
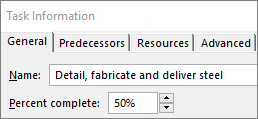
Norėdami rodinyje Užduočių lenta slėpti Įvykdymo % nustatymas:
-
Skirtuke Užduočių lentos įrankiai: formatas išvalykite žymės langelį Įvykdymo % rodymo susiejimas.
Greitas sprinto rodinių perjungimas ir užduočių perkėlimas pirmyn
Programoje „„Project Online“ darbalaukio klientas“ galite paprasčiau perjungti sprintus, nustatyti dabartinį sprintą ir perkelti užduotis į paskesnį sprintą.
Konkrečių sprintų peržiūra arba užduočių perkėlimas pirmyn:
-
Atidarykite projektą, kuriame naudojami sprintai, ir eikite į skirtuką Lankstieji įrankiai: „Scrum“.
Daugiau informacijos apie sprintų naudojimą programoje „Project“ žr. Lanksčiojo metodo naudojimas „Microsoft Project Online“ kompiuterio kliente.
-
Atlikite vieną iš šių veiksmų:
-
Išplečiamajame sąraše Peržiūrėti sprintus pasirinkite norimą peržiūrėti sprintą.
-
Dešiniuoju pelės mygtuku spustelėkite užduotį ir pasirinkite Pereiti į paskesnį sprintą.
-
Sužinokite, kas nauja ir patobulinta 2017 m. spalio mėn. funkcijų naujinime, 1710 versija (8625.2055 komponavimo versija).
Raskite savo „Office“ versiją.
„Agile“ naudojimas „Microsoft Project“ programoje
Jei esate „„Project Online““ prenumeratorius, galite valdyti projektus ir užduotis naudodami paprastas, vaizdines užduočių lentas, kurios palaiko „Scrum“, „Kanban“ ir pasirinktines darbo eigas. Galite įjungti „Agile“ rodinius dabartiniame krioklio projekte arba sukurti naują „Agile“ projektą puslapyje Failas > Naujas. Naudodami skirtuką „Agile“ įrankiai galite matyti lentos ir sąrašo rodinius bei perjungti tų pačių užduočių krioklio ir „Agile“ režimus. „Project“ taip pat suteikia kelias „Agile“ būdingas ataskaitas, pvz., užduoties būseną ir sprinto būseną. Daugiau informacijos žr. „Agile“ naudojimas „Microsoft Project“ programoje.
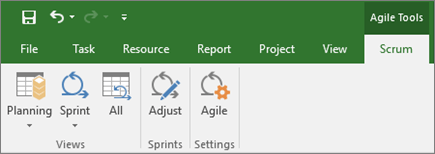
Atraskite užduočių lentos rodinį
Dar nepasirengę pereiti prie „Agile“ projektų valdymo, bet vis tiek norite matyti savo projekto užduotis lentoje? Jei esate „Project Online“ prenumeratorius, naudodami užduočių lentos rodinį galite pamatyti visas „Project“ užduotis išdėstytas lentoje kaip korteles. Perkelkite užduočių korteles iš vieno stulpelio į kitą, pervardykite savo stulpelius, kad tinkintumėte darbo eigą, ir .
Norėdami matyti projektą užduočių lentos rodinyje:
-
Programoje „Project“ skirtuko Peržiūra grupėje Užduočių rodiniai pasirinkite Užduočių lenta.
-
Tinkinkite stulpelius, kad jie atitiktų jūsų projekto poreikius:
-
Norėdami pervardyti stulpelį, dešiniuoju pelės mygtuku spustelėkite stulpelio pavadinimą, pasirinkite Pervardyti, įveskite naują pavadinimą, tada paspauskite Enter.
-
Norėdami įtraukti daugiau stulpelių, paskutinio stulpelio dešinėje pasirinkite Įtraukti naują stulpelį, įveskite pavadinimą, tada paspauskite Enter.
Svarbu: Užduočių lentos rodinio stulpelių antraštės yra tokios pačios kaip „Agile“ įrankių stulpelių antraštės programoje „Project“. Todėl jei naudojate ir „Agile“, ir užduočių lentos rodinį, bet kokie padaryti stulpelių antraščių pakeitimai atsispindės abiejuose rodiniuose.
-
Sužinokite apie naujas ir patobulintas 2017 m. rugpjūčio mėn. naujinimo funkcijas, 1708 versija (8431.2079 komponavimo versija).
Raskite savo „Office“ versiją.
Projekto užduoties susiejimas su planavimo priemone
Jei esate „Project Online“ prenumeratorius, galite susieti užduotį programoje „Microsoft Project“ su planu programoje „Microsoft“ planavimo priemonė. Naudodami Planner, galite suskaidyti darbą, sukurti komandą, priskirti užduotis ir atnaujinti būseną paprastame naudoti užduočių lentos rodinyje.
Norėdami susieti savo užduotį su planavimo priemone:
-
Pasirinkite užduotį projekte ir spustelėkite mygtuką Planavimo priemonė juostelėje Užduotis.
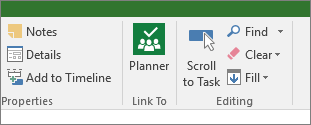
-
Srityje Užduoties susiejimas su planu ieškokite grupės, kuriai priklauso jūsų planas, ir tada iš sąrašo pasirinkite planą, su kuriuo norite susieti.
-
Pasirinkite Kurti saitą.
Jūsų projekto užduotis dabar susieta su planu ir užduoties savininkas projekte tampa šio plano savininku Planner.
Sužinokite apie naujas ir patobulintas 2017 m. kovo mėn. naujinimo funkcijas, 1703 versija (7967.2139 komponavimo versija).
Raskite savo „Office“ versiją.
Užduočių susiejimas naudojant išplečiamąjį meniu
Nebereikia prisiminti norimos susieti užduoties ID. Dabar, kai pažymite langelį stulpelyje Ankstesnės veiklos ir pasirenkate rodyklę žemyn, matote visų projekto užduočių sąrašą. Užduočių hierarchija ir tvarka tiksliai atitinka projektą, todėl lengva slenkant pasiekti reikiamą užduotį ir tada pažymėti žymės langelį šalia jos.
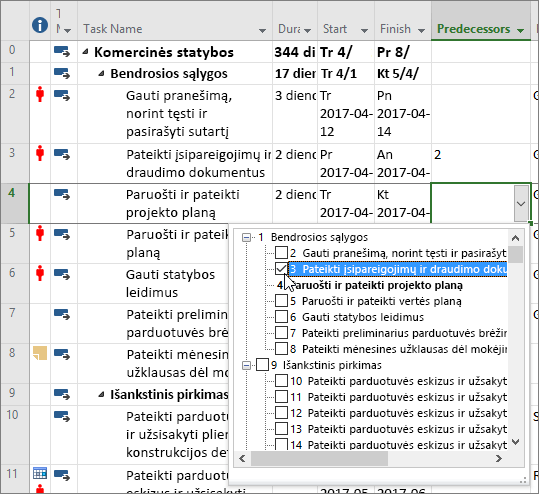
Taip pat galite pasirinkti užduotis iš to paties tipo išplečiamojo sąrašo stulpelyje Vėlesnės veiklos. Daugiau informacijos žr. Projekto užduočių susiejimas.
Sužinokite apie naujas ir patobulintas 2017 m. sausio mėn. naujinimo funkcijas, 1701 versija (7766.2060 komponavimo versija).
Raskite savo „Office“ versiją.
Užduočių suvestinės pavadinimo laukas
Kai užduočių sąrašai ilgi, gali būti sunku žinoti, kokia užduotis numatoma bendrame projekto plane. Laukas Užduočių suvestinės pavadinimas yra tik skaitymo laukas, kuriame pateikiamas užduoties suvestinės užduoties pavadinimas. Įtraukus šį lauką kaip stulpelį užduočių rodinyje gali pasidaryti aiškesnė projekto struktūra. Norėdami įtraukti šį lauką, dešiniuoju pelės mygtuku spustelėkite stulpelio pavadinimą (į dešinę nuo ten, kur norite įtraukti lauką), pasirinkite Įterpti stulpelį, tada išplečiamajame sąraše pasirinkite Užduočių suvestinės pavadinimas.
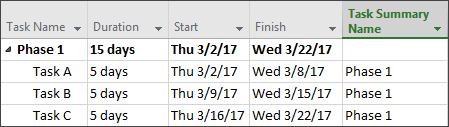
Sužinokite, kas nauja ir patobulinta 2016 m. lapkričio mėn. funkcijų naujinime, 1611 versija (7571.2072 komponavimo versija).
Raskite savo „Office“ versiją.
Laiko planavimo juostos ir užduoties eiga
Tiesiog palengvėjo informavimas apie projekto eigą! Dabar laiko planavimo juostas galima žymėti, užduočių eiga rodoma pačiose užduotyse, todėl paprasta greitai iliustruoti planą ir atliekamą darbą bendrinant būseną.
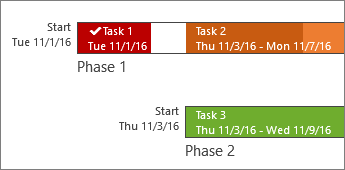
Sužinokite, kas nauja ir patobulinta 2016 m. spalio mėn. funkcijų naujinime, 1610 versija (7466.2038 komponavimo versija).
Raskite savo „Office“ versiją.
Atsiliepimai programėlėje
Turite komentarų ar pasiūlymų dėl „Microsoft Office“? Norime išgirsti jūsų atsiliepimą, kad patobulintumėme savo produktus. Programoje „Project“ galite pasiūlyti naujų funkcijų, papasakoti mums, kas jums patinka arba kas neveikia, spustelėję Failas > Atsiliepimai.
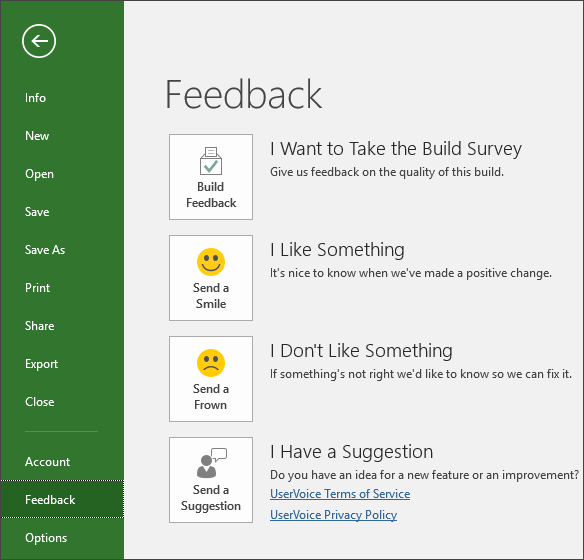
Sužinokite, kas nauja ir patobulinta 2015 m. spalio mėn. funkcijų naujinime, 1509 versija (4229.1024 komponavimo versija).
Raskite savo „Office“ versiją.
Lankstesnės laiko planavimo juostos
Dirbdami su „Project 2016“ galite ne tik naudoti kelias laiko planavimo juostas skirtingiems etapams arba darbo kategorijoms iliustruoti, bet taip pat galite nustatyti pradžios ir pabaigos datas kiekvienai laiko juostai atskirai, ir taip aiškiau pavaizduoti bendrą su darbu susijusį vaizdą.
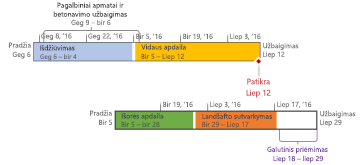
Norite sužinoti daugiau? Štai kaip kurti laiko planavimo juostas programoje „Project 2016“!
Geresnis išteklių planavimo valdymas
Kai kurių išteklių pasiekiamumas yra ribotas ir jų laikas gali būti suplanuotas išteklių vadovo. Naudodami „Project 2016“ ir „„Project Online““ projektų vadovai bei išteklių vadovai gali derėtis dėl susitarimo vadinamo išteklių rezervavimu, kad užtikrintų tinkamą ir efektyvų įmonės išteklių naudojimą.
Svarbu: Išteklių rezervavimas veikia, tik jei naudojate „Project 2016“, prijungtą prie „„Project Online““. Jei nesate prisijungę prie „„Project Online““, išteklių rezervavimo funkcijos nematysite. „„Project Standard 2016““ išteklių rezervavimo neapima.
Kaip tai veikia? Kai išteklių vadovas nustato įmonės išteklių telkinį naudodamas „„Project Online““, jis arba ji gali nustatyti keletą išteklių, kuriuos reikia patvirtinti norint priskirti projektams.
Kai projekto vadovas nusprendžia naudoti vieną iš šių išteklių projekte, jis ar ji pateikia rezervavimo užklausą nurodydamas datų diapazoną, kurio metu reikalingas išteklius, ir nurodo tam tikrą to ištekliaus laiko procentą tame datų diapazone arba nustatytą valandų skaičių tame datų diapazone.
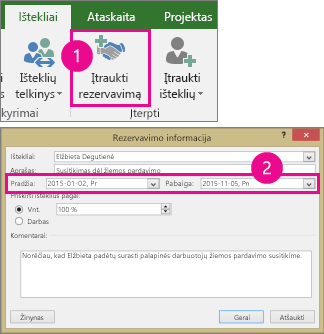
Išteklių vadovas peržiūri šią užklausą ir gali ją priimti, pasiūlyti pakeitimus arba atmesti. Projektų vadovas atnaujina rezervavimo būseną naujame rodinyje Išteklių planas programoje „Project 2016“, kad matytų išteklių vadovo atsakymą.
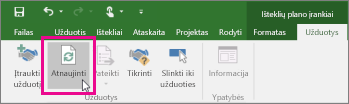
Kai rezervavimas užbaigiamas, projekto vadovas turi leidimą priskirti išteklių projekto užduotims.
Greitas darbas naudojant funkciją Ką norite daryti
„Project 2016“ juostelėje pastebėsite teksto lauką, kuriame parašyta Papasakokite, ką norite daryti. Tai – teksto laukas, kuriame galite įvesti žodžius ir frazes, susijusius su tuo, ką norite toliau daryti, ir greitai rasti funkcijas, kurias norite naudoti, arba veiksmus, kuriuos reikia atlikti. Taip pat galite gauti pagalbos, susijusios su tuo, ko ieškote.

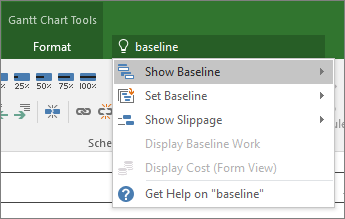
Naujos temos, skirtos „Project“
Dabar galima taikyti tris naujas „Project 2016“ temas: spalvingą, tamsiai pilką ir baltą. Norėdami pasiekti šias temas, eikite į Failas > Parinktys > Bendra ir tada spustelėkite išplečiamąjį meniu, esantį šalia „Office“ tema.