Šią klaidą galite matyti, jei jūsų antivirusinė programinė įranga, užkarda, tarpinio serverio parametrai arba ryšys neleidžia įdiegti „Office“. Čia pateikiama keletas problemos sprendimo būdų. Pirmiausia nurodėme dažniausius sprendimus, todėl bandykite juos iš eilės, pradėdami nuo „Office“ diegimo naudojant diegimo neprisijungus priemonę.
1. Įdiekite „Office“ naudodami diegimo neprisijungus priemonę
„„Microsoft 365““ diegimo neprisijungus programa gali padėti apeiti galimas tarpinio serverio, užkardos, antivirusinės programos arba interneto ryšio problemas, kurios gali kilti diegiant „„Microsoft 365““.
„„Microsoft 365““ autonominės versijos diegimo nurodymus žr. „Office“ autonominės diegimo programos naudojimas ir pasirinkite tinkamą savo „Office“ versijos skirtuką.
2. Naudokite laidinį ryšį
Jei dar nenaudojate laidinio ryšio su internetu, prijunkite savo įrenginį ir bandykite įdiegti „Office“ dar kartą.
3. Pabandykite įdiegti iš kitos vietos
Jei bandote įdiegti darbe ar mokykloje, tinklas gali būti apribotas ir negalėsite įdiegti „Office“. Tokiu atveju pasiimkite įrenginį namo, į draugo namus ar belaidžio ryšio zoną ir dar kartą bandykite įdiegti „Office“.
Pastaba: Jei jums reikia įdiegti „Office“ darbe ar mokykloje, jūsų IT skyrius gali jums padėti išspręsti tinklo apribojimus.
4. Laikinai išjunkite tarpinio serverio parametrus
Jei kompiuterį naudojate ir namie, ir darbe, prieš diegdami „„Microsoft 365““ naršyklėje „Microsoft Edge“ arba „Internet Explorer“ išjunkite tarpinio serverio parametrus. Jei naudojate kitą naršyklę, ieškokite jos žinyne informacijos, kaip išjungti tarpinio serverio parametrus.
Microsoft Edge
-
Spustelėkite mygtuką Pradžia

-
Pasirinkite Tinklas ir internetas, eikite į pasirinkimų apačią kairėje pusėje ir spustelėkite Tarpinis serveris.
-
Dalyje Automatinė tarpinio serverio sąranka automatiškai aptikite parametrus arba naudokite sąrankos scenarijų braukdami į Įjungta arba Išjungta
-
Dalyje Rankinė tarpinio serverio sąranka galite pasirinkti naudoti tarpinį serverį. Paprastai jis būna išjungtas, ir jei pasirinksite Įjungta, būtinai pasirinkite Įrašyti. Ir jei jis buvo išjungtas pagal numatytuosius nustatymus prieš jį įjungiant, baigę naudoti būtinai grąžinkite parinktį Išjungta.
„Internet Explorer“ 7, 8, 9, 10 arba 11
-
„Internet Explorer“ spustelėkite Įrankiai (viršutiniame dešiniajame kampe) > Interneto parinktys.
-
Spustelėkite skirtuką Ryšiai, tada spustelėkite mygtuką LAN parametrai.
-
Dalyje Tarpinis serveris panaikinkite parinkties „LAN naudoti tarpinį serverį“ (šie parametrai netaikomi telefono arba VPN ryšiui) žymėjimą.
-
Spustelėkite Taikyti ir Gerai, kad įrašytumėte keitimus. Paleiskite kompiuterį iš naujo.
Pastaba: Gali reikėti apeiti daugiau tarpinio serverio parametrų. Jei tai nepadeda, o „Office“ diegiate darbe arba mokykloje, norėdami gauti daugiau informacijos kreipkitės į savo IT skyrių. IT administratoriams: žr. „Microsoft 365“ URL ir IP adresų diapazonai.
5. Laikinai išjunkite antivirusines programas
Informacijos apie tai, kaip išjungti antivirusinę programinę įrangą, ieškokite antivirusinės programinės įrangos gamintojo svetainėje. Taip pat gali padėti, jei pašalinsite savo antivirusinę programinę įrangą. Nepamirškite jos įdiegti iš naujo, kai bus baigtas diegti „Office“, ir jeigu ją išjungėte, nepamirškite vėl įjungti.
Jei nesate tikri, kokią antivirusinę programinę įrangą turite, vykdydami toliau pateiktas instrukcijas, eikite į valdymo skydą ir raskite antivirusinės programinės įrangos pavadinimą.
Patarimas: „Windows 10“ naudojama numatytoji antivirusinė programinė įranga „Windows“ sargyba. Jei nustatysite, kad ją naudojate, pasirinkite mygtuką Pradėti > Parametrai > Naujinimas ir sauga, tada kairėje pasirinkite „Windows“ sargyba. Slinkite mygtuką į Išjungta. Nepamirškite vėl jos Įjungti.
- Pasirinkite operacinę sistemą
- „Windows 11“ ir „Windows 10“
- Windows 8.1
- Windows 7
-
Meniu Pradėti

-
Atlikite vieną iš šių veiksmų:
-
Rodinyje Kategorija pasirinkite Sistema ir sauga > Sauga ir priežiūra ir pasirinkite rodyklę žemyn šalia dalies Sauga.
-
Rodinyje Didelės piktogramos arba Mažos piktogramos pasirinkite Sauga ir priežiūra, tada pasirinkite rodyklę žemyn šalia dalies Sauga.
-
Jei „Windows“ galės nustatyti jūsų antivirusinę programinę įrangą, ji bus nurodyta dalyje Apsauga nuo virusų.
-
Eikite į valdymo skydą dešiniuoju pelės mygtuku spustelėdami mygtuką Pradėti

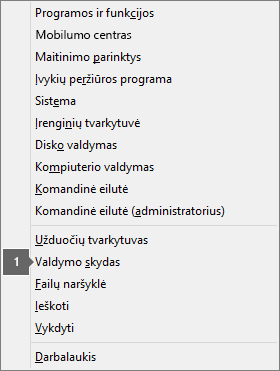
-
Atlikite vieną iš šių veiksmų:
-
Rodinyje Kategorija pasirinkite Sistema ir sauga > Veiksmų centras, tada pasirinkite rodyklę žemyn šalia dalies Sauga.
-
Rodinyje Didelės piktogramos arba Mažos piktogramos pasirinkite Veiksmų centras, tada pasirinkite rodyklę žemyn šalia dalies Sauga.
-
Jei „Windows“ galės nustatyti jūsų antivirusinę programinę įrangą, ji bus nurodyta dalyje Apsauga nuo virusų.
-
Eikite į valdymo skydą pasirinkdami mygtuką Pradėti

-
Atlikite vieną iš šių veiksmų:
-
Rodinyje Kategorija pasirinkite Sistema ir sauga > Veiksmų centras, tada pasirinkite rodyklę žemyn šalia dalies Sauga.
-
Rodinyje Didelės piktogramos arba Mažos piktogramos pasirinkite Veiksmų centras, tada pasirinkite rodyklę žemyn šalia dalies Sauga.
-
Jei „Windows“ galės nustatyti jūsų antivirusinę programinę įrangą, ji bus nurodyta dalyje Apsauga nuo virusų.
6. Laikinai išjunkite užkardą
Jei naudojate kito gamintojo užkardą, apsilankykite jo žiniatinklio svetainėje, kad rastumėte informacijos, kaip laikinai išjungti užkardą. Jei naudojate „Windows“ užkardą, žr. toliau.
„Windows 11“ ir „Windows 10“
„Windows 8.1“ ir „Windows 7“
-
Slinkite iki Įjungti arba išjungti „Windows“ užkardą dalyje Kompiuterio apsauga nuo virusų.











