Yra daug priežasčių klausytis el. laiško, pvz., tikrinti, atlikti kelias užduotis vienu metu arba geriau suvokti ir mokytis. "Outlook" leidžia klausytis naudojant įrenginio galimybę "tekstas į kalbą" (TTS) atkurti parašytą tekstą kaip ištartus žodžius.
Yra keli įrankiai, skirti klausytis el. laiškų programoje "Outlook":
-
Skaitymas garsiai perskaito visą el. laišką arba jo dalį.
-
Kalbėdami perskaitysite tik pasirinktą tekstą. Kalbėjimas galimas tik "Windows". Daugiau informacijos apie kalbėjimą žr. Kalbėjimo funkcijos "tekstas į kalbą" naudojimas norint garsiai perskaityti tekstą.
-
Šneka yra įtaisytoji "MacOS" pritaikymo neįgaliesiems funkcija. Kai "Mac" sistemos nuostatose nustatote šnekos atpažinimo nuostatas, galite pažymėti tekstą ir jį perskaityti paspausdami savo apibrėžtą klaviatūros derinį.
Skaitymo garsiai įjungimas arba išjungimas programoje "Outlook"
-
Pasirinkite Failo > parinktys > Pritaikymas neįgaliesiems.
-
Dalyje Programos rodymo parinktys pažymėkite arba išvalykite žymės langelį Rodyti skaitymo garsiai funkciją.
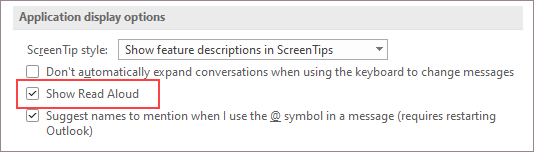
Leiskite "Outlook" perskaityti jums el. laiškus
Skirtuke Pagrindinis pasirinkite Skaityti garsiai. Valdikliai Skaityti garsiai rodomi viršutiniame dešiniajame kampe ir yra leidžiami pagal numatytuosius parametrus.
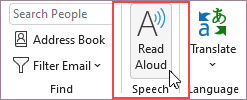
-
Norėdami pristabdyti funkciją Skaityti garsiai, pasirinkite Pristabdyti.
-
Norėdami pereiti iš vienos pastraipos į kitą, pasirinkite Ankstesnė arba Paskesnė.
-
Norėdami išeiti iš funkcijos Skaityti garsiai, pasirinkite Stabdyti (x).
Skaitymo garsiai įjungimas atidarytame el. laiške
Skirtuko Pranešimas sekcijoje Įtraukianti pasirinkite Skaityti garsiai.
Skaitymo garsiai parametrų keitimas
Viršutiniame dešiniajame valdikliuose pasirinkite krumpliaračio piktogramą.
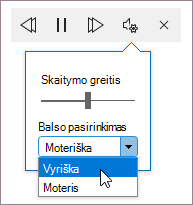
-
Naudodami skaitymo greičio slankiklį pakeiskite skaitymo greitį.
-
Dalyje Balso pasirinkimas pasirinkite norimą balsą.
Spartieji klavišai
Galite lengvai valdyti funkciją Skaityti garsiai naudodami šiuos "Windows" sparčiuosius klavišus:
|
CTRL + Alt + tarpo klavišas |
Pradėti skaityti garsiai |
|
CTRL + tarpo klavišas |
Leisti arba pristabdyti skaitymo garsiai funkciją |
|
CTRL + rodyklė kairėn |
Pereiti į ankstesnės pastraipos pradžią |
|
CTRL + rodyklė dešinėn |
Pereiti į paskesnės pastraipos pradžią |
|
Alt + rodyklė kairėn |
Sumažinti skaitymo greitį |
|
Alt + rodyklė dešinėn |
Padidinti skaitymo greitį |
Padidinti skaitymo greitį
Klausykitės savo dokumentų naudodami kalbėjimą
Kalbėjimas yra įtaisytoji funkcija „Word“, „Outlook“, „PowerPoint“ ir „OneNote“. Kalbėdami garsiai perskaitote tik pasirinktą tekstą. Skaitymas garsiai perskaito visą dokumentą pradedant nuo žymiklio vietos, pvz., garso knygos.
Norėdami naudoti kalbėjimą:
-
Pažymėkite žodį arba teksto bloką dokumente.
-
Sparčiosios prieigos įrankių juostoje pasirinkite piktogramą Kalbėjimas pažymėtas tekstas.
Patarimas: Instrukcijas, kaip įtraukti kalbėjimo piktogramą į sparčiosios prieigos įrankių juostą, žr. žinyno straipsnyje Kalbėjimo funkcijos "tekstas į kalbą" naudojimas norint garsiai perskaityti tekstą.
Palaikomos kalbos
Funkcija Skaityti garsiai naudoja nustatytą dokumento tikrinimo kalbą. Norėdami pakeisti kalbą, žr. žinyno straipsnį Teksto skaitymo netinkama kalba taisymas.
Balsai
Atsižvelgiant į jūsų platformą, "tekstas į kalbą" (TTS) naudoja programinę įrangą, kuri yra integruota į jūsų įrenginį arba per "Microsoft" paslaugą. Galimi tts tarnybų balsai skirsis. Jei naudojate Įtraukianti skaitytuvė", daugiau informacijos žr. žinyno straipsnyje Įtraukianti skaitytuvė, Skaitymo režimo ir Skaitymo garsiai balsų atsisiuntimas.
Mūsų komanda stengiasi, kad balsai skambės natūralesni, todėl ir toliau ieškote patobulinimų.
Trikčių diagnostika
Jei parinkties Skaityti garsiai nėra, įsitikinkite, kad esate prisijungę prie savo "Microsoft 365" paskyros, tada bandykite iš naujo paleisti "Outlook" arba atsijungti ir vėl prisijungti.
Privatumas
Funkcija Skaityti garsiai nesaugo jūsų turinio arba garso duomenų. "Microsoft" naudoja jūsų turinį tik garso rezultatams pateikti. Daugiau informacijos apie funkcijas, kurios analizuoja turinį, žr. "Office" prisijungus naudojamos funkcijos.
Norėdami išgirsti el. laiško tekstą, žiniatinklio svetainę, Word dokumentą ir t. t., galite naudoti Sakytinis turinys. Norėdami įjungti arba išjungti šnekamąją informaciją, atlikite toliau nurodytus veiksmus.
-
Pasirinkite "Apple" logotipą.
-
Pasirinkite Sistemos nuostatos > pritaikymas neįgaliesiems > ištartas turinys.
-
Koreguokite parametrus ten pagal savo poreikius.
Skaitymo garsiai įjungimas arba išjungimas programoje Outlook
Įjungti funkciją Skaityti garsiai
-
Pasirinkite Rodinys.
-
Dešiniuoju pelės mygtuku spustelėkite Įtraukianti skaitytuvė > pasirinkite Skaityti garsiai.
Funkcijos Skaityti garsiai naudojimas visiems el. laiškams arba vienam el. laiškui
Skaitymas garsiai perskaito visą svetainę pradedant nuo žymiklio vietos, pvz., garso knygos. Įjungus funkciją Skaityti garsiai, kiekvieno el. laiško siuntėjas, tema, data ir laikas perskaitomi, kol pasirenkate konkretų el. laišką.
Išjungti funkciją Skaityti garsiai
-
Pasirinkite Rodinys.
-
Dešiniuoju pelės mygtuku spustelėkite Įtraukianti skaitytuvė > pasirinkite Uždaryti skaitymo garsiai funkciją.
Pristabdyti ir naršyti funkciją Skaityti garsiai
Įjungus funkciją Skaityti garsiai, svetainės viršuje, centre rodomi pristabdymo ir naršymo valdikliai.
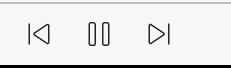
Taip pat galite naršyti garsiai skaitomą dokumentą naudodami išplečiamąjį meniu, esantį dalyje Įtraukianti skaitytuvė".
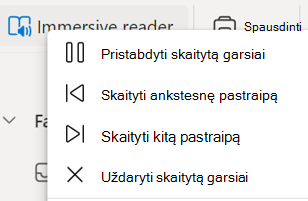
-
Norėdami pristabdyti funkciją Skaityti garsiai, pasirinkite Pristabdyti skaitytą garsiai.
-
Norėdami pereiti nuo vienos pastraipos prie kitos, pasirinkite Skaityti ankstesnę pastraipą arba Skaityti kitąpastraipą.
-
Norėdami išeiti iš funkcijos Skaityti garsiai, pasirinkite Uždaryti skaitinį garsiai.
Pastaba: Nėra sparčiųjų klavišų, skirtų skaityti garsiai internetinėje "Outlook". Koreguokite skaitymo garsiai balsą
Koreguokite balso greitį ir balso tipą
Balso tempas
1. Pasirinkite Balso parinktys.
2. Dalyje Greitis koreguokite slankiklį tarp Lėtas ir Greitas.
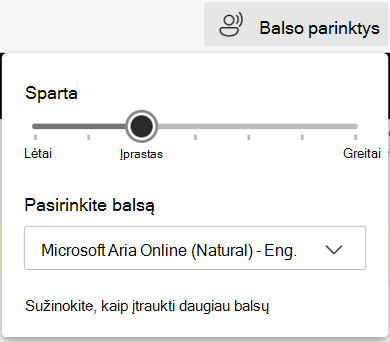
Balso pasirinkimas
1. Pasirinkite Balso parinktys.
2. Dalyje Greitis pasirinkite balsą pagal balso, kalbos ir šalies pavadinimą.
Pastaba: Norėdami sužinoti, kaip įtraukti daugiau balsų, žr. Įtraukianti skaitytuvė, Skaitymo režimo ir Skaitymo garsiai balsų atsisiuntimas.
Palaikomos kalbos
Funkcija Skaityti garsiai naudoja nustatytą dokumento tikrinimo kalbą. Norėdami pakeisti kalbą, žr. žinyno straipsnį Teksto skaitymo netinkama kalba taisymas.
Balsai
Atsižvelgiant į jūsų platformą, "tekstas į kalbą" (TTS) naudoja programinę įrangą, kuri yra integruota į jūsų įrenginį arba per "Microsoft" paslaugą. Galimi tts tarnybų balsai skirsis. Jei naudojate Įtraukianti skaitytuvė", daugiau informacijos žr. žinyno straipsnyje Įtraukianti skaitytuvė, Skaitymo režimo ir Skaitymo garsiai balsų atsisiuntimas.
Mūsų komanda stengiasi, kad balsai skambės natūralesni, todėl ir toliau ieškote patobulinimų.
Trikčių diagnostika
Jei parinkties Skaityti garsiai nėra, įsitikinkite, kad esate prisijungę prie savo "Microsoft 365" paskyros, tada bandykite iš naujo paleisti "Outlook" arba atsijungti ir vėl prisijungti.
Privatumas
Funkcija Skaityti garsiai nesaugo jūsų turinio arba garso duomenų. "Microsoft" naudoja jūsų turinį tik garso rezultatams pateikti. Daugiau informacijos apie funkcijas, kurios analizuoja turinį, žr. "Office" prisijungus naudojamos funkcijos.
Darbo su funkcija Leisti mano el. laiškus pradžia
-
Pasirinkite paskyros paveikslėlį, kad atidarytumėte šoninį meniu.
-
Bakstelėkite Leisti.
-
Baikite sąrankos instrukcijas.
-
Naudokite "Cortana" pagalbą balsu.
„Cortana“ naudojimas
-
Norėdami naudoti "Cortana" su funkcija Leisti mano el. laiškus, ištarkite "Hey Cortana".
-
Ištarkite vieną iš toliau nurodytų veiksmų.
-
Praleisti
-
Vėliava
-
Archyvas
-
Klavišas „Delete“
Leisti mano el. laiškus asmeniniams poreikiams
Pasirinkite Paskyra > Leisti mano el. laiškus.
Pasirinkite vieną iš toliau nurodytų parinkčių.
-
Tinkinti perbraukimo parinktis
-
Laikyti el. laiškus kaip neskaitytus
-
Pasirinkite "Cortana" balsą
-
Prašyti "Siri" leisti mano el. laiškus










