Didėjant duomenų bazei, ieškant konkrečių įrašų bus daugiau nei greitai žvilgtelėję į duomenų lapą. Šiame straipsnyje sužinokite penkis būdus, kaip rasti konkrečius įrašus, atsižvelgiant į jūsų poreikius.
Ką norėtumėte daryti?
Naršyti visus įrašus
Įrašus galite naršyti naudodami klavišą TAB, kai norite pereiti per vieną įrašą vienu metu, kad rastumėte konkretų įrašą. Taip pat galite naršyti įrašus lentelėje duomenų lapo rodinys naudodami įrašų naršymo mygtukus. Įrašų naršymo mygtukai pasiekiami lentelės arba formos apačioje.
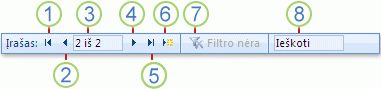
1. Eiti į pirmą įrašą
2. Eiti į ankstesnį įrašą
3. Dabartinis įrašo laukas
4. Eiti į kitą įrašą
5. Eiti į paskutinį įrašą
6. Atidarykite naują (tuščią) įrašą
7. Filtro indikatorius
8. Ieškos laukas
Pastabos:
-
Spustelėję lauką Dabartinis įrašas , galite įvesti įrašo numerį ir paspausti ENTER, kad pereitumėte į tą įrašą. Įrašo numeris skaičiuojamas nuosekliai nuo formos arba duomenų lapo pradžios. Ji neatitinka jokios lauko reikšmės.
-
Norėdami sužinoti, ar filtras pritaikytas, žr. filtro indikatoriaus mygtuką. Jei netaikomas joks filtras arba visi filtrai išvalyti, rodoma Be filtro. Kai rodomas Filtras, galite spustelėti šį mygtuką, kad pašalintumėte filtrą. Taip pat, kai rodoma Nefiltruota, galite spustelėti šį mygtuką, kad pritaikytumėte paskutinį naudotą filtrą, jei toks buvo.
-
Kai įvedate tekstą lauke Ieška , įvedant kiekvieną simbolį, pirmoji atitinkanti reikšmė paryškinama realiuoju laiku. Šią funkciją galite naudoti norėdami greitai ieškoti įrašo su atitinkančia reikšme.
Pereiti į konkretų įrašą
Galite pereiti į konkretų "Access" įrašą, kai žinote, kurį įrašą norite rasti. Laukas Eiti į leidžia pasirinkti konkretų įrašą iš išplečiamojo sąrašo ir paprastai įtraukiamas į formas.

-
Norėdami pereiti į konkretų įrašą, spustelėkite lauko Eiti į dešinę esančią rodyklę, tada išplečiamajame sąraše pasirinkite įrašą.
Pastaba: Jei žinote keletą pirmųjų įrašo, į kurį norite naršyti, simbolių, galite įvesti tuos simbolius lauke Eiti į , kad galėtumėte greitai rasti tą įrašą.
Lauke Eiti į rodoma tik pakankamai duomenų, kad būtų galima unikaliai identifikuoti kiekvieną įrašą. Kai iš sąrašo pasirenkate įrašą, "Access" rodo likusius to įrašo duomenis pagrindinėje formos srityje.
Konkretaus įrašo ieška
Konkretaus įrašo lentelėje arba formoje galite ieškoti naudodami dialogo lango Radimas ir keitimas skirtuką Rasti. Tai efektyvus pasirinkimas ieškant konkretaus įrašo, kai įrašas, kurį norite rasti, atitinka konkrečius kriterijus, pvz., ieškos terminus ir lyginimo operatorius, pvz., "lygu" arba "apima".
Pastaba: Dialogo langą Radimas ir keitimas galite naudoti tik tuo atveju, jei lentelėje arba formoje šiuo metu rodomi duomenys. Tai tiesa, net jei nėra matomų įrašų, nes pritaikytas filtras.
-
Atidarykite lentelę arba formą, tada spustelėkite lauką, kuriame norite ieškoti.
-
Skirtuko Pagrindinis grupėje Radimas spustelėkite Rasti arba paspauskite Ctrl + F.
Rodomas dialogo langas Radimas ir keitimas , kuriame pažymėtas skirtukas Rasti .
-
Lauke Rasti įveskite reikšmę, kurios norite ieškoti.
-
Norėdami pakeisti lauką, kuriame norite ieškoti, arba ieškoti visoje esamoje lentelėje, spustelėkite atitinkamą parinktį sąraše Kur ieškoti .
Patarimas: Sąrašas Sutampa atitinka jūsų lyginimo operatorių (pvz., "lygu" arba "yra"). Norėdami išplėsti iešką, sąraše Sutampa spustelėkite Bet kuri lauko dalis.
-
Sąraše Ieškoti pasirinkite Viskas, tada spustelėkite Rasti paskesnį.
-
Kai elementas, kurio ieškote, paryškinamas, dialogo lange Radimas ir keitimas spustelėkite Atšaukti, kad uždarytumėte dialogo langą. Jūsų sąlygas atitinkantys įrašai yra paryškinti
Daugiau informacijos, kaip naudoti dialogo langą Radimas ir keitimas , žr. straipsnyje Dialogo lango Radimas ir keitimas naudojimas keičiant duomenis.
Filtruoti, kad būtų rodomas ribotas įrašų skaičius
Galite filtruoti, kad matytumėte ribotą įrašų skaičių, kai norite matyti tik tuos įrašus, kurie atitinka konkrečius kriterijus ir lyginimo operatorius. Pavyzdžiui, norėdami greitai susiaurinti rodomus įrašus, dešiniuoju pelės mygtuku spustelėkite lauką, kurio reikšmę norite sutapti, tada kontekstinio meniu apačioje pasirinkite Lygu, Nelygu, Yra arba Nėra . Filtrą galima įjungti arba išjungti, kad būtų lengviau perjungti tų pačių duomenų filtruotus ir nefiltruotus rodinius. Skirtingai nei ieška, filtras riboja tik tuos įrašus , kurie rodomi.
-
Norėdami taikyti pažymėtą sritį pagrįstą filtrą, atidarykite lentelę arba formą.
-
Norėdami įsitikinti, kad lentelė ar forma dar nefiltruota, skirtuko Pagrindinis grupėje Rikiuoti & filtrą spustelėkite Išsamiau, tada spustelėkite Valyti visus filtrus, jei ši komanda galima.
-
Eikite į įrašą, kuriame yra reikšmė, kurią norite naudoti kaip filtro dalį, tada spustelėkite stulpelio viduje (duomenų lapo rodinyje) arba valdiklyje (formos, ataskaitos arba maketo rodinyje). Norėdami filtruoti pagal dalinį pasirinkimą, pažymėkite tik norimus simbolius.
-
Skirtuko Pagrindinis grupėje Rūšiavimo & filtras spustelėkite Žymėjimas, tada spustelėkite filtrą, kurį norite taikyti.
-
Jei norite filtruoti kitus laukus pagal pasirinkimą, kartokite 3 ir 4 veiksmus.
Daugiau informacijos, kaip taikyti filtrą, žr. straipsnyje Filtro taikymas norint peržiūrėti pasirinktus įrašus "Access" duomenų bazėje.
Užklausos, skirtos rasti konkretų įrašą, kūrimas
Įrašams ieškoti ir filtruoti naudojami metodai yra labai naudingi ieškant konkrečių bylos įrašų. Tačiau galbūt norėsite reguliariai atlikti tą pačią ieškos arba filtravimo operaciją. Užuot kaskart atkurdami ieškos ir filtravimo veiksmų rinkinį, galite sukurti užklausa. Užklausa yra efektyvus ir lankstus būdas rasti konkrečius įrašus, nes ji leidžia atlikti tinkintas ieškas, taikyti tinkintus filtrus ir rikiuoti įrašus. Galite sukurti savo užklausas, kad galėtumėte susitelkti į konkrečius įrašus ir atsakyti į konkrečius klausimus. Sukūrus užklausą galima įrašyti ir pakartotinai naudoti, ją taip pat galima naudoti kuriant formas ir ataskaitas.
Kai naudodami užklausą ieškote arba filtruojate, naudojate kriterijus pagal ieškomų duomenų tipą. Skirtingų tipų informacija saugoma kaip skirtingų tipų duomenys. Pavyzdžiui, gimtadieniai saugomi kaip datos / laiko duomenys, o vardai saugomi kaip teksto duomenys.
Kartais negalite rasti konkretaus įrašo, kurį žinote egzistuojantį. Taip gali atsitikti, jei peržiūrite įrašus formoje arba užklausoje, kurioje nerodomi tam tikri įrašai dėl tam tikro lauko reikšmės. Toliau pateiktame pavyzdyje parodyta, kaip naudoti užklausą įrašams rasti.
Tarkime, kad naudojate duomenų bazę, sukurtą naudojant "Access" problemų šabloną problemoms sekti. Problemų lentelėje yra laukas, pavadintas Būsena, kuris nurodo, ar konkreti problema yra aktyvi, išspręsta ar uždaryta. Galite sukurti užklausą, kuri rodo problemas, kurių būsena uždaryta, atlikdami šiuos veiksmus:
-
Skirtuko Kūrimas grupėje Užklausos spustelėkite Užklausos dizainas.
-
Dukart spustelėkite Problemos, tada spustelėkite Uždaryti.
-
Užklausos dizaino įrankyje dukart spustelėkite žvaigždutę (*) lentelėje Problemos . Tai padeda užtikrinti, kad užklausa rodys visus jos pateikiamų įrašų laukus.
Problemos.* rodoma pirmajame kūrimo tinklelio stulpelyje, eilutėje Laukas . Tai reiškia, kad turi būti pateikti visi lentelės Problemos laukai.
-
Užklausų dizaino įrankyje dukart spustelėkite Būsena lentelėje Problemos .
Būsena rodoma kūrimo tinklelio eilutėje Laukas antrame stulpelyje.
-
Dizaino tinklelio antrame stulpelyje išvalykite žymės langelį eilutėje Rodyti . Tai padeda užtikrinti, kad užklausa nerodys lauko Būsena.
Jei neišvalysite žymės langelio Rodyti stulpelyje Būsena, užklausos rezultatuose laukas Būsena bus rodomas du kartus.
-
Kūrimo tinklelio antrame stulpelyje, eilutėje Kriterijai įveskite ="Uždaryta". Tai yra jūsų ieškos kriterijus. Taip įsitikinkite, kad užklausa pateiks tik tuos įrašus, kurių būsenos reikšmė yra Uždaryta.
Pastaba: Šiame pavyzdyje naudojamas tik vienas ieškos kriterijus. Galite naudoti daug ieškos kriterijų bet kokiai ieškai įtraukdami kriterijų į daugiau laukų ir naudodami eilutę arba ir papildomas eilutes žemiau arba.
Jūsų užklausa parengta vykdyti ir atrodo maždaug taip:
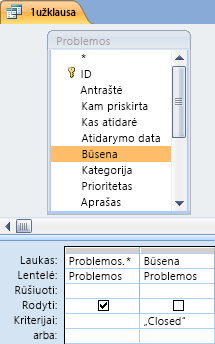
-
Skirtuko Dizainas grupėje Rezultatai spustelėkite Vykdyti.
Pastaba: Išskyrus atvejus, kai jau pradėjote sekti problemas ir todėl turite duomenų lentelėje Problemos – ir nustatėte bent vienos problemos būseną "Uždaryta", užklausa nepateiks jokių rezultatų. Tačiau galite įrašyti užklausą ir naudoti ją bet kuriuo metu ateityje.
-
Spauskite CTRL+S, norėdami įrašyti užklausą.
-
Dialogo lango Įrašyti kaip lauke Užklausos pavadinimas įveskite užklausos pavadinimą, pvz., Uždarytos problemos, tada spustelėkite Gerai.
Dabar turite užklausą, kurioje rodomos problemos, kurių būsena yra uždaryta.
Norėdami sužinoti daugiau, kaip kurti užklausas, kad būtų lengviau rasti įrašus, žr. straipsnį Paprastos išrinkimo užklausos kūrimas.
Norėdami sužinoti daugiau apie ieškos ir filtravimo kriterijus, žr. straipsnį Užklausos kriterijų pavyzdžiai.










