Kontrolinio sąrašo kūrimas "Microsoft Teams"
Bendradarbiaukite su savo komanda sukurdami su jais bendrinamą kontrolinį sąrašą, kad visi iškart matytų, kas atlikta, o ko ne.
Kontrolinio sąrašo kūrimas
-
Norėdami sukurti kontrolinį sąrašą, po lauku, kuriame įvedate pranešimą, spustelėkite Meniu (... ). Jei kontrolinio sąrašo nėra dalyje Pasiūlymai, ieškokite jo ieškos juostoje Rasti programėlę arba pasirinkite Daugiau programėlių , kad rastumėte jį taikomųjų programų kataloge.
-
Kontrolinio sąrašo programėlėje įveskite kontrolinio sąrašo pavadinimą. Spustelėkite Įtraukti elementą arba tiesiog paspauskite "Enter ", kad įtrauktumėte naujų elementų.
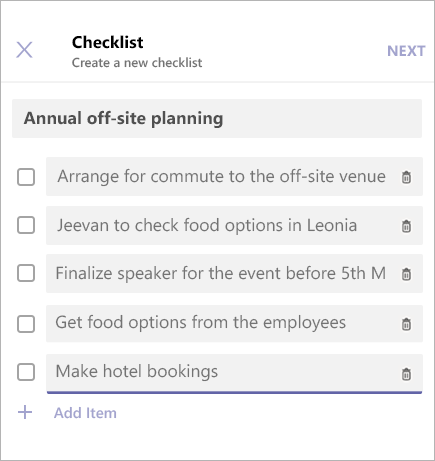
-
Baigę spustelėkite Pirmyn , kad peržiūrėtumėte kontrolinį sąrašą, tada spustelėkite Siųsti , kad paskelbtumėte jį pokalbyje.
-
Jūsų komandos nariai galės pažymėti elementus ir įrašyti jų keitimus pokalbio rodinyje. Galėsite matyti naujinimus, kai jie atnaujins kontrolinį sąrašą.
Kontrolinio sąrašo redagavimas
Spustelėkite Redaguoti kontrolinį sąrašą , kad atidarytumėte kontrolinį sąrašą ir redaguotumėte jo elementus.
Galite:
-
Esamo elemento teksto keitimas
-
Žymėti elementą kaip atliktą
-
Naikinti atidarytą elementą
-
Užbaigto elemento žymėjimo anuliuoti
-
Įtraukti naują kontrolinio sąrašo elementą
Baigę spustelėkite Įrašyti keitimus prieš uždarydami rodinį.
Apatiniame dešiniajame kampe pasirinkite Atsisiųsti ataskaitą , kad atsisiųstumėte .csv failą, kuriame yra kontrolinio sąrašo veiklos žurnalas.
Kontrolinio sąrašo tvarkymas
-
Spustelėkite Peržiūrėti rezultatą , kad pamatytumėte kontrolinio sąrašo rezultatus.
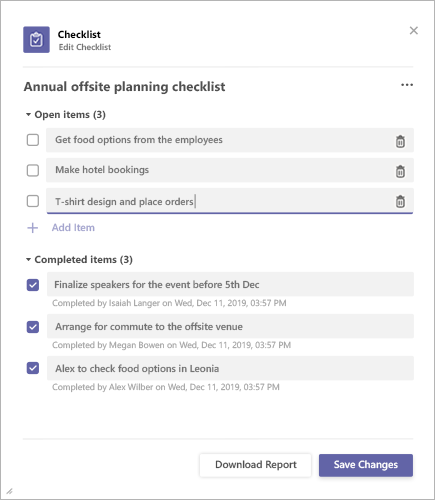
-
Rezultatų rodinio viršutiniame dešiniajame kampe spustelėkite Meniu (... ).
-
Meniu yra parinkčių Uždaryti kontrolinį sąrašą ir Naikinti kontrolinį sąrašą . Atkreipkite dėmesį, kad šie veiksmai galimi tik kontrolinio sąrašo siuntėjui.
-
Bus rodomas patvirtinimo dialogo langas. Spustelėkite Patvirtinti , kad uždarytumėte kontrolinį sąrašą.
"Microsoft Teams" trečiosios šalies pranešimas ir apklausos / apklausos / kontrolinio sąrašo naudojimo sąlygos
Norėdami atidaryti taikomąją programą Kontrolinis sąrašas, bakstelėkite Meniu (...) po lauku, kuriame įvedate pranešimus, ir pasirinkite jį iš programėlių sąrašo. Jei programėlės nėra sąraše, įdiekite ją naudodami darbalaukį arba naršyklę, tada palaukite, kol ji bus rodoma sąraše.
Kontrolinio sąrašo kūrimas
-
Suteikite kontrolinio sąrašo pavadinimą ir bakstelėkite Įtraukti elementą arba tiesiog bakstelėkite Enter , kad įtrauktumėte naujų elementų.
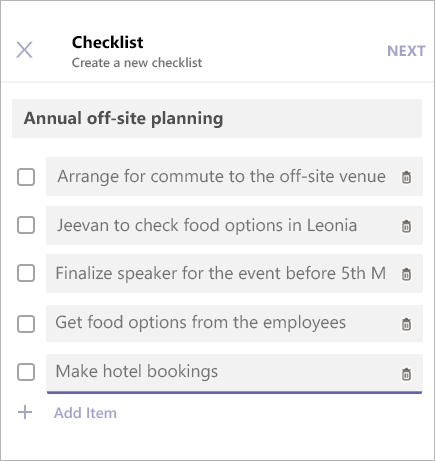
-
Baigę bakstelėkite Pirmyn , kad peržiūrėtumėte kontrolinį sąrašą, tada bakstelėkite Siųsti , kad paskelbtumėte jį pokalbyje.
Jūsų komandos nariai galės pažymėti elementus ir įrašyti jų keitimus pokalbio rodinyje. Galėsite matyti jų pakeitimus, kai jie atnaujins kontrolinį sąrašą.
Kontrolinio sąrašo redagavimas
Bakstelėkite Redaguoti kontrolinį sąrašą , kad atidarytumėte kontrolinį sąrašą ir redaguotumėte jo elementus.
Tu gali:
-
Esamo elemento teksto keitimas
-
Žymėti elementą kaip atliktą
-
Naikinti atidarytą elementą
-
Užbaigto elemento žymėjimo anuliuoti
-
Įtraukti naują kontrolinio sąrašo elementą
-
Baigę bakstelėkite Įrašyti keitimus prieš uždarydami rodinį.
Kontrolinio sąrašo tvarkymas
Pastaba: Kontrolinį sąrašą gali valdyti tik jį sukūręs asmuo.
-
Bakstelėkite Redaguoti kontrolinį sąrašą , kad atidarytumėte kontrolinį sąrašą redagavimo režimu.
-
Bakstelėkite Meniu (...) rezultatų rodinio viršutiniame dešiniajame kampe.
-
Meniu yra parinkčių Uždaryti kontrolinį sąrašą ir Naikinti kontrolinį sąrašą . Atkreipkite dėmesį, kad šie veiksmai galimi tik kontrolinio sąrašo siuntėjui.
-
Pasirinkus bet kurią iš parinkčių, pasirodo patvirtinimo dialogo langas. Bakstelėkite Patvirtinti , kad uždarytumėte kontrolinį sąrašą.
"Microsoft Teams" trečiosios šalies pranešimas ir apklausos / apklausos / kontrolinio sąrašo naudojimo sąlygos










