Bet kuriuo metu galite pakeisti "Outlook" laiko juostą, kad ji atitiktų jūsų dabartinę geografinę vietą. Laiko juostos keitimas programoje "Outlook" yra tas pats, kas jį pakeisti "Windows" valdymo skydas, o pasikeitimas atsispindi laiko rodymo visose kitose "Microsoft Windows" pagrįstose programose.
Laiko juostos keitimas
Kai pakeičiate laiko juostos parametrą programoje "Outlook", visi kalendoriaus rodiniai atnaujinami taip, kad juose būtų rodoma nauja laiko juosta, o visi kalendoriaus elementai atspindėtų naują laiko juostą.
-
Spustelėkite skirtuką Failas.
-
Spustelėkite Parinktys.
-
Skirtuko Kalendorius dalyje Laiko juostos įveskite dabartinės laiko juostos pavadinimą lauke Etiketė .
-
Sąraše Laiko juosta spustelėkite norimą naudoti laiko juostą.
Pastabos:
-
Kai programoje "Outlook" koreguojate laiko juostos ir vasaros laiko parametrus, "Windows" laikrodžio parametrai taip pat koreguojami.
-
Kai "Outlook" nustatyta į laiko juostą, kuri stebi vasaros/žiemos laiką, pagal numatytuosius parametrus laikrodis koreguoja vasaros laiką. Galite išjungti koregavimą. Tačiau tai nerekomenduojama.
-
Kai kuriose laiko juostose nėra vasaros laiko. Kai "Outlook" nustatyta į laiko juostą, kuri nepaiso vasaros laiko, pvz., Arizona Jungtinėse Amerikos Valstijose, vasaros laiko koregavimas negali būti įjungtas.
-
Naujausiose "Outlook for „Microsoft 365“ " versijose kalendoriuje gali būti rodomos trys atskiros laiko juostos.
Kitose "Outlook" versijose, įskaitant "Outlook 2019" bendrąją licenciją, "Outlook 2016", "Outlook 2013" ir "Outlook 2010", galite rodyti dvi laiko juostas.
Laiko juostos gali būti, pvz., jūsų vietinė laiko juosta, kitos įmonės vietos laiko juosta ir miesto, į kurį dažnai keliaujate, laiko juosta. Antroji ir trečioji laiko juostos naudojamos tik rodyti antrą ir trečią laiko juostą kalendoriaus rodinyje ir neturi įtakos kalendoriaus elementų saugojimo arba rodymo būdui.
-
Spustelėkite skirtuką Failas.
-
Spustelėkite Parinktys.
-
Skirtuko Kalendorius dalyje Laiko juostos pažymėkite žymės langelį Rodyti antrą laiko juostą ir, jei reikia, žymės langelį Rodyti trečią laiko juostą .
-
Kiekvienos laiko juostos lauke Etiketė įveskite papildomos laiko juostos pavadinimą.
-
Sąraše Laiko juosta spustelėkite norimą įtraukti laiko juostą.
-
Jei norite, kad kompiuterio laikrodis automatiškai sureguliuotų vasaros/žiemos laiko (DST) pakeitimus, pažymėkite žymės langelį Koreguoti vasaros laiką . Ši parinktis galima tik laiko juostose, kuriose naudojamas vasaros laikas (DST).
Kai kalendoriuje rodomos dvi arba trys laiko juostos, galite sukeisti jų pozicijas.
-
Dalyje Kalendorius dešiniuoju pelės mygtuku spustelėkite laiko juostą, tada spustelėkite Keisti laiko juostą.
-
Dalyje Laiko juostos spustelėkite Sukeisti laiko juostas.
-
Spustelėkite skirtuką Failas.
-
Spustelėkite Parinktys.
-
Skirtuko Kalendorius dalyje Laiko juostos išvalykite žymės langelį Rodyti antrą laiko juostą ir (arba ) Rodyti trečią laiko juostą .
Daugiau apie laiko juostas programoje "Outlook"
"Outlook" kalendorius elementų pradžios ir pabaigos laikai įrašomi universaliojo laiko (UTC) formatu, tarptautiniu laiko standartu, panašiu į Grinvičo vidutinį laiką.
Kai siunčiate susitikimo užklausą dalyviui kitoje laiko juostoje, susitikimo elementas rodomas atitinkamu vietos laiku kiekvieno asmens kalendoriuje, bet įrašomas UTC.
Pvz., susitikimo organizatorius Jungtinių Amerikos Valstijų Ramiojo vandenyno laiko juostoje siunčia susitikimo užklausą 2:00 val. Ramiojo vandenyno laiku dalyviui Jungtinių Amerikos Valstijų kalnų laiko juostoje. Dalyvis mato susitikimą nuo 23:00 val. kalnų laiku. Abiem atvejais susitikimas įrašomas kaip prasidedantis tuo pačiu UTC laiku 23:00 val.
Jei rodomos dvi laiko juostos, kaip atskaitos taškas naudojama susitikimo organizatoriaus laiko juosta. Jei organizuojate susitikimą ir rodote pakviestųjų užimtumo laiką iš kitų laiko juostų, jų užsiėmęs laikas koreguojamas taip, kad jie būtų tinkamai rodomi jūsų laiko juostoje. Antroji laiko juosta rodoma tik tada, kai peržiūrite kalendorių dienos arba savaitės rodinyje.
internetinė "Outlook" leidžia pakeisti laiko juostą, kad ji atitiktų dabartinę geografinę vietą. Tai taip pat leidžia rodyti papildomas laiko juostas, kad būtų lengviau planuoti įvykius skirtingose laiko juostose.
Norėdami pakeisti savo namų laiko juostą arba įtraukti kitas laiko juostas, turėsite atidaryti laiko juostos parametrus Internetinė "Outlook". Spustelėkite krumpliaračio piktogramą dešinėje juostelės pusėje ir pasirinkite:
Parametrai > Kalendoriaus > Peržiūrėti > Laiko juostos
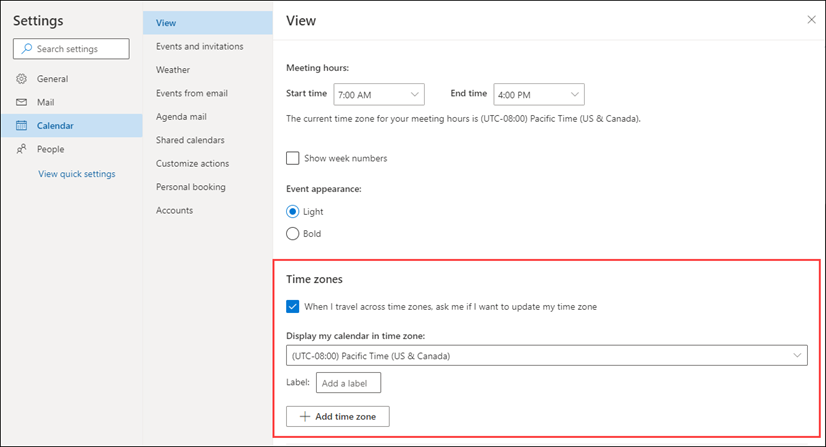 |
Šį parametrą taip pat galite pasiekti spustelėdami laiko juostos viršuje kairėje kalendoriaus pusėje ir pasirinkdami Laiko juostos > Redaguoti laiko juostas.
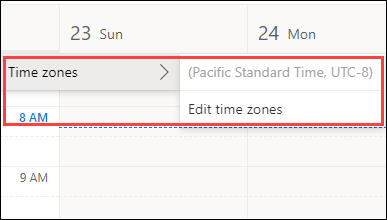
Atidarykite laiko juostos parametrus ir išplečiamajame sąraše pasirinkite laiko juostą, kurią norite naudoti kalendoriuje.
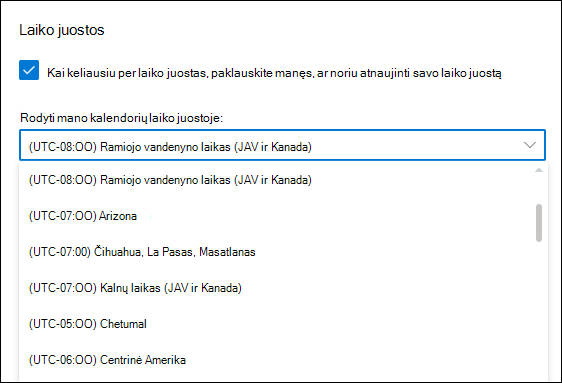
Atidarykite laiko juostos parametrus.
Spustelėkite Įtraukti laiko juostą į kalendorių įtraukti papildomų laiko juostų. Išplečiamajame sąraše pasirinkite laiko juostą, kurią norite įtraukti. Jei norite įtraukti etiketę, įveskite ją lauke Etiketė .
Naudodami tą patį procesą galite įtraukti papildomų laiko juostų.
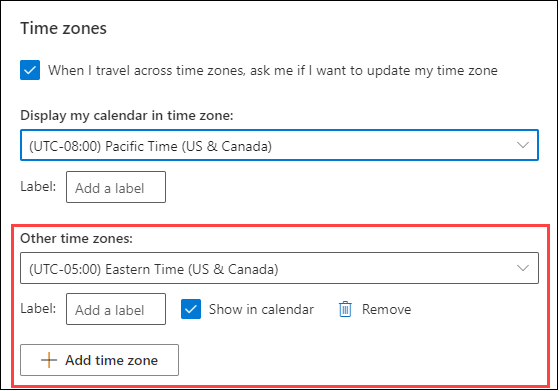
Įtraukus bent vieną papildomą laiko juostą, į kairę nuo kalendoriaus bus rodoma laiko juosta. Juostelėje rodoma pagrindinė laiko juosta ir visos papildomos laiko juostos, kurias įtraukėte, kartu su jų žymomis. Taip galėsite matyti kalendoriaus įvykio, suplanuoto bet kurioje laiko juostoje, laiką.
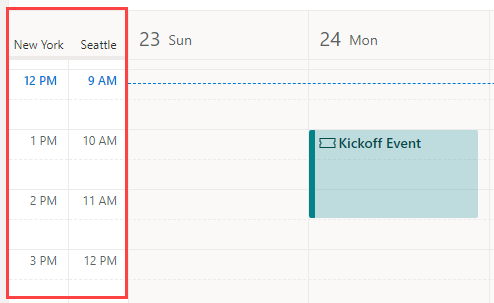
Jei nenorite rodyti jokių papildomų laiko juostų, kurias įtraukėte į kalendorių, spustelėkite laiko juostos viršų ir pašalinkite žymę žymės langelyje Rodyti kalendoriuje.
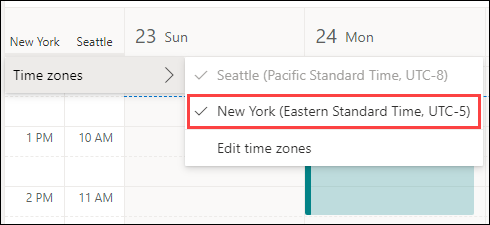
Peržiūrėdami kalendorių lentos rodinyje, galite pasiekti laiko juostos parinktis iš trijų taškų meniu, esančio kalendoriaus viršuje dešinėje.
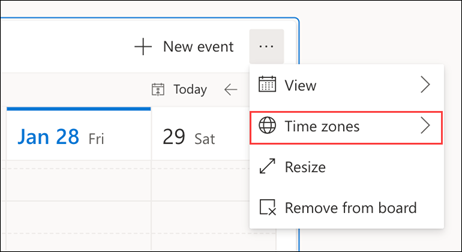
Galite pašalinti bet kurią laiko juostą, kurią įtraukėte, atidarydami laiko juostos parametrus ir spustelėdami mygtuką Pašalinti.
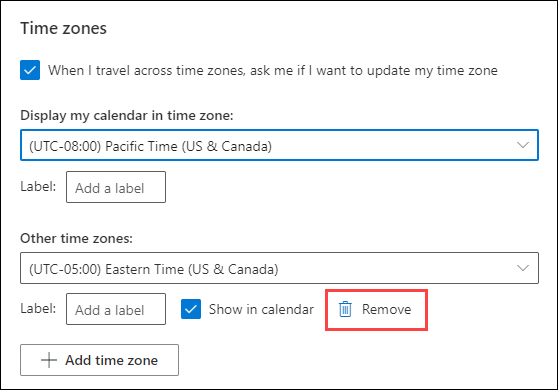
Sužinokite daugiau apie kalendoriaus tinkinimą.










