Norėdami taikyti kelis formatus vienu veiksmu ir užtikrinti, kad langelių formatavimas būtų nuoseklus, galite naudoti langelio stilių. Langelio stilius yra apibrėžtas formatavimo charakteristikų rinkinys, pvz., šriftai ir šriftų dydžiai, skaičių formatai, langelių kraštinės ir langelių spalvinimas. Norėdami neleisti visiems keisti konkrečių langelių, taip pat galite naudoti langelių stilių, kuris užrakina langelius.
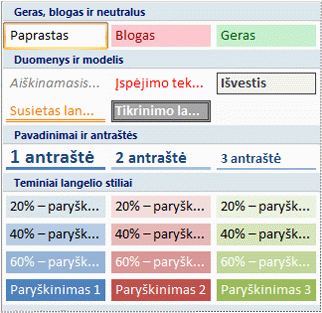
"Microsoft Office Excel" yra keli įtaisytieji langelių stiliai, kuriuos galite taikyti arba modifikuoti. Taip pat galite modifikuoti arba dubliuoti langelio stilių, kad sukurtumėte savo pasirinktinį langelio stilių.
Svarbu: Langelių stiliai pagrįsti visai darbaknygei taikoma dokumento tema. Kai pereinate prie kitos dokumento temos, langelių stiliai atnaujinami, kad atitiktų naują dokumento temą.
-
Pažymėkite norimus formatuoti langelius. Daugiau informacijos žr. Langelių, diapazonų, eilučių ar stulpelių žymėjimas darbalapyje.
-
Skirtuko Pagrindinis grupėje Stiliai spustelėkite išplečiamąją rodyklę Daugiau , esančią stilių galerijoje, ir pasirinkite langelio stilių, kurį norite taikyti.
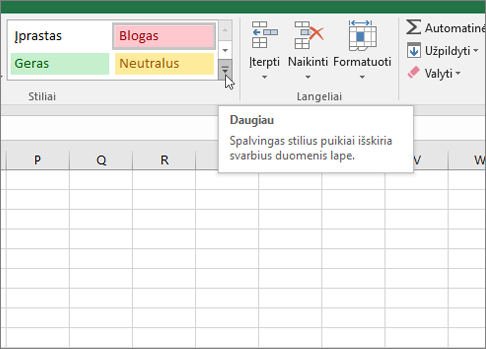
-
Skirtuko Pagrindinis grupėje Stiliai spustelėkite išplečiamąją rodyklę Daugiau stilių galerijoje ir galerijos apačioje spustelėkite Naujas langelio stilius.
-
Lauke Stiliaus pavadinimas įveskite tinkamą naujo langelio stiliaus pavadinimą.
-
Spustelėkite Formatuoti.
-
Įvairiuose dialogo lango Langelių formatavimas skirtukuose pasirinkite norimą formatavimą, tada spustelėkite Gerai.
-
Dialogo lango Stilius dalyje Stiliaus įtraukos (pavyzdys) išvalykite žymės langelius šalia formatavimo, kurio nenorite įtraukti į langelio stilių.
-
Spustelėkite Gerai.
-
Skirtuko Pagrindinis grupėje Stiliai spustelėkite išplečiamąją rodyklę Daugiau stilių galerijoje.
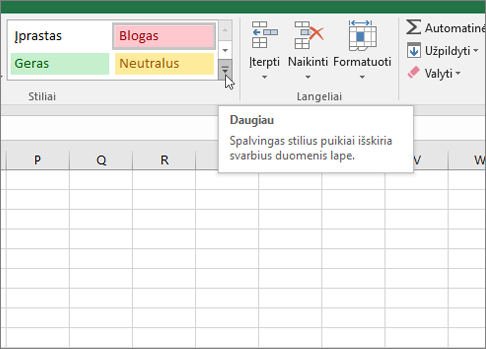
-
Atlikite vieną iš šių veiksmų:
-
Norėdami modifikuoti esamą langelio stilių, dešiniuoju pelės mygtuku spustelėkite tą langelio stilių, tada spustelėkite Modifikuoti.
-
Norėdami sukurti esamo langelio stiliaus dublikatą, dešiniuoju pelės mygtuku spustelėkite tą langelio stilių, tada spustelėkite Dubliuoti.
-
-
Lauke Stiliaus pavadinimas įveskite tinkamą naujo langelio stiliaus pavadinimą.
Pastaba: Langelio stiliaus dublikatas ir pervardytas langelių stilius įtraukiami į pasirinktinių langelių stilių sąrašą. Jei nepervardysite įtaisytojo langelio stiliaus, įtaisytasis langelio stilius bus atnaujintas visais jūsų pakeitimais.
-
Norėdami modifikuoti langelio stilių, spustelėkite Formatas.
-
Įvairiuose dialogo lango Langelių formatavimas skirtukuose pasirinkite norimą formatavimą, tada spustelėkite Gerai.
-
Dialogo lango Stilius dalyje Apima stilių pažymėkite arba išvalykite bet kokio formatavimo, kurį norite arba nenorite įtraukti į langelio stilių, žymės langelius.
Galite pašalinti langelio stilių iš pasirinktų langelių duomenų nepanaikindami langelio stiliaus.
-
Pažymėkite langelius, suformatuotus langelių stiliumi, kurį norite pašalinti. Daugiau informacijos žr. Langelių, diapazonų, eilučių ar stulpelių žymėjimas darbalapyje.
-
Skirtuko Pagrindinis grupėje Stiliai spustelėkite išplečiamąją rodyklę Daugiau stilių galerijoje.
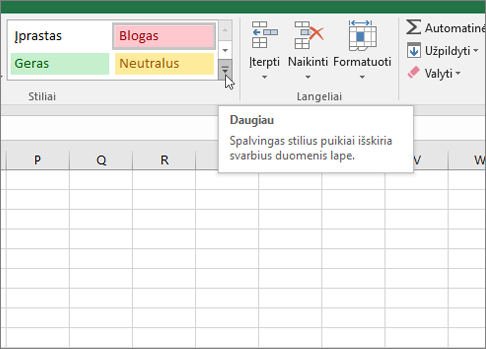
-
Dalyje Gerai, Blogai ir Neutrali spustelėkite Įprastas.
Galite panaikinti iš anksto apibrėžtą arba pasirinktinį langelių stilių, kad pašalintumėte jį iš galimų langelių stilių sąrašo. Panaikinus langelio stilių, jis taip pat pašalinamas iš visų suformatuotų langelių.
-
Skirtuko Pagrindinis grupėje Stiliai spustelėkite išplečiamąją rodyklę Daugiau stilių galerijoje.
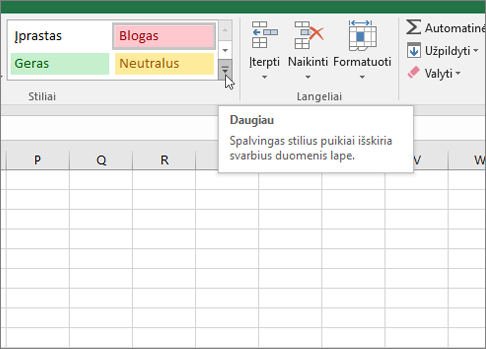
-
Norėdami panaikinti iš anksto apibrėžtą arba pasirinktinį langelių stilių ir pašalinti jį iš visų langelių, kurie suformatuoti, dešiniuoju pelės mygtuku spustelėkite langelio stilių, tada spustelėkite Naikinti.
Pastaba: Negalite panaikinti įprastojo langelio stiliaus.
-
Pažymėkite norimus formatuoti langelius. Daugiau informacijos žr. Langelių, diapazonų, eilučių ar stulpelių žymėjimas darbalapyje.
-
Grupėje Stiliai, esančioje skirtuke Pagrindinis puslapis, spustelėkite Langelių stiliai.
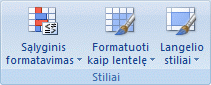
Patarimas: Jei nematote mygtuko Langelių stiliai , spustelėkite Stiliai, tada spustelėkite mygtuką Daugiau

-
Spustelėkite langelio stilių, kurį norite taikyti.
-
Grupėje Stiliai, esančioje skirtuke Pagrindinis puslapis, spustelėkite Langelių stiliai.
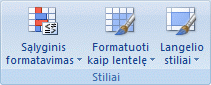
Patarimas: Jei nematote mygtuko Langelių stiliai , spustelėkite Stiliai, tada spustelėkite mygtuką Daugiau

-
Spustelėkite Naujas langelio stilius.
-
Lauke Stiliaus pavadinimas įveskite tinkamą naujo langelio stiliaus pavadinimą.
-
Spustelėkite Formatuoti.
-
Įvairiuose dialogo lango Langelių formatavimas skirtukuose pasirinkite norimą formatavimą, tada spustelėkite Gerai.
-
Dialogo lango Stilius dalyje Apima stilių (pagal pavyzdį) išvalykite žymės langelius šalia formatavimo, kurio nenorite įtraukti į langelio stilių.
-
Grupėje Stiliai, esančioje skirtuke Pagrindinis puslapis, spustelėkite Langelių stiliai.
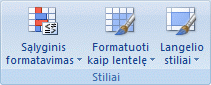
Patarimas: Jei nematote mygtuko Langelių stiliai , spustelėkite Stiliai, tada spustelėkite mygtuką Daugiau

-
Atlikite vieną iš šių veiksmų:
-
Norėdami modifikuoti esamą langelio stilių, dešiniuoju pelės mygtuku spustelėkite tą langelio stilių, tada spustelėkite Modifikuoti.
-
Norėdami sukurti esamo langelio stiliaus dublikatą, dešiniuoju pelės mygtuku spustelėkite tą langelio stilių, tada spustelėkite Dubliuoti.
-
-
Lauke Stiliaus pavadinimas įveskite tinkamą naujo langelio stiliaus pavadinimą.
Pastaba: Langelio stiliaus dublikatas ir pervardytas langelių stilius įtraukiami į pasirinktinių langelių stilių sąrašą. Jei nepervardysite įtaisytojo langelio stiliaus, įtaisytasis langelio stilius bus atnaujintas visais jūsų pakeitimais.
-
Norėdami modifikuoti langelio stilių, spustelėkite Formatas.
-
Įvairiuose dialogo lango Langelių formatavimas skirtukuose pasirinkite norimą formatavimą, tada spustelėkite Gerai.
-
Dialogo lango Stilius dalyje Apima stilių pažymėkite arba išvalykite bet kokio formatavimo, kurį norite arba nenorite įtraukti į langelio stilių, žymės langelius.
Galite pašalinti langelio stilių iš pasirinktų langelių duomenų nepanaikindami langelio stiliaus.
-
Pažymėkite langelius, suformatuotus langelių stiliumi, kurį norite pašalinti. Daugiau informacijos žr. Langelių, diapazonų, eilučių ar stulpelių žymėjimas darbalapyje.
-
Grupėje Stiliai, esančioje skirtuke Pagrindinis puslapis, spustelėkite Langelių stiliai.
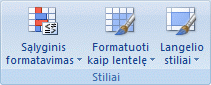
Patarimas: Jei nematote mygtuko Langelių stiliai , spustelėkite Stiliai, tada spustelėkite mygtuką Daugiau

-
Dalyje Gerai, Blogai ir Neutrali spustelėkite Įprastas.
Galite panaikinti iš anksto apibrėžtą arba pasirinktinį langelių stilių, kad pašalintumėte jį iš galimų langelių stilių sąrašo. Panaikinus langelio stilių, jis taip pat pašalinamas iš visų suformatuotų langelių.
-
Grupėje Stiliai, esančioje skirtuke Pagrindinis puslapis, spustelėkite Langelių stiliai.
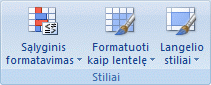
Patarimas: Jei nematote mygtuko Langelių stiliai , spustelėkite Stiliai, tada spustelėkite mygtuką Daugiau

-
Norėdami panaikinti iš anksto apibrėžtą arba pasirinktinį langelių stilių ir pašalinti jį iš visų langelių, kurie suformatuoti, dešiniuoju pelės mygtuku spustelėkite langelio stilių, tada spustelėkite Naikinti.
Pastaba: Negalite panaikinti įprastojo langelio stiliaus.
Reikia daugiau pagalbos?
Visada galite paklausti „Excel“ technologijų bendruomenės specialisto arba gauti palaikymo bendruomenėse.










