Kai perkeliate arba kopijuojate eilutes ir stulpelius, pagal numatytuosius parametrus "Excel" perkelia arba nukopijuoja visus juose esančius duomenis, įskaitant formules ir jų gautas reikšmes, komentarus, langelių formatus ir paslėptus langelius.
Kai kopijuojate langelius, kuriuose yra formulė, santykinės langelių nuorodos nėra koreguojamos. Todėl langelių ir bet kurių juos nurodančių langelių turinys gali rodyti #REF! klaidos reikšmę. Tokiu atveju nuorodas galite koreguoti rankiniu būdu. Daugiau informacijos žr. straipsnyje Formulių klaidų aptikimas.
Galite naudoti komandą Iškirpti arba Kopijuoti , kad perkeltumėte arba nukopijuotumėte pasirinktus langelius, eilutes ir stulpelius, bet taip pat galite juos perkelti arba nukopijuoti naudodami pelę.
Pagal numatytuosius parametrus "Excel" rodo mygtuką Įklijavimo parinktys . Jei norite jį vėl rodyti, eikite į Išplėstinės "Excel" parinktys. Daugiau informacijos žr. Išplėstinės parinktys.
-
Pažymėkite langelį, eilutę arba stulpelį, kurį norite perkelti arba kopijuoti.
-
Atlikite vieną iš šių veiksmų:
-
Norėdami perkelti eilutes ar stulpelius, skirtuko Pagrindinis grupėje Mainų sritis spustelėkite Iškirpti

-
Norėdami kopijuoti eilutes ar stulpelius, skirtuko Pagrindinis grupėje Mainų sritis spustelėkite Kopijuoti

-
-
Dešiniuoju pelės mygtuku spustelėkite eilutę arba stulpelį, esantį žemiau arba į dešinę nuo vietos, kurioje norite perkelti arba kopijuoti pažymėtą sritį, tada atlikite vieną iš šių veiksmų:
-
Kai perkeliate eilutes ar stulpelius, spustelėkite Įterpti iškirpti langelius.
-
Kai kopijuojate eilutes ar stulpelius, spustelėkite Įterpti nukopijuotus langelius.
Patarimas: Norėdami perkelti ar nukopijuoti pažymėtą sritį į kitą darbalapį arba darbaknygę, spustelėkite kito darbalapio skirtuką arba perjunkite kitą darbaknygę ir pažymėkite įklijavimo srities viršutinį kairįjį langelį.
-
Pastaba: Programoje „Excel“ rodomas iškirptų ar nukopijuotų laukų judantis rėmelis. Norėdami panaikinti judantį rėmelį, paspauskite Esc.
Pagal numatytuosius nustatymus nuvilkimas ir palikimas yra įjungtas, todėl galite naudoti pelę langeliams perkelti ir nukopijuoti.
-
Pasirinkite eilutę arba stulpelį , kurį norite perkelti arba kopijuoti.
-
Atlikite vieną iš šių veiksmų:
-
Iškirpimas ir keitimas Perkelkite žymiklį ant pasirinktos srities kraštinės. Kai žymiklis taps perkėlimo žymikliu

-
Kopijavimas ir keitimas Laikydami nuspaudę klavišą CTRL nukreipkite žymiklį į pažymėtos srities kraštinę. Kai žymiklis taps kopijavimo žymikliu

-
Iškirpimas ir įterpimas Laikykite nuspaudę SHIFT ir nukreipkite žymiklį į pažymėtos srities kraštinę. Kai žymiklis taps perkėlimo žymikliu

-
Kopijavimas ir įterpimas Laikydami nuspaudę klavišą SHIFT ir CTRL nukreipkite žymiklį į pažymėtos srities kraštinę. Kai žymiklis taps perkėlimo žymikliu

Pastaba: Įsitikinkite, kad vilkimo operacijos metu laikote nuspaustą klavišą CTRL arba SHIFT. Jei atleisite CTRL arba SHIFT prieš atleisdami pelės mygtuką, užuot kopijuodami, perkelsite eilutes arba stulpelius.
-
Pastaba: Negalite perkelti arba kopijuoti negretimas eilutes ir stulpelius naudodami pelę.
Jei darbalapyje nerodomi kai kurie langeliai, eilutės ar stulpeliai, galite kopijuoti visus arba tik matomus langelius. Pavyzdžiui, galite pasirinkti kopijuoti tik rodomus suvestinės duomenis, esančius struktūros darbalapyje.
-
Pasirinkite eilutę arba stulpelį , kurį norite perkelti arba kopijuoti.
-
Skirtuko Pagrindinis grupėje Redagavimas spustelėkite Rasti ir pažymėti, tada spustelėkite Pereiti prie atskiro.
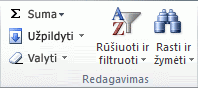
-
Srityje Žymėti spustelėkite Tik matomi langeliai, tada spustelėkite Gerai.
-
Skirtuko Pagrindinis grupėje Mainų sritis spustelėkite Kopijuoti

-
Pažymėkite įklijavimo srities viršutinį kairįjį langelį.
Patarimas: Norėdami perkelti ar nukopijuoti pažymėtą sritį į kitą darbalapį arba darbaknygę, spustelėkite kito darbalapio skirtuką arba perjunkite kitą darbaknygę ir pažymėkite įklijavimo srities viršutinį kairįjį langelį.
-
Skirtuko Pagrindinis grupėje Mainų sritis spustelėkite Įklijuoti

Jei spustelėsite rodyklę , esančią po Įklijuoti
Programa „Excel“ įklijuoja nukopijuotus duomenis į einančias iš eilės eilutes ar stulpelius. Jei įklijavimo srityje yra paslėptų eilučių ar stulpelių, norint pamatyti visus nukopijuotus langelius, gali reikėti atšaukti įklijavimo srities slėpimą.
Jums kopijuojant ar įklijuojant paslėptus ar filtruotus duomenis į kitą programą ar kitą programos „Excel“ kopiją, nukopijuojami tik matomi langeliai.
-
Pasirinkite eilutę arba stulpelį , kurį norite perkelti arba kopijuoti.
-
Skirtuko Pagrindinis grupėje Mainų sritis spustelėkite Kopijuoti

-
Pažymėkite įklijavimo srities viršutinį kairįjį langelį.
-
Skirtuko Pagrindinis grupėje Mainų sritis spustelėkite rodyklę, esančią po parinktimi Įklijuoti

-
Pažymėkite žymės langelį Praleisti tuščius.
-
Dukart spustelėkite langelį, kuriame yra norimi perkelti ar kopijuoti duomenys. Taip pat galite redaguoti ir pažymėti langelio duomenis formulės juosta.
-
Pasirinkite eilutę arba stulpelį , kurį norite perkelti arba kopijuoti.
-
Skirtuko Pagrindinis grupėje Mainų sritis atlikite vieną iš šių veiksmų:
-
Norėdami perkelti pažymėtą sritį, spustelėkite Iškirpti

-
Norėdami nukopijuoti pažymėtą sritį, spustelėkite Kopijuoti

-
-
Langelyje spustelėkite, kur norite įklijuoti simbolius, arba dukart spustelėkite kitą langelį, į kurį norite perkelti ar nukopijuoti duomenis.
-
Skirtuko Pagrindinis grupėje Mainų sritis spustelėkite Įklijuoti

-
Paspauskite Enter.
Pastaba: Jums dukart spustelėjus langelį ar paspaudus klavišą F2, norint redaguoti aktyvų langelį, rodyklių klavišai veikia tik to langelio viduje. Norėdami naudoti rodyklių klavišus pereiti į kitą langelį, pirmiausia paspauskite Enter, kad užbaigtumėte redaguoti aktyviame langelyje.
Įklijuodami nukopijuotus duomenis, galite atlikti šiuos veiksmus:
-
Įklijuoti tik langelių formatavimą, tokį kaip šrifto ar fono spalva, bet ne langelių turinį.
-
Konvertuoti bet kokias langelyje esančias formules į apskaičiuotas reikšmes, neperrašant esamo formatavimo.
-
Įklijuoti tik formules, bet ne apskaičiuotas reikšmes.
Procedūra
-
Pasirinkite eilutę arba stulpelį , kurį norite perkelti arba kopijuoti.
-
Skirtuko Pagrindinis grupėje Mainų sritis spustelėkite Kopijuoti

-
Pažymėkite viršutinį kairįjį įklijavimo srities langelį arba langelį, į kurį norite įklijuoti reikšmę, langelio formatą ar formulę.
-
Skirtuko Pagrindinis grupėje Mainų sritis spustelėkite rodyklę, esančią po įklijuoti

-
Norėdami įklijuoti tik reikšmes, spustelėkite Reikšmės.
-
Norėdami įklijuoti tik langelių formatus, spustelėkite Formatavimas.
-
Norėdami įklijuoti tik formules, spustelėkite Formules.
-
Kai įklijuojate nukopijuotus duomenis, jiems naudojami paskirties langelių stulpelio pločio parametrai. Norėdami pataisyti stulpelių plotį, kad jie atitiktų šaltinio langelius, atlikite nurodytus veiksmus.
-
Pasirinkite eilutę arba stulpelį , kurį norite perkelti arba kopijuoti.
-
Skirtuko Pagrindinis grupėje Mainų sritis atlikite vieną iš šių veiksmų:
-
Norėdami perkelti langelius, spustelėkite Iškirpti

-
Norėdami kopijuoti langelius, spustelėkite Kopijuoti

-
-
Pažymėkite įklijavimo srities viršutinį kairįjį langelį.
Patarimas: Norėdami perkelti ar nukopijuoti pažymėtą sritį į kitą darbalapį arba darbaknygę, spustelėkite kito darbalapio skirtuką arba perjunkite kitą darbaknygę ir pažymėkite įklijavimo srities viršutinį kairįjį langelį.
-
Skirtuko Pagrindinis grupėje Mainų sritis spustelėkite rodyklę, esančią po parinktimi Įklijuoti

Galite naudoti komandą Iškirpti arba Kopijuoti , kad perkeltumėte arba nukopijuotumėte pasirinktus langelius, eilutes ir stulpelius, bet taip pat galite juos perkelti arba nukopijuoti naudodami pelę.
-
Pažymėkite langelį, eilutę arba stulpelį, kurį norite perkelti arba kopijuoti.
-
Atlikite vieną iš šių veiksmų:
-
Norėdami perkelti eilutes ar stulpelius, skirtuko Pagrindinis grupėje Mainų sritis spustelėkite Iškirpti

-
Norėdami kopijuoti eilutes ar stulpelius, skirtuko Pagrindinis grupėje Mainų sritis spustelėkite Kopijuoti

-
-
Dešiniuoju pelės mygtuku spustelėkite eilutę arba stulpelį, esantį žemiau arba į dešinę nuo vietos, kurioje norite perkelti arba kopijuoti pažymėtą sritį, tada atlikite vieną iš šių veiksmų:
-
Kai perkeliate eilutes ar stulpelius, spustelėkite Įterpti iškirpti langelius.
-
Kai kopijuojate eilutes ar stulpelius, spustelėkite Įterpti nukopijuotus langelius.
Patarimas: Norėdami perkelti ar nukopijuoti pažymėtą sritį į kitą darbalapį arba darbaknygę, spustelėkite kito darbalapio skirtuką arba perjunkite kitą darbaknygę ir pažymėkite įklijavimo srities viršutinį kairįjį langelį.
-
Pastaba: Programoje „Excel“ rodomas iškirptų ar nukopijuotų laukų judantis rėmelis. Norėdami panaikinti judantį rėmelį, paspauskite Esc.
-
Pasirinkite eilutę arba stulpelį , kurį norite perkelti arba kopijuoti.
-
Atlikite vieną iš šių veiksmų:
-
Iškirpimas ir įterpimas Perkelkite žymiklį ant pasirinktos srities kraštinės. Kai žymiklis tampa plaštaka žymikliu

-
Iškirpimas ir keitimas Laikykite nuspaudę SHIFT ir nukreipkite žymiklį į pažymėtos srities kraštinę. Kai žymiklis taps perkėlimo žymikliu

-
Kopijavimas ir įterpimas Laikydami nuspaudę klavišą CTRL nukreipkite žymiklį į pažymėtos srities kraštinę. Kai žymiklis taps perkėlimo žymikliu

-
Kopijavimas ir keitimas Laikydami nuspaudę klavišą SHIFT ir CTRL nukreipkite žymiklį į pažymėtos srities kraštinę. Kai žymiklis taps perkėlimo žymikliu

Pastaba: Įsitikinkite, kad vilkimo operacijos metu laikote nuspaustą klavišą CTRL arba SHIFT. Jei atleisite CTRL arba SHIFT prieš atleisdami pelės mygtuką, užuot kopijuodami, perkelsite eilutes arba stulpelius.
-
Pastaba: Negalite perkelti arba kopijuoti negretimas eilutes ir stulpelius naudodami pelę.
-
Dukart spustelėkite langelį, kuriame yra norimi perkelti ar kopijuoti duomenys. Taip pat galite redaguoti ir pažymėti langelio duomenis formulės juosta.
-
Pasirinkite eilutę arba stulpelį , kurį norite perkelti arba kopijuoti.
-
Skirtuko Pagrindinis grupėje Mainų sritis atlikite vieną iš šių veiksmų:
-
Norėdami perkelti pažymėtą sritį, spustelėkite Iškirpti

-
Norėdami nukopijuoti pažymėtą sritį, spustelėkite Kopijuoti

-
-
Langelyje spustelėkite, kur norite įklijuoti simbolius, arba dukart spustelėkite kitą langelį, į kurį norite perkelti ar nukopijuoti duomenis.
-
Skirtuko Pagrindinis grupėje Mainų sritis spustelėkite Įklijuoti

-
Paspauskite Enter.
Pastaba: Jums dukart spustelėjus langelį ar paspaudus klavišą F2, norint redaguoti aktyvų langelį, rodyklių klavišai veikia tik to langelio viduje. Norėdami naudoti rodyklių klavišus pereiti į kitą langelį, pirmiausia paspauskite Enter, kad užbaigtumėte redaguoti aktyviame langelyje.
Įklijuodami nukopijuotus duomenis, galite atlikti šiuos veiksmus:
-
Įklijuoti tik langelių formatavimą, tokį kaip šrifto ar fono spalva, bet ne langelių turinį.
-
Konvertuoti bet kokias langelyje esančias formules į apskaičiuotas reikšmes, neperrašant esamo formatavimo.
-
Įklijuoti tik formules, bet ne apskaičiuotas reikšmes.
Procedūra
-
Pasirinkite eilutę arba stulpelį , kurį norite perkelti arba kopijuoti.
-
Skirtuko Pagrindinis grupėje Mainų sritis spustelėkite Kopijuoti

-
Pažymėkite viršutinį kairįjį įklijavimo srities langelį arba langelį, į kurį norite įklijuoti reikšmę, langelio formatą ar formulę.
-
Skirtuko Pagrindinis grupėje Mainų sritis spustelėkite rodyklę, esančią po įklijuoti

-
Norėdami įklijuoti tik reikšmes, spustelėkite Įklijuoti reikšmes.
-
Norėdami įklijuoti tik langelių formatus, spustelėkite Įklijuoti formatavimą.
-
Norėdami įklijuoti tik formules, spustelėkite Įklijuoti formules.
-
Galite perkelti arba kopijuoti pažymėtus langelius, eilutes ir stulpelius naudodami pelę ir Transponuoti.
-
Pažymėkite langelius arba langelių, kuriuos norite perkelti arba kopijuoti, diapazonas.
-
Nukreipkite žymiklį į pasirinkto langelio ar diapazono kraštinę.
-
Kai žymiklis taps

|
Norėdami |
Atlikite šiuos veiksmus |
|---|---|
|
Langelių perkėlimas |
Vilkite langelius į kitą vietą. |
|
Langelių kopijavimas |
Laikykite nuspaudę OPTION ir vilkite langelius į kitą vietą. |
Pastaba: Jei nuvilksite arba įklijuosite langelius į naują vietą, "Excel" perrašys originalius duomenis, jei toje vietoje yra iš anksto esamų duomenų.
-
Pažymėkite eilutes ar stulpelius, kuriuos norite perkelti arba kopijuoti.
-
Nukreipkite žymiklį į pasirinkto langelio ar diapazono kraštinę.
-
Kai žymiklis taps

|
Norėdami |
Atlikite šiuos veiksmus |
|---|---|
|
Eilučių arba stulpelių perkėlimas |
Vilkite eilutes arba stulpelius į kitą vietą. |
|
Eilučių arba stulpelių kopijavimas |
Laikykite nuspaudę OPTION ir vilkite eilutes arba stulpelius į kitą vietą. |
|
Duomenų perkėlimas arba kopijavimas tarp esamų eilučių arba stulpelių |
Laikykite nuspaudę SHIFT ir vilkite eilutę arba stulpelį tarp esamų eilučių arba stulpelių. "Excel" atlaisvina vietos naujai eilutei arba stulpeliui. |
-
Nukopijuokite eilutes ar stulpelius, kuriuos norite transponuoti.
-
Pažymėkite perkeliamų eilučių ar stulpelių paskirties langelį (pirmą eilutės arba stulpelio, į kurį norite įklijuoti duomenis, langelį).
-
Skirtuko Pagrindinis dalyje Redaguoti spustelėkite rodyklę šalia Įklijuoti, tada spustelėkite Transponuoti.
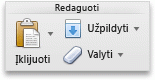
Pastaba: Stulpeliai ir eilutės negali persidengti. Pavyzdžiui, jei pažymėsite reikšmes stulpelyje C ir bandysite įklijuoti jas į eilutę, kuri persidengia su C stulpeliu, "Excel" rodys klaidos pranešimą. Įklijuoto stulpelio arba eilutės paskirties sritis turi būti už pradinių reikšmių ribų.










