Galima pažymėti dokumentą kaip skirtą tik skaityti ir vis tiek leisti pasirinktų dalių keitimus.
Šias neapribotas dalis galite padaryti pasiekiamas visiems, kurie atidaro dokumentą, arba galite suteikti teises konkretiems asmenims, kad tik jie galėtų keisti tik neapribotas dokumento dalis.
Apsaugos įtraukimas į dokumentą ir dalių, kurias galima keisti, pažymėjimas
-
Skirtuko Peržiūra grupėje Apsauga spustelėkite Apriboti redagavimą.
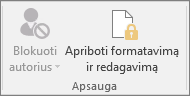
-
Srityje Redagavimo apribojimai pažymėkite žymės langelį Dokumente leisti tik šio tipo redagavimą .
-
Redagavimo apribojimų sąraše spustelėkite Jokių keitimų (tik skaityti).
-
Pažymėkite dokumento dalį, kurią norite leisti keisti.
Pavyzdžiui, pažymėkite pastraipų bloką, antraštę, sakinį ar žodį.
Patarimas: Norėdami tuo pačiu metu pažymėti daugiau nei vieną dokumento dalį, pažymėkite norimą dalį, tada paspauskite CTRL ir pasirinkite daugiau dalių, laikydami nuspaudę klavišą CTRL.
-
Dalyje Išimtys atlikite vieną iš šių veiksmų:
-
Norėdami leisti visiems, kurie atidaro dokumentą, redaguoti jūsų pažymėtą dalį, sąraše Grupės pažymėkite žymės langelį Visi.
-
Norėdami leisti tik tam tikriems asmenims redaguoti pažymėtą dalį, spustelėkite Daugiau vartotojų, tada įveskite vartotojų vardus.
Jei norite turėti galimybę redaguoti tą dokumento dalį, įtraukite savo vardą. Vardus atskirkite kabliataškiais.
Svarbu: Jei norite apsaugoti dokumentą naudodami vartotojų autentifikavimą, o ne slaptažodžio apsaugą, kaip vartotojų vardus įveskite el. pašto adresus.
-
Spustelėkite Gerai, tada pažymėkite žymės langelius šalia asmenų, kuriems leidžiate redaguoti pažymėtą dalį, vardų.
Pastaba: Jei pažymėsite daugiau nei vieną asmenį, jie bus įtraukti kaip elementai lauke Grupės, kad galėtumėte greitai juos pasirinkti kitą kartą.
-
-
Toliau pasirinkite dokumento dalis ir priskirkite vartotojams teises jas redaguoti.
-
Dalyje Pradėti stiprinimą spustelėkite Taip, pradėti stiprinti apsaugą.
-
Atlikite vieną iš šių veiksmų:
-
Norėdami priskirti slaptažodį dokumentui, kad slaptažodį žinantys vartotojai galėtų pašalinti apsaugą ir dirbti su dokumentu, įveskite slaptažodį lauke Įvesti naują slaptažodį (pasirinktinai), tada patvirtinkite slaptažodį.
Pastaba: Naudokite šią parinktį, jei norite, kad kiti žmonės galėtų dirbti su dokumentu tuo pačiu metu.
Naudokite sudėtingus slaptažodžius, sudarytus iš didžiųjų ir mažųjų raidžių, skaičių ir simbolių. Lengvuose slaptažodžiuose šie elementai nėra derinami. Sudėtingas slaptažodis: Y6dh!et5. Lengvas slaptažodis: Namas27. Slaptažodžiai turi būti sudaryti iš 8 ar daugiau simbolių. Geriau naudoti prieigos slaptažodį, kuriame yra 14 ar daugiau simbolių. .
Labai svarbu nepamiršti slaptažodžio. Jei pamiršite slaptažodį, „Microsoft“ negalės jo atkurti. Užrašytus slaptažodžius laikykite saugioje vietoje, atskirai nuo informacijos, kurią jie turi apsaugoti.
-
Norėdami užšifruoti dokumentą, kad tik autentifikuoti dokumento savininkai galėtų pašalinti apsaugą, spustelėkite Vartotojo autentifikavimas.
Pastaba: Šifruojant dokumentą neleidžiama kitiems jo naudoti tuo pačiu metu.
-
Apsaugoto dokumento atrakinimas
Norėdami pašalinti visą dokumento apsaugą, turite žinote jam taikomą slaptažodį. Arba turite būti nurodytas kaip autentifikuotas dokumento savininkas.
Jei esate autentifikuotas dokumento savininkas arba žinote slaptažodį, kuriuo galima pašalinti dokumento apsaugą, atlikite šiuos veiksmus:
-
Skirtuko Peržiūra grupėje Apsauga spustelėkite Apriboti redagavimą.
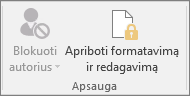
-
Užduočių srityje Redagavimo apribojimas spustelėkite Naikinti apsaugą.
-
Jei būsite paraginti pateikti slaptažodį, įveskite jį.
Apriboto dokumento keitimas
Atidarius apsaugotą dokumentą, „Word“ riboja galimą keisti informaciją atsižvelgiant į tai, ar dokumento savininkas suteikė jums teisę keisti konkrečią dokumento dalį.
Užduočių srityje Redagavimo apribojimas rodomi mygtukai, kuriuos naudojant galima pereiti į tas dokumento sritis, kurias turite teisę keisti.
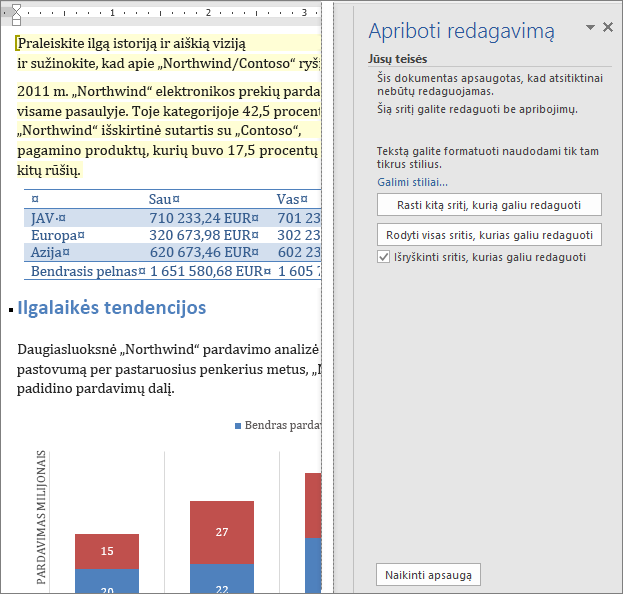
Jei neturite teisės redaguoti jokių dokumento dalių, spustelėjus mygtukus užduočių srityje Redagavimo apribojimas, „Word“ apriboja redagavimą ir rodo pranešimą „Word“ baigė ieškoti dokumente“.
Dalių, kurias galima redaguoti, radimas
Jei uždarysite užduočių sritį Redagavimo apribojimas ir bandysite atlikti keitimus ten, kur neturite teisių to daryti, „Word“ būsenos juostoje rodomas pranešimas:
Modifikuoti neleidžiama, nes pažymėta sritis yra blokuota.
Norėdami grįžti į užduočių sritį ir rasti dalį, kurią turite teisę redaguoti, atlikite šiuos veiksmus:
-
Skirtuko Peržiūra grupėje Apsauga spustelėkite Apriboti redagavimą.
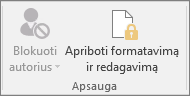
-
Spustelėkite Rasti kitą sritį, kurią galiu redaguoti arba Rodyti visas sritis, kurias galiu redaguoti.
Taip pat žr.
Informacijos teisių valdymas „Office“
Formatavimo keitimų apribojimas arba leidimas
Dokumento, darbaknygės ar pateikties apsaugos pridėjimas arba šalinimas










