"Microsoft Word" galite rankiniu būdu arba automatiškai koreguoti lentelės dydį ir stulpelių bei eilučių matmenis. Taip pat galite keisti kelių stulpelių arba eilučių dydį ir keisti tarpus tarp langelių. Norėdami sužinoti, kaip į dokumentą įtraukti lentelę, žr . Lentelės įterpimas.
Šiame straipsnyje
Stulpelio pločio keitimas
Norėdami pakeisti stulpelio plotį, atlikite vieną iš šių veiksmų:
-
Norėdami naudoti pelę, perkelkite žymiklį į dešinę nuo norimos perkelti stulpelio ribos, kol ji taps dydžio keitimo žymikliu

-
Norėdami pakeisti plotį į konkretų matmenį, spustelėkite langelį stulpelyje, kurio dydį norite keisti. Skirtuko Maketas grupėje Langelio dydis spustelėkite lauką Lentelės stulpelio plotis ir nurodykite norimas parinktis.
-
Norėdami, kad lentelės stulpeliai automatiškai tilptų turinyje, spustelėkite lentelę. Skirtuko Maketas grupėje Langelio dydis spustelėkite Automatiškai talpinti, tada spustelėkite Automatiškai talpinti turinį.
-
Norėdami naudoti liniuotę, pažymėkite langelį lentelėje ir vilkite liniuotės žymeklius. Jei norite pamatyti tikslų stulpelio matavimą liniuotėje, vilkdami žymeklį laikykite nuspaudę KLAVIŠĄ ALT.
Keisti eilutės aukštį
Norėdami pakeisti eilutės aukštį, atlikite vieną iš šių veiksmų:
-
Norėdami naudoti pelę, perkelkite žymiklį ant norimos perkelti eilutės ribos, kol jis taps dydžio keitimo žymikliu

-
Norėdami nustatyti konkretų eilutės aukštį, spustelėkite eilutės langelį, kurio dydį norite keisti. Skirtuko Maketas grupėje Langelio dydis spustelėkite lauką Lentelės eilutės aukštis , tada nurodykite norimą aukštį.
-
Norėdami naudoti liniuotę, pažymėkite langelį lentelėje ir vilkite liniuotės žymeklius. Jei norite pamatyti tikslų eilutės matavimą liniuotėje, vilkdami žymeklį laikykite nuspaudę KLAVIŠĄ ALT.
Kelių stulpelių arba eilučių dydžio nustatymas
-
Pažymėkite stulpelius arba eilutes, kurių dydį norite padaryti tokį patį. Pažymėdami galite paspausti CTRL, kad pasirinktumėte kelias sekcijas, kurios nėra viena šalia kitos.
-
Skirtuko Maketas grupėje Langelio dydis spustelėkite Paskirstyti stulpelius


|
NORĖDAMI PASIRINKTI |
ATLIKITE TAI |
|---|---|
|
Visa lentelė |
Palaikykite žymiklį virš lentelės, kol atsiras lentelės perkėlimo rankenėlė |
|
Eilutė arba eilutės |
Spustelėkite į kairę nuo eilutės. |
|
Stulpelis arba stulpeliai |
Spustelėkite stulpelio viršutinį tinklelį arba kraštinę. |
|
Langelį |
Spustelėkite kairįjį langelio kraštą. |
Automatiškai keisti stulpelio arba lentelės dydį naudojant automatinį talpinimą
Naudodami mygtuką Automatiškai talpinti, automatiškai koreguokite lentelę ar stulpelius, kad jie tilptų į turinį.
-
Pasirinkite lentelę.
-
Skirtuko Maketas grupėje Langelio dydis spustelėkite Automatiškai talpinti.
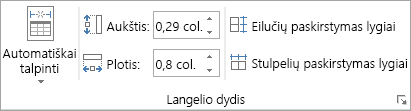
-
Atlikite vieną iš šių veiksmų.
-
Norėdami automatiškai koreguoti stulpelių plotį, spustelėkite Automatiškai talpinti turinį.
-
Norėdami automatiškai koreguoti lentelės plotį, spustelėkite Automatiškai talpinti langą.
Pastaba: Eilutės aukštis automatiškai prisitaiko prie turinio dydžio, kol jo neautomatiškai pakeičiate.
-
Automatinio talpinimo išjungimas
Jei nenorite, kad automatinis talpinimas automatiškai pakoreguotų lentelės arba stulpelio plotį, galite jį išjungti.
-
Pasirinkite lentelę.
-
Skirtuko Maketas grupėje Langelio dydis spustelėkite Automatiškai talpinti.
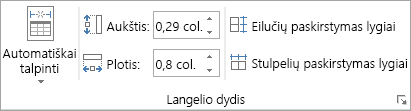
-
Spustelėkite Fiksuotas stulpelio plotis.
Visos lentelės dydžio keitimas rankiniu būdu
-
Perkelkite žymiklį ant lentelės, kol lentelės dydžio keitimo rankenėlė

-
Perkelkite žymiklį ant lentelės dydžio keitimo rankenėlės, kol jis taps dvikrypte rodykle

-
Vilkite lentelės kraštinę, kol bus norimo dydžio lentelė.
Tarpo lentelėje įtraukimas arba keitimas
Norėdami įtraukti vietos lentelėje, galite koreguoti langelių paraštes arba tarpus tarp langelių.
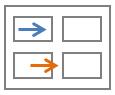
Langelių paraštės yra lentelės langelyje, pvz., grafinio elemento viršuje esanti mėlyna rodyklė. Tarpai tarp langelių yra tarp langelių, pvz., oranžinė rodyklė apačioje.
-
Spustelėkite lentelę.
-
Skirtuko Maketas grupėje Lygiuotė spustelėkite Langelio paraštės, tada dialogo lange Lentelės parinktys
-
Atlikite vieną iš šių veiksmų:
-
Dalyje Numatytosios langelių paraštės įveskite matmenį, kurį norite koreguoti viršutinėje, apatinėje, kairiojoje arba dešiniojoje paraštėse.
-
Dalyje Numatytasis langelių intervalas pažymėkite žymės langelį Leisti tarpus tarp langelių ir įveskite norimą matavimą.
-
Pastaba: Jūsų pasirinkti parametrai galimi tik aktyvioje lentelėje. Bet kurios naujos lentelės, kurias sukuriate, naudos pradinį numatytąjį parametrą.














