Mano fotoaparatas neveikia programoje "Microsoft Teams"
Jei kyla problemų dėl fotoaparato programoje "Microsoft Teams", turime keletą pasiūlymų, kurie padės jums tai atlikti.
Patarimas: Windows 10 vartotojai taip pat gali eiti čianorėdami gauti daugiau informacijos apie dažniausiai pasitaikančių fotoaparato trikčių diagnostiką.
Įsitikinkite, kad įdiegėte naujausią "Windows" naujinimą arba " Mac OS" naujinimą ir "Teams" programos versiją.
Norėdami patikrinti, ar yra "Teams" naujinimų, eikite į savo profilio paveikslėlį viršutiniame dešiniajame "Teams" programos kampe, tada pasirinkite Parametrai ir kita ... > Tikrinti, ar yra naujinimų. Naujinimai įdiegti fone, jei jos pasiekiamos.
Pastaba: Norėdami atlikti trikčių diagnostiką su "Teams" virtualiojo darbalaukio infrastruktūroje (VDI), kreipkitės į IT administratorių arba eikite čia, jei reikia daugiau informacijos.
Norėdami įsitikinti, kad "Teams" galite naudoti kamerą:
-
Uždarykite visas kitas programėles, kurios gali naudoti jūsų fotoaparatą (pvz., "Skype" arba "FaceTime").
-
Jei naudojate išorinį fotoaparatą, pabandykite jį atjungti ir vėl prijungti.
-
Dažnai galite sutaupyti laiko ir pastangų paleisdami įrenginį iš naujo.
Norėdami atlikti bandomąjį skambutį, "Teams" viršutiniame dešiniajame kampe pasirinkite Parametrai ir kita 
Bandomojo skambučio metu matysite, kaip veikia jūsų mikrofonas, garsiakalbis ir kamera. Vykdykite tikrinimo skambučių roboto instrukcijas ir įrašykite trumpą pranešimą. Pranešimas bus atkuriamas už jus. Tada gausite bandomojo skambučio suvestinę ir galėsite eiti į įrenginio parametrus, kad atliktumėte keitimus.
Pastabos:
-
Šiuo metu bandomojo skambučio funkcija galima tik anglų kalba. Jau greitai pasirodys papildomos kalbos.
-
Iš karto po skambučio panaikinsime jūsų bandomąjį įrašą. "Microsoft" jos neišlaikys ir nenaudos.
-
Bandomojo skambučio funkcija šiuo metu negalima internetinėje "Teams".
Jei vis tiek kyla problemų dėl fotoaparato, pateikiame dar kelis sprendimus, kuriuos galite išbandyti.
Patikrinkite savo taikomosios programos teises
Gali tekti pakeisti mobiliojo įrenginio teises.
Norėdami pakeisti teises "Windows" įrenginyje:
-
Atidarykite programėlę Parametrai savo įrenginyje.
-
Pasirinkite Privatumas & saugos > Fotoaparatas.
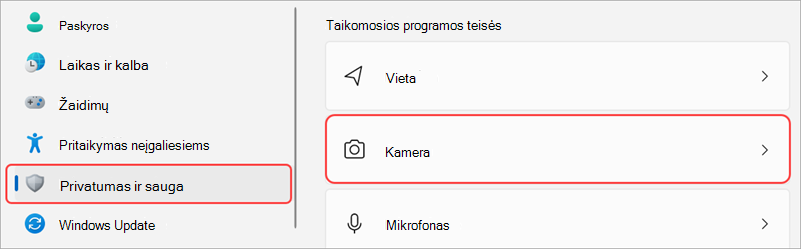
-
Įjunkite jungiklį Leisti programėlėms pasiekti jūsų fotoaparatą .

-
Dalyje Leisti programėlėms pasiekti jūsų fotoaparatą įjunkite "Microsoft Teams"(darbo arba mokymo įstaigos) jungiklį
-
Jei perjungiklis jau įjungtas, vėl jį išjunkite ir vėl įjunkite.
-
-
Uždarykite visas programėles ir iš naujo paleiskite įrenginį.
Patikrinkite tvarkykles
Jei fotoaparatas neveikia sistemoje "Windows 10" (arba jei naudojate išorinę žiniatinklio kamerą), tai gali būti tvarkyklių problema. Eikite čia, kur rasite nuoseklias instrukcijas, kaip patikrinti "Windows" tvarkykles.
Jei vis tiek kyla problemų dėl fotoaparato, štai dar vienas sprendimas, kurį galite išbandyti.
Patikrinkite savo taikomosios programos teises
Gali tekti pakeisti vieną iš savo įrenginio teisių.
Norėdami pakeisti teises OS įrenginyje:
-
Atidarykite sistemos parametrus savo įrenginyje.
-
Pasirinkite Privatumas & Sauga > Fotoaparatas.
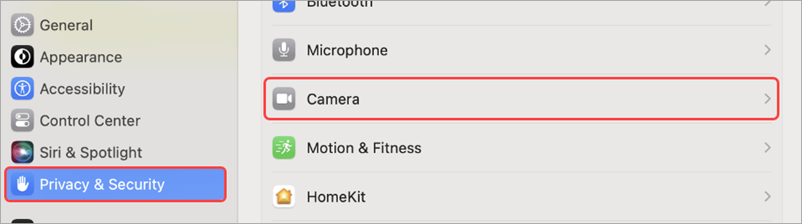
-
Įsitikinkite, kad įjungtas perjungiklis "Microsoft Teams".
-
Pasirinkite Išeiti & Atidaryti iš naujo arba Vėliau , kad išeitumėte ir vėl atidarytumėte vėliau.
Pastaba: Šie parametrai taikomi tik "Mac OS 10.14" ir naujesnėms versijoms.
Jei naudojate internetinę "Teams", štai ką galite padaryti, kad įsitikintumėte, jog jūsų fotoaparatas ir mikrofonas nustatyti tinkamai.
Patikrinkite naršyklės parametrus: gali tekti "leisti" fotoaparatą ir (arba) mikrofoną, kad galėtumėte dirbti "Teams".
Pastaba: "Microsoft Teams" žiniatinklyje šiuo metu palaikoma "Chrome", "Edge", "Firefox" ir "Internet Explorer 11".
Nesvarbu, ar naudojate "Chrome", ar kitas naršykles (pvz., "Microsoft Edge" arba "Firefox"), galite pradėti nuo Parametrai (arba Parinktys), tada rasti fotoaparatą ir mikrofoną.
Pvz., "Chrome":
-
Eikite į Parametrai > Privatumas ir sauga > Svetainės parametrai > Peržiūrėti teises ir duomenis, saugomus svetainėse.
-
Čia įveskite "teams.microsoft.com" lauke Ieška .
-
Atidarykite grupę microsoft.com ir slinkite žemyn, kad rastumėte teams.microsoft.com ir ją pasirinktumėte.
-
Čia nustatykite parinktį Fotoaparatas ir Mikrofonas kaip Leisti prieigą prie šių įrenginių.










