Pateikties metu galite būti bet kurioje patalpos vietoje. Liestukas gali veikti kaip belaidis nuotolinio valdymo pultelis, veikiantis iki 10 metrų atstumu nuo jūsų kompiuterio.

Turite tinkamą liestuką? Turite „Windows 10“?
Jums reikalingas skaitmeninis liestukas, pvz., „Surface“ liestukas 4 arba „Wacom Bamboo Ink“, palaikantis „Bluetooth“.

Kompiuteryje turi būti įdiegtas „Windows 10 Fall Creators Update“.
Gerai, dabar susiekite liestuką ir kompiuterį
-
Skaitmeniniame liestuke maždaug septynias sekundes palaikykite nuspaudę viršutinį mygtuką, kad liestuką įjungtumėte.
-
Dešiniuoju pelės mygtuku spustelėkite „Windows“ mygtuką Pradžia.

-
Pasirinkite Parametrai.
-
Pasirinkite Įrenginiai.
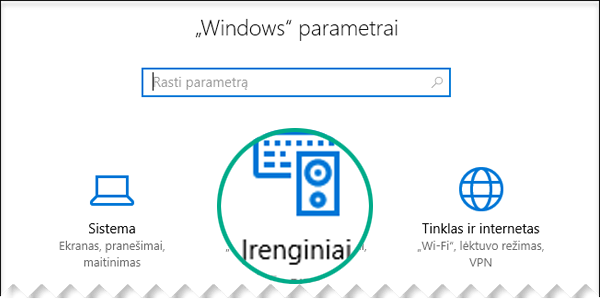
-
Įsitikinkite, kad kairėje pusėje pasirinkta „Bluetooth“ ir kiti įrenginiai.
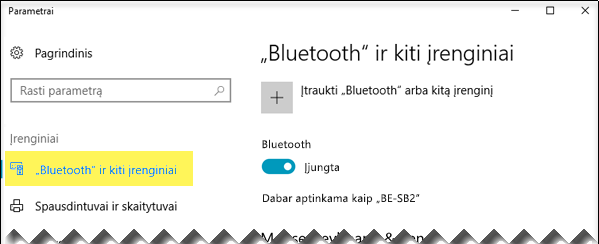
Bus rodomas netoliese esančių „Bluetooth“ įrenginių sąrašas.
Jei sąraše jau matote savo skaitmeninį liestuką, pažymėtą kaip „Prisijungta“, liestukas yra paruoštas naudoti. Kitu atveju pereikite prie 6 veiksmo.
-
Pasirinkite Įtraukti „Bluetooth“ arba kitą įrenginį.
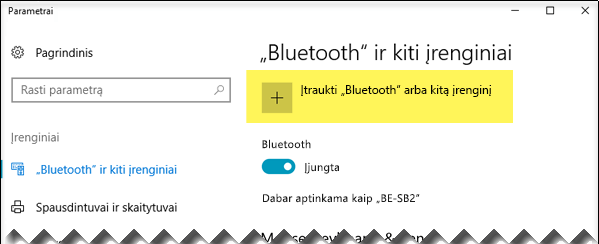
-
Dialogo lange Įtraukti įrenginį pasirinkite Bluetooth.
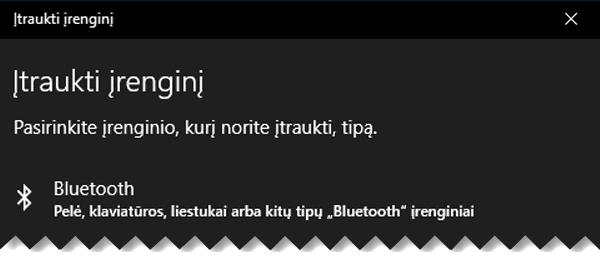
-
Pasirinkite savo skaitmeninį liestuką.
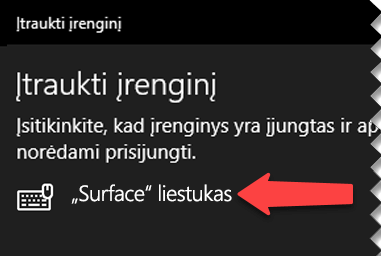
-
Norėdami išjungti dialogo langą, pasirinkite Atlikta.
Dabar rašiklis ir kompiuteris yra sujungti arba susieti.

-
„Windows 10“ Parametrų lango kairėje perjunkite į Rašiklis ir „Windows Ink“. Ekrano apačioje pasirinkite Leisti programėlėms perrašyti nuorodos mygtuko veikimą.
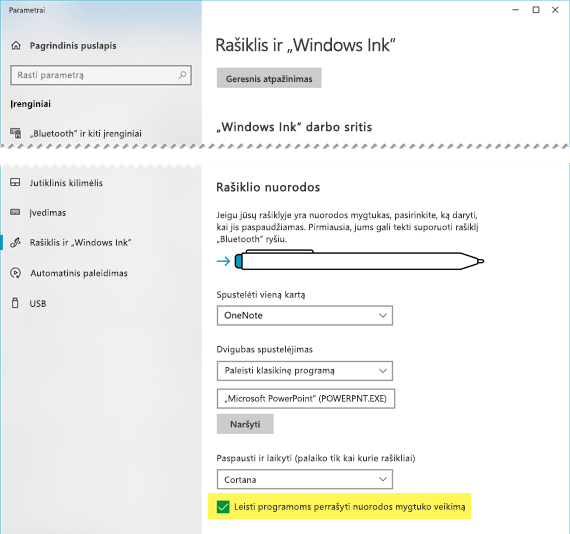
(Jei rašiklio viršutinio mygtuko nuoroda jau apibrėžta, ją reikia pakeisti.)
Rašiklis paruoštas naudoti kaip pateikties jungiklis.
Laikas pristatymui!
Atidarykite pateiktį, paleiskite skaidrių demonstravimo 
-
Paspauskite trintuko mygtuką vieną kartą, kad pereitumėte į priekį
-
Paspauskite ir laikykite mygtuką, kad grįžtumėte atgal
Visi reikalavimai
Yra keturi reikalavimai, kaip padaryti, kad jūsų liestukas ir „„PowerPoint“, skirtas „Microsoft 365““ veiktų kartu tokiu būdu:
-
PowerPoint 2019 arba " „Microsoft 365“ " prenumeratą su "Office" 1709 arba naujesne versija (dabartinis kanalas) arba "Office" 1803 versija (pusmetiškinis "Enterprise Channel") arba naujesnę versiją.
-
Skaitmeninis liestukas, pvz., „Surface“ liestukas 4 arba „Wacom Bamboo Ink“, atitinkantis „Windows Pen“ dizainą.
-
Kompiuteris, kuriame įdiegtas „Windows 10 Fall Creators Update“.
-
Kompiuterio ir skaitmeninio liestuko susiejimas „Bluetooth“ ryšiu.
Taip pat žr.
„Word“ dokumento redagavimas natūraliais judesiais










