Šiame straipsnyje apžvelgiamas pagrindinis Access paleidimo ir duomenų bazės, kuri bus naudojama staliniuose kompiuteriuose, o ne žiniatinklyje, kūrimo procesas. Jame paaiškinama, kaip sukurti kompiuterio duomenų bazę naudojant šabloną ir kaip kurti duomenų bazę nuo pradžių sukuriant savo lenteles, formas, ataskaitas ir kitus duomenų bazės objektus. Joje taip pat paaiškinamos kelios technologijos, kurias galite naudoti, kad galėtumėte gauti esamus duomenis į naują duomenų bazę.
Šiame straipsnyje
Apžvalga
Kai pirmą kartą paleidžiate "Access" arba uždarote duomenų bazę neuždarę "Access", rodomas "Microsoft Office Backstage" rodinys.
"Backstage" rodinys yra pradinis taškas, nuo kurio galite sukurti naują duomenų bazę, atidaryti esamą duomenų bazę, peržiūrėti specialų turinį iš Office.com – viską, ką galite naudoti "Access" duomenų bazės failui ar už duomenų bazės ribų, o ne duomenų bazės turiniui.
Duomenų bazės kūrimas
Kai atidarote "Access", "Backstage" rodinyje rodomas skirtukas Naujas . Skirtuke Naujas pateikiami keli būdai, kaip galite sukurti naują duomenų bazę:
-
Tuščia duomenų bazė Jei norite, galite pradėti nuo pradžių. Tai geras pasirinkimas, jei turite labai konkrečius dizaino reikalavimus arba turite esamų duomenų, kuriuos reikia pritaikyti arba įtraukti.
-
Šablonas, įdiegtas naudojant "Access" Apsvarstykite galimybę naudoti šabloną, jei pradedate naują projektą ir norėtumėte pradėti. "Access" turi kelis šablonus, įdiegtus pagal numatytuosius parametrus.
-
Šablonas iš Office.com Be šablonų, pateikiamų kartu su "Access", galite rasti daug daugiau šablonų Office.com. Jums net nereikia atidaryti naršyklės, šablonai pasiekiami skirtuke Naujas .
Įtraukimas į duomenų bazę
Kai dirbate duomenų bazėje, galite įtraukti laukų, lentelių arba taikomosios programos dalių.
Taikomosios programos dalys yra funkcija, leidžianti kartu naudoti kelis susijusius duomenų bazės objektus taip, lyg jie būtų. Pvz., taikomosios programos dalis gali būti sudaryta iš lentelės ir lentele pagrįstos formos. Galite įtraukti lentelę ir formą tuo pačiu metu naudodami programos dalį.
Taip pat galite kurti užklausas, formas, ataskaitas, makrokomandas – visus duomenų bazės objektus, su kuriais dirbote.
Duomenų bazės kūrimas naudojant šabloną
"Access" turi įvairių šablonų, kuriuos galite naudoti kaip "tokia, kokia yra", arba kaip pradžios tašką. Šablonas yra paruošta naudoti duomenų bazė, kurioje yra visos lentelės, užklausos, formos, makrokomandos ir ataskaitos, reikalingos konkrečiai užduočiai atlikti. Pavyzdžiui, yra šablonų, kuriuos galite naudoti problemoms sekti, kontaktams tvarkyti arba išlaidoms registruoti. Kai kuriuose šablonuose yra keletas įrašų pavyzdžių, kurie pademonstruoja jų naudojimą.
Jei vienas iš šių šablonų atitinka jūsų poreikius, paprastai naudojant jį greičiausias būdas pradėti duomenų bazę. Tačiau, jei turite duomenų kitoje programoje, kurią norite importuoti į "Access", galite nuspręsti, kad geriau kurti duomenų bazę nenaudojant šablono. Šablonų duomenų struktūra jau apibrėžta, todėl gali reikėti daug darbo pritaikant esamus duomenis prie šablono struktūros.
-
Jei duomenų bazė atidaryta, skirtuke Failas spustelėkite Uždaryti. "Backstage" rodinyje rodomas skirtukas Naujas .
-
Skirtuke Naujas yra keli šablonų rinkiniai, kai kurie iš jų yra įtaisyti programoje "Access". Galite atsisiųsti papildomų šablonų iš Office.com. Daugiau informacijos žr. kitame šio straipsnio skyriuje.
-
Pasirinkite norimą naudoti šabloną.
-
"Access" siūlo duomenų bazės failo vardą lauke Failo vardas – jei norite, galite pakeisti failo vardą. Norėdami įrašyti duomenų bazę į kitą aplanką, nei rodomas po failo vardo lauku, spustelėkite

-
Spustelėkite Kurti.
"Access" sukuria duomenų bazę pagal jūsų pasirinktą šabloną, tada atidaro duomenų bazę. Daugelio šablonų atveju rodoma forma, kurioje galite pradėti vesti duomenis. Jei šablone yra duomenų pavyzdžių, galite panaikinti kiekvieną įrašą spustelėdami įrašų parinkiklį (nuspalvintą lauką arba juostą įrašo kairėje), tada atlikite šiuos veiksmus:
Skirtuko Pagrindinis grupėje Įrašai spustelėkite Naikinti.

-
Norėdami pradėti vesti duomenis, spustelėkite pirmą tuščią formos langelį ir pradėkite rašyti. Naudokite naršymo sritis, kad naršytumėte kitas formas ar ataskaitas, kurias galbūt norėsite naudoti. Kai kuriuose šablonuose yra naršymo forma, leidžianti pereiti nuo vieno duomenų bazės objekto prie kito.
Daugiau informacijos apie darbą su šablonais žr. straipsnyje Šablono naudojimas "Access" kompiuterio duomenų bazei kurti.
Duomenų bazės kūrimas nenaudojant šablono
Jei nenorite naudoti šablono, galite sukurti duomenų bazę sukurdami savo lenteles, formas, ataskaitas ir kitus duomenų bazės objektus. Daugeliu atvejų tai apima vieną arba abu iš šių veiksmų:
-
Duomenų įvedimas, įklijavimas arba importavimas į lentelę, kuri sukuriama kuriant naują duomenų bazę, tada kartojant procesą su naujomis lentelėmis, kurias sukuriate naudodami komandą Lentelė skirtuke Kurti .
-
Importuojami duomenys iš kitų šaltinių ir kuriamos naujos proceso lentelės.
Tuščios duomenų bazės kūrimas
-
Skirtuke Failas spustelėkite Naujas, tada spustelėkite Tuščia duomenų bazė.
-
Lauke Failo vardas įveskite failo vardą. Norėdami pakeisti failo vietą iš numatytosios, spustelėkite Ieškoti vietos, kur padėti duomenų bazės

-
Spustelėkite Kurti.
"Access" sukuria duomenų bazę su tuščia lentele, pavadinta Lentelė1, tada atidaro Lentelė1 duomenų lapo rodinyje. Žymiklis perkeliamas į pirmą tuščią langelį stulpelyje Spustelėti norint įtraukti .
-
Pradėkite rašyti, kad įtrauktumėte duomenų, arba galite įklijuoti duomenis iš kito šaltinio, kaip aprašyta skyriuje Duomenų kopijavimas iš kito šaltinio į "Access" lentelę.
Duomenų įvedimas duomenų lapo rodinyje sukurtas taip, kad būtų labai panašus į darbą programos "Excel" darbalapyje. Įvedant duomenis sukuriama lentelės struktūra. Kai į duomenų lapą įtraukiate naują stulpelį, lentelėje apibrėžiamas naujas laukas. "Access" automatiškai nustato kiekvieno lauko duomenų tipą pagal jūsų įvestus duomenis.
Jei šiuo metu nenorite įvesti duomenų 1 lentelėje, spustelėkite Uždaryti 
Patarimas: "Access" ieško failo Blank.accdb aplanke, esančiame [install drive]:\Program Files\Microsoft Office\Templates\1033\Access\. Jei jis yra, Blank.accdb yra visų naujų tuščių duomenų bazių šablonas. Bet kokį jame esantį turinį paveldi visos naujos tuščios duomenų bazės. Tai geras būdas platinti numatytąjį turinį, pvz., dalių numerius arba įmonės atsakomybės atsisakymus ir strategijas.
Svarbu: Jei uždarysite Lentelė1 jos neįrašę bent vieną kartą, programa "Access" panaikins visą lentelę, net jei į ją įvedėte duomenų.
Lentelės įtraukimas
Naujas lenteles į esamą duomenų bazę galite įtraukti naudodami skirtuko Kūrimas grupėje Lentelės esančias komandas.
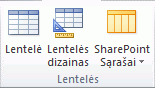
Lentelės kūrimas pradedant duomenų lapo rodiniu Duomenų lapo rodinyje galite iš karto įvesti duomenis ir leisti "Access" kurti lentelės struktūrą fone. Laukų pavadinimai priskiriami skaičiais (Laukas1, Laukas2 ir t. t.), o "Access" automatiškai nustato kiekvieno lauko duomenų tipą pagal jūsų įvestus duomenis.
-
Skirtuko Kūrimas grupėje Lentelės spustelėkite Lentelė.

"Access" sukuria lentelę ir pažymi pirmą tuščią langelį stulpelyje Spustelėkite, kad įtrauktumėte .
-
Skirtuko Lentelės laukai grupėje Įtraukti & naikinti spustelėkite norimo įtraukti lauko tipą. Jei nematote norimo tipo, spustelėkite Daugiau laukų

-
"Access" rodo dažniausiai naudojamų laukų tipų sąrašą. Spustelėkite norimą lauko tipą ir "Access" įtrauks naują lauką į duomenų lapą įterpimo vietoje.
Galite perkelti lauką jį vilkdami. Velkant lauką duomenų lape, ten, kur bus padėtas laukas, rodoma vertikali įterpimo juosta.
-
Norėdami įtraukti duomenų, pradėkite rašyti pirmame tuščiame langelyje arba įklijuokite duomenis iš kito šaltinio, kaip aprašyta skyriuje Duomenų kopijavimas iš kito šaltinio į "Access" lentelę.
-
Norėdami pervardyti stulpelį (lauką), dukart spustelėkite jo antraštę ir įveskite naująjį pavadinimą.
Kiekvienam laukui turite suteikti prasmingą pavadinimą, kad galėtumėte pasakyti, kas jame yra, kai matote jį srityje Laukų sąrašas .
-
Norėdami perkelti stulpelį, spustelėkite jo antraštę, kad pažymėtumėte stulpelį, tada vilkite stulpelį į norimą vietą. Taip pat galite pažymėti kelis gretimus stulpelius ir vilkti juos į naują vietą vienu metu. Norėdami pažymėti kelis gretimus stulpelius, spustelėkite pirmojo stulpelio antraštę, tada laikydami nuspaudę klavišą SHIFT spustelėkite paskutinio stulpelio antraštę.
Lentelės kūrimas pradedant dizaino rodiniu Dizaino rodinyje pirmiausia sukuriate lentelės struktūrą. Tada įjungsite duomenų lapo rodinį, kad įvestumėte duomenis, arba įvesite duomenis naudodami kitą būdą, pvz., įklijavimą arba importavimą.
-
Skirtuko Kūrimas grupėje Lentelės spustelėkite Lentelės dizainas.

-
Kiekvienam lentelės laukui įveskite pavadinimą stulpelyje Lauko pavadinimas , tada sąraše Duomenų tipas pasirinkite duomenų tipą.
-
Jei norite, galite įvesti kiekvieno lauko aprašą stulpelyje Aprašas . Tada aprašas rodomas būsenos juostoje, kai žymiklis yra tame duomenų lapo rodinio lauke. Aprašas taip pat naudojamas kaip būsenos juostos tekstas visiems formos arba ataskaitos valdikliams, kuriuos sukuriate vilkdami lauką iš srities Laukų sąrašas , ir visiems valdikliams, sukurtiems tam laukui, kai naudojate formų vediklį arba ataskaitų vediklį.
-
Įtraukę visus laukus, įrašykite lentelę:
-
skirtuke Failas spustelėkite Įrašyti.
-
-
Galite pradėti įvesti duomenis lentelėje bet kuriuo metu įjungę duomenų lapo rodinį ir spustelėję pirmąjį tuščią langelį. Taip pat galite įklijuoti duomenis iš kito šaltinio, kaip aprašyta skyriuje Duomenų kopijavimas iš kito šaltinio į "Access" lentelę.
Lauko ypatybių nustatymas dizaino rodinyje Neatsižvelgiant į tai, kaip sukūrėte lentelę, naudinga ištirti ir nustatyti lauko ypatybes. Nors kai kurios ypatybės pasiekiamos duomenų lapo rodinyje, kai kurias ypatybes galima nustatyti tik dizaino rodinyje. Norėdami perjungti į dizaino rodinį, dešiniuoju pelės mygtuku spustelėkite lentelę naršymo srityje, tada spustelėkite Dizaino rodinys. Norėdami pamatyti lauko ypatybes, spustelėkite lauką dizaino tinklelyje. Ypatybės rodomos po dizaino tinkleliu, dalyje Lauko ypatybės.
Norėdami pamatyti kiekvienos lauko ypatybės aprašą, spustelėkite ypatybę ir perskaitykite aprašą lauke, esančiame šalia ypatybių sąrašo, dalyje Lauko ypatybės. Išsamesnės informacijos galite gauti spustelėję mygtuką Žinynas.
Šioje lentelėje aprašomos kai kurios dažnai pakoreguotos laukų ypatybės.
|
Ypatybė |
Aprašas |
|---|---|
|
Lauko dydis |
Teksto laukuose ši ypatybė nustato maksimalų simbolių skaičių, kurį galima išsaugoti lauke. Maksimali yra 255. Laukų Skaičius ypatybė nustato skaičių, kuris bus saugomas, tipą (Ilgasis sveikasis skaičius, Dvigubas ir t. t.). Kad duomenys būtų efektyviausi, rekomenduojama skirti mažiausią vietos kiekį, kurio, jūsų manymu, reikės duomenims saugoti. Vėliau, pasikeitus poreikiams, reikšmę galite koreguoti aukštyn. |
|
Formatavimas |
Ši ypatybė nustato, kaip rodomi duomenys. Tai neturi įtakos faktiniams duomenims, kurie saugomi lauke. Galite pasirinkti iš anksto nustatytą formatą arba įvesti pasirinktinį formatą. |
|
Įvesties šablonas |
Naudokite šią ypatybę, jei norite nurodyti visų duomenų, kurie bus įvesti šiame lauke, šabloną. Tai padeda užtikrinti, kad visi duomenys būtų įvesti tinkamai ir kad jame būtų reikiamas simbolių skaičius. Jei reikia pagalbos kuriant įvesties šabloną, ypatybių lauko dešinėje pusėje spustelėkite |
|
Numatytoji reikšmė |
Naudokite šią ypatybę, jei norite nurodyti numatytąją reikšmę, kuri bus rodoma šiame lauke kiekvieną kartą, kai įtraukiamas naujas įrašas. Pavyzdžiui, jei turite lauką Data /laikas, kuriame visada norite įrašyti įrašo datą, galite įvesti "Date()" (be kabučių) kaip numatytąją reikšmę. |
|
Būtinas |
Ši ypatybė nustato, ar šiame lauke būtina reikšmė. Jei nustatysite šios ypatybės reikšmę Taip, "Access" neleis įtraukti naujo įrašo, nebent įvesta šio lauko reikšmė. |
Duomenų kopijavimas iš kito šaltinio į "Access" lentelę
Jei jūsų duomenys šiuo metu saugomi kitoje programoje, pvz., "Excel", galite juos nukopijuoti ir įklijuoti į "Access" lentelę. Paprastai tai veikia geriausiai, jei jūsų duomenys jau yra atskirti į stulpelius, kaip jie yra "Excel" darbalapyje. Jei jūsų duomenys yra teksto apdorojimo programoje, geriausia atskirti duomenų stulpelius naudojant skirtukus arba konvertuoti duomenis į lentelę teksto apdorojimo programoje prieš kopijuojant duomenis. Jei jūsų duomenims reikia ką nors redaguoti ar manipuliuoti (pvz., atskirti vardus ir pavardes į vardus ir pavardes), tai galite padaryti prieš kopijuodami duomenis, ypač jei nesate susipažinę su "Access".
Kai įklijuojate duomenis į tuščią lentelę, programa "Access" nustato kiekvieno lauko duomenų tipą pagal rastų duomenų tipą. Pavyzdžiui, jei įklijuotame lauke yra tik datos reikšmių, programa "Access" tam laukui pritaiko duomenų tipą Data / laikas. Jei įklijuotame lauke yra tik žodžiai "taip" ir "ne", "Access" laukui pritaiko duomenų tipą Taip /ne.
Programa "Access" pavadina laukus pagal tai, ką ji randa pirmoje įklijuotų duomenų eilutėje. Jei pirmoji įklijuotų duomenų eilutė yra panaši į toliau einančių eilučių, programa "Access" nustato, kad pirmoji eilutė yra duomenų dalis, ir priskiria laukų bendruosius pavadinimus (F1, F2 ir t. t.). Jei pirmoji įklijuotų duomenų eilutė nėra panaši į paskesnes eilutes, programa "Access" nustato, kad pirmąją eilutę sudaro laukų pavadinimai. "Access" atitinkamai pavadina laukus ir neįtraukia pirmos duomenų eilutės.
Jei "Access" priskiria bendruosius laukų pavadinimus, turėtumėte kuo greičiau pervardyti laukus, kad išvengtumėte painiavos. Atlikite toliau nurodytus veiksmus.
-
Paspauskite CTRL + S, kad įrašytumėte lentelę.
-
Duomenų lapo rodinyje dukart spustelėkite kiekvieno stulpelio antraštę, tada įveskite aprašomąjį kiekvieno stulpelio lauko pavadinimą.
-
Dar kartą įrašykite lentelę.
Pastaba: Taip pat galite pervardyti laukus perjungdami į dizaino rodinį ir redaguodami laukų pavadinimus ten. Norėdami perjungti į dizaino rodinį, dešiniuoju pelės mygtuku spustelėkite lentelę naršymo srityje, tada spustelėkite Dizaino rodinys. Norėdami grįžti į duomenų lapo rodinį, dukart spustelėkite lentelę naršymo srityje.
Duomenų importavimas, pridėjimas arba susiejimas su duomenimis iš kito šaltinio
Gali būti, kad turite duomenų, saugomų kitoje programoje, ir norite importuoti duomenis į naują lentelę arba pridėti juos esamoje "Access" lentelėje. Arba galite dirbti su žmonėmis, kurie saugo jų duomenis kitose programose, ir norite dirbti su jais programoje "Access" susiedami su jais. Bet kuriuo atveju "Access" leidžia lengvai dirbti su duomenimis iš kitų šaltinių. Galite importuoti duomenis iš "Excel" darbalapio, lentelės kitoje "Access" duomenų bazėje, iš "SharePoint" sąrašo arba iš įvairių kitų šaltinių. Procesas, kurį naudojate, šiek tiek skiriasi, atsižvelgiant į šaltinį, tačiau toliau nurodyta procedūra padės jums pradėti.
-
Programos "Access" skirtuko Išoriniai duomenys grupėje Importuoti & saitą pasirinkite Naujas duomenų šaltinis, tada pasirinkite importuojamo failo tipo komandą.
Pavyzdžiui, jei importuojate duomenis iš "Excel" darbalapio, spustelėkite Naujas duomenų šaltinis > Iš failo > "Excel".
Pastaba: Jei grupėje Importuoti & saitą nerandate tinkamo formato tipo, prieš importuojant duomenis į "Access" gali tekti paleisti programą, kurioje sukūrėte duomenis, ir naudoti tą programą duomenims įrašyti bendru failo formatu (pvz., atskirtojo teksto failas ).
-
Dialogo lange Gauti išorinius duomenis spustelėkite Naršyti , kad rastumėte šaltinio duomenų failą, arba įveskite visą šaltinio duomenų failo kelią lauke Failo vardas .
-
Spustelėkite norimą parinktį (visos programos leidžia importuoti, o kai kurias – pridėti arba susieti) dalyje Nurodykite, kaip ir kur norite saugoti duomenis dabartinėje duomenų bazėje. Galite sukurti naują lentelę, kurioje naudojami importuoti duomenys, arba (kai kuriose programose) galite pridėti duomenų esamoje lentelėje arba sukurti susietąją lentelę, kurioje išsaugomas saitas su šaltinio programos duomenimis.
-
Jei paleidžiamas vediklis, vykdykite nurodymus, pateikiamus keliuose paskesniuose vediklio puslapiuose. Paskutiniame vediklio puslapyje spustelėkite Baigti.
Jei importuojate objektus arba susiejate lenteles iš "Access" duomenų bazės, rodomas dialogo langas Importuoti objektus arba Susieti lenteles . Pasirinkite norimus elementus ir spustelėkite Gerai.
Tikslus procesas priklauso nuo to, ar pasirenkate importuoti, pridėti ar susieti duomenis.
-
"Access" paragins jus, ar norite įrašyti importavimo operacijos, kurią ką tik atlikote, išsamią informaciją. Jei manote, kad ateityje vėl atliksite tą pačią importavimo operaciją, spustelėkite Įrašyti importavimo veiksmus ir įveskite išsamią informaciją. Tada galėsite lengvai pakartoti operaciją ateityje skirtuko Išoriniai duomenys grupėje Importuoti & saitą spustelėdami Įrašyti importavimai

Jei pasirinkote importuoti lentelę, "Access" importuoja duomenis į naują lentelę ir naršymo srityje rodo lentelę po grupe Lentelės . Jei pasirinkote pridėti duomenų esamoje lentelėje, duomenys įtraukiami į tą lentelę. Jei pasirinkote susieti su duomenimis, "Access" naršymo srities grupėje Lentelės sukuria susietą lentelę.
Taikomosios programos dalies įtraukimas
Taikomosios programos dalį galite naudoti norėdami į esamą duomenų bazę įtraukti funkcinių galimybių. Taikomosios programos dalis gali būti tokia paprasta kaip viena lentelė arba ją gali sudaryti keli susiję objektai, pvz., lentelė ir susieta forma.
Pavyzdžiui, taikomosios programos "Comments" dalį sudaro lentelė su automatinio numeravimo ID lauku, datos lauku ir atmintinės lauku. Galite ją įtraukti į bet kurią duomenų bazę ir naudoti tokia, kokia yra, arba naudodami minimalų tinkinimą.
-
Atidarykite duomenų bazę, į kurią norite įtraukti taikomosios programos dalį.
-
Spustelėkite skirtuką Kurti .
-
Grupėje Šablonai spustelėkite Taikomosios programos dalys. Atidaromas galimų dalių sąrašas.
-
Spustelėkite taikomosios programos dalį, kurią norite įtraukti.
Esamos "Access" duomenų bazės atidarymas
-
Skirtuke Failas spustelėkite Atidaryti.
-
Dialogo lange Atidaryti raskite duomenų bazę, kurią norite atidaryti.
-
Atlikite vieną iš šių veiksmų:
-
Dukart spustelėkite duomenų bazę, kad atidarytumėte ją numatytuoju režimu, nurodytu dialogo lange "Access" parinktys arba administravimo strategijos nustatytu režimu.
-
Spustelėkite Atidaryti , kad atidarytumėte bendrinamos prieigos duomenų bazę kelių vartotojų aplinkoje, kad jūs ir kiti vartotojai galėtų skaityti ir rašyti į duomenų bazę.
-
Spustelėkite rodyklę šalia mygtuko Atidaryti , tada spustelėkite Atidaryti tik skaityti, kad atidarytumėte duomenų bazę tik skaityti, kad galėtumėte ją peržiūrėti, bet ne redaguoti. Kiti vartotojai vis tiek gali skaityti ir rašyti į duomenų bazę.
-
Spustelėkite rodyklę šalia mygtuko Atidaryti , tada spustelėkite Atidaryti išskirtinėmis teisėmis , kad atidarytumėte duomenų bazę naudodami išskirtinę prieigą. Kai duomenų bazė atidaryta išskirtinėmis teisėmis, visi, bandantys atidaryti duomenų bazę, gauna pranešimą "jau naudojamas failas".
-
Spustelėkite rodyklę šalia mygtuko Atidaryti , tada spustelėkite Atidaryti išskirtinėmis teisėmis tik skaityti , kad atidarytumėte duomenų bazę tik skaityti. Kiti vartotojai vis tiek gali atidaryti duomenų bazę, bet gali naudoti tik skaitymo režimą.
-
Pastaba: Galite tiesiogiai atidaryti duomenų failą išoriniu failo formatu, pvz., dBASE, "Microsoft Exchange" arba "Excel". Taip pat galite tiesiogiai atidaryti bet kurį ODBC duomenų šaltinis, pvz., "Microsoft "SQL Server"". "Access" automatiškai sukuria naują "Access" duomenų bazę tame pačiame aplanke kaip duomenų failas ir įtraukia saitus į kiekvieną išorinės duomenų bazės lentelę.
Patarimai
-
Norėdami atidaryti vieną iš vėliausiai atidarytų duomenų bazių, skirtuke Failas spustelėkite Naujausi, tada spustelėkite tos duomenų bazės failo vardą. "Access" atidaro duomenų bazę naudodama tuos pačius parinkčių parametrus, kuriuos paskutinį kartą atidarėte. Jei vėliausiai naudotų failų sąrašas nerodomas, skirtuke Failas spustelėkite Parinktys. Dialogo lange "Access" parinktys spustelėkite Kliento parametrai. Dalyje Rodymas įveskite dokumentų, kurie bus rodomi naujausių dokumentų sąraše, skaičių iki 50.
Taip pat "Backstage" rodinio naršymo juostoje galite rodyti naujausias duomenų bazes, kad galėtumėte pasiekti dviem spustelėdami: 1) skirtuką Failas , 2) naujausią duomenų bazę, kurią norite atidaryti. Skirtuko Naujausi apačioje pažymėkite žymės langelį Greitai pasiekti šį naujausių duomenų bazių skaičių ir koreguokite rodomų duomenų bazių skaičių.
-
Jei atidarote duomenų bazę spustelėdami komandą Atidaryti, esančią skirtuke Failas, galite peržiūrėti anksčiau atidarytų duomenų bazių nuorodų sąrašą dialogo lange Atidaryti spustelėdami Mano naujausi dokumentai.











