Sukūrę „„SharePoint“, esantis „Microsoft 365““ svetainę naudodami pasiekiamą šabloną, naudokite tinkamą formatą, stilius ir alternatyvius aprašus, kad svetainę būtų paprasta pasiekti.
Pastaba: Kai naudojate „„SharePoint“, esantis „Microsoft 365““, rekomenduojame kaip naršyklę naudoti „Internet Explorer“.
Šioje temoje
Teksto įtraukimas ir formatavimas
„„SharePoint“, esantis „Microsoft 365““ svetainėje jau yra tam tikrų pagrindinių elementų, pvz., juosta Ieška ir sritis Dokumentai. Labai lengva įtraukti savo turinio į „„SharePoint“, esantis „Microsoft 365““ svetainę.
-
Norėdami atidaryti juostelę Redagavimas ir įjungti režimą Redaguoti puslapyje, kurį norite redaguoti, pasirinkite saitą Redaguoti.
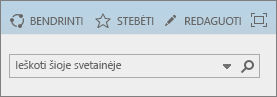
-
Norėdami įtraukti teksto į esamą puslapio dalį, perkelkite žymeklį į jį, tada iš juostelės Redaguoti, iškirpkite, kopijuokite, įterpkite arba formatuokite tekstą, kaip tai darytumėte programoje „„Word“ žiniatinkliui“.
-
Norėdami pasirinkti teksto formatą, atidarykite grupę Stiliai.
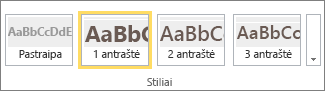
Pasirinkite norimą stilių, perkelkite žymeklį į redagavimo sritį ir pradėkite rašyti.
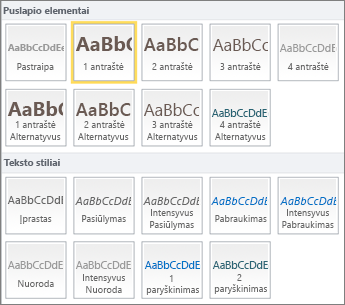
-
Baigę pasirinkite Įrašyti.

Pritaikymo neįgaliesiems pastabos
-
Naudokite paprastus šriftus ir ne daugiau kaip du arba tris šrifto išvaizdos tipus.
-
Nenustatykite fiksuoto šrifto dydžio. Nustatytas fiksuotas šrifto dydis gali trukdyti kitiems ekrane esantiems elementams, ypač jei kas nors ekrano vaizdą padidina arba sumažina. Pvz., gali būti problemų dėl išdėstymo ekrane, nes teksto eilutės gali persidengti su stulpeliais arba tekstas gali išnykti.
-
Jei įmanoma, venkite naudoti paryškintąjį, pasvirąjį ir pabrauktąjį tekstą. Vietoj to pasirinkite pasirinktį iš grupės Stiliai. Grupės Stiliai parinktyse yra informacijos tiek apie šrifto išvaizdą, tiek apie tai, ką jis reiškia. Pvz., pabrėžimas rodoma pasviruoju šriftu ir ekrano skaitytuvai žmonėms, kurie nemato pasvirojo šrifto, perskaito žodį „pabrėžimas“ garsiai.
-
Naudokite įprastas didžiąsias raides. Ilgus didžiųjų raidžių segmentus sunkiau skaityti. Be to, ekrano skaitytuvai didžiųjų raidžiųjų neskaito kitaip, negu mažųjų raidžių, todėl klausytojas nežinos, ką turėjote omenyje.
Įtraukite antraštes, kad būtų lengviau peržvelgti turinį
Antraštės yra svarbios dokumento pritaikymui neįgaliesiems. Vartotojai paprastai peržiūri žiniatinklio turinį ir gali skaityti tik tada, kai turinys tikrai aktualus. Be to, ekrano skaitytuvai naudoja antraštes, kad padėtų žmonėms peržvelgti. Be antraščių aklieji vartotojai turi išklausyti visą tinklalapio tekstą.
-
Norėdami atidaryti juostelę Redagavimas ir įjungti režimą Redaguoti puslapyje, kurį norite redaguoti, pasirinkite saitą Redaguoti.
-
Pasirinkite tekstą, kurį norite naudoti kaip antraštę.
-
Atidarykite grupę Stiliai, tada pasirinkite norimą antraštės lygį.
Patarimas: Antraštės išdėstytos hierarchine tvarka. 1 antraštės stiliaus antraštės dokumente yra svarbiausios ir dažniausiai yra viršutinės. 2 antraštės stilius yra antrinio lygio. 3 antraštės stilius gali būti taikomas paantraštėms ir prieš jį dokumente visada pateikiama bent viena 2 antraštės stiliaus antraštė.
-
Baigę pasirinkite Įrašyti.
Pastaba: Kurdami turinį naudokite antraštes, kad ekrano skaitytuvų naudotojai galėtų jomis naudotis norėdami peržvelgti puslapį.
Lentelių įtraukimas ir pritaikymas neįgaliesiems
Lentelės – tai puikus būdas informacijai puslapyje išdėstyti. Lengva patikrinti, ar lentelės tinkamai nustatytos teikti naudingą turinį ekrano skaitytuvams, pvz., stulpelių antraštes ar lentelių antraštes.
-
Norėdami atidaryti juostelę Redagavimas ir įjungti režimą Redaguoti, pasirinkite saitą Redaguoti.
-
Perkelkite įvesties vietą ten, kur norite įterpti lentelę.
-
Skirtuke Įterpimas atidarykite grupę Lentelė, tada pasirinkite naujos lentelės eilučių ir stulpelių skaičių. Spustelėjus paskutinį lauką puslapyje rodoma nurodyto dydžio lentelė.
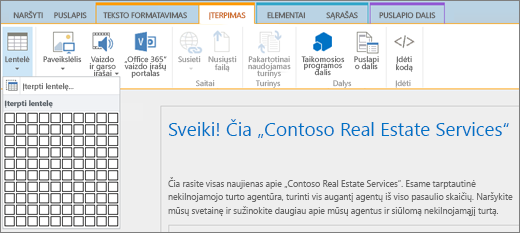
-
Perkelkite žymeklį į viršutinę kairiąją naujos lentelės eilutę, tada pasirinkite skirtuką Dizainas.
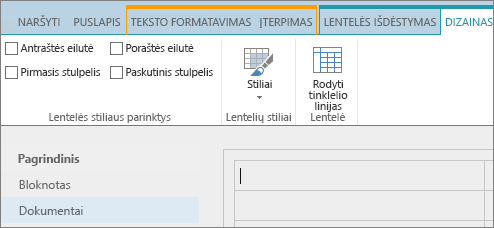
Pastaba: Skirtukas Dizainas rodomas tik perkėlus žymiklį į kuriamą elementą, pvz., lentelę.
-
Pažymėkite žymės langelį Antraštės eilutė.
Pastaba: Kad būtų lengviau skaityti lentelę, naudokite spalvotų linijų stilių arba rodykite tinklelį. Šios parinktys pasiekiamos skirtuke Dizainas.
-
Baigę pasirinkite Įrašyti.
Pritaikymo neįgaliesiems pastabos apie lenteles
-
Visada nurodyti antraštės eilutę, ir kiekviename stulpelyje uždėkite etiketes. Jei reikia, taip pat galite nurodyti pirmą stulpelį.
-
Lentelės antraštės negali būti tuščios.
-
Įtraukite trumpą lentelės aprašą kaip antraštę.
-
Kaip naudojant šriftus, stulpelių pločiui ir eilučių aukščiui nurodyti vietoje absoliučių reikšmių naudokite proporcingus dydžius (procentines reikšmes). Nenaudokite pikselių arba taškų reikšmių. . Jei vartotojai peržiūri svetainę naudodami mobilųjį įrenginį arba jei priartina svetainę, kad būtų patogiau peržiūrėti informaciją, pikselių ar taškų reikšmės fiksuoja apibrėžto dydžio elementą.
Neįgaliesiems pritaikytų hipersaitų įtraukimas
-
Norėdami atidaryti juostelę Redagavimas ir įjungti režimą Redaguoti, pasirinkite saitą Redaguoti.
-
Perkelkite įvesties vietą ten, kur norite įterpti hipersaitą.
-
Kad atidarytumėte dialogo langą Įterpti hipersaitą, skirtuke Įterpti pasirinkite Saitas, tada pasirinkite Iš adreso arba paspauskite Ctrl + K.
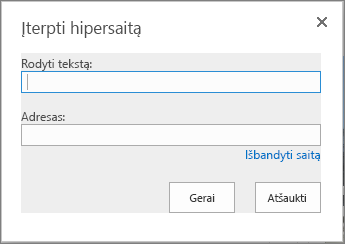
-
Lauke Rodytinas tekstas įveskite saito paskirties vietą.
Patarimas: Saito tekstas dažnai yra svetainės pavadinimas arba puslapio pavadinimas. Saito rodymo tekstas turėtų būti reikšmingas bet kokiame kontekste ir neturėtų būti panašus į Spustelėkite čia.
-
Lauke Adresas įveskite arba įklijuokite URL.
Patarimas: Norėdami įsitikinti, kad saitas veikia kaip norite, pasirinkite Išbandyti saitą.
-
Baigę pasirinkite Gerai.
Susijusi informacija
Ištekliai, skirti „SharePoint Online“ kurti pritaikytoms neįgaliesiems svetainėms
Sukūrę „„SharePoint““ svetainę naudodami pritaikymo neįgaliesiems funkcijas, naudokite tinkamą formatą, stilius ir alternatyvius aprašus, kad svetainę būtų paprasta pasiekti.
Pastaba: Naudojant „SharePoint“, rekomenduojame naudoti naršyklę „Microsoft Edge“.
Šioje temoje
Teksto įtraukimas ir formatavimas
„„SharePoint““ svetainėje jau yra tam tikrų pagrindinių elementų, pvz., juosta Ieška ir sritis Dokumentai. Labai paprasta įtraukti turinio į „„SharePoint““ svetainę.
-
Norėdami įjungti režimą Redagavimas, puslapyje, kurį norite redaguoti, pasirinkite saitą Redaguoti.
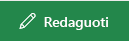
-
Norėdami įtraukti tekstą į esamą puslapio dalį, perkelkite į ją žymeklį, tada pasirinkite mygtuką Redaguoti puslapio dalį.
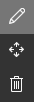
-
Norėdami pasirinkti teksto formatą, atidarykite raiškiojo teksto rengyklę.

-
Pasirinkite norimą stilių, perkelkite žymeklį į redagavimo sritį ir pradėkite rašyti.
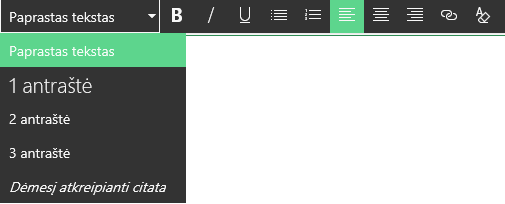
Pritaikymo neįgaliesiems pastabos
-
Naudokite paprastus šriftus ir ne daugiau kaip du arba tris šrifto išvaizdos tipus.
-
Nenustatykite fiksuoto šrifto dydžio. Nustatytas fiksuotas šrifto dydis gali trukdyti kitiems ekrane esantiems elementams, ypač jei kas nors ekrano vaizdą padidina arba sumažina. Pvz., gali būti problemų dėl išdėstymo ekrane, nes teksto eilutės gali persidengti su stulpeliais arba tekstas gali išnykti.
-
Jei įmanoma, venkite naudoti paryškintąjį, pasvirąjį ir pabrauktąjį tekstą. Vietoj to pasirinkite pasirinktį iš grupės Stiliai. Grupės Stiliai parinktyse yra informacijos tiek apie šrifto išvaizdą, tiek apie tai, ką jis reiškia.
-
Naudokite įprastas didžiąsias raides. Ilgus didžiųjų raidžių segmentus sunkiau skaityti. Be to, ekrano skaitytuvai didžiųjų raidžiųjų neskaito kitaip, negu mažųjų raidžių, todėl klausytojas nežinos, ką turėjote omenyje.
Įtraukite antraštes, kad būtų lengviau peržvelgti turinį
Antraštės yra svarbios dokumento pritaikymui neįgaliesiems. Vartotojai paprastai peržiūri žiniatinklio turinį ir gali įdėmiai skaityti tik tada, kai turinys tikrai aktualus. Be to, ekrano skaitytuvai naudoja antraštes, kad padėtų žmonėms peržvelgti. Be antraščių ekrano skaitytuvus naudojantys vartotojai turi išklausyti visą tinklalapio tekstą.
-
Pasirinkite saitą Redaguoti puslapyje, kurį norite redaguoti.
-
Pasirinkite tekstą, kurį norite naudoti kaip antraštę.
-
Atidarykite meniu Stiliai, tada pasirinkite norimą antraštės lygį.
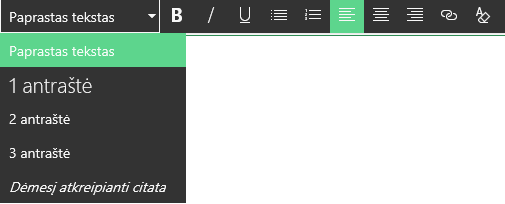
Patarimas: Antraštės išdėstytos hierarchine tvarka. 1 antraštės stiliaus antraštės dokumente yra svarbiausios ir dažniausiai yra viršutinės. 2 antraštės stilius yra antrinio lygio. 3 antraštės stilius gali būti taikomas paantraštėms ir prieš jį dokumente visada pateikiama bent viena 2 antraštės stiliaus antraštė.
Pastaba: Kurdami turinį naudokite antraštes, kad ekrano skaitytuvų naudotojai galėtų jomis naudotis norėdami peržvelgti puslapį.
Maketo sekcijų įtraukimas ir jų pritaikymas neįgaliesiems
Maketo sekcijos yra puikus būdas informacijai puslapyje išdėstyti. Sekcijos lengvai pasiekiamos priskiriant antraštes teksto sekcijoms, vaizdams ir kitai medijai.
-
Norėdami įtraukti maketo sekciją, pasirinkite saitą Redaguoti.
-
Perkelkite įvesties vietą ten, kur norite įtraukti lentelę.
-
Pasirinkite saitą Įtraukti naują sekciją ar puslapio dalį.

-
Pasirinkite norimą sekcijų maketą.
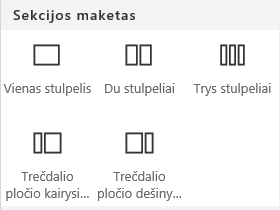
-
Įtraukite turinio į sekcijas pasirinkdami saitą Įtraukti naują puslapio dalį.

Neįgaliesiems pritaikytų hipersaitų įtraukimas
-
Pasirinkite sekcijos saitą Redaguoti, kur norite įtraukti hipersaitą.
-
Pasirinkite saitą Įtraukti naują puslapio dalį.

-
Pasirinkite Nuoroda meniu Puslapio dalis.
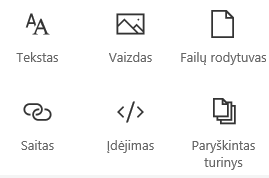
-
Įterpkite paskirties saito adresą.
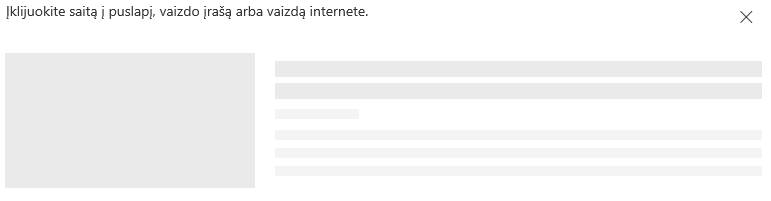
-
Lauke Adresas įveskite arba įklijuokite URL.
Patarimas: Patikrinkite saito peržiūrą ir įsitikinkite, kad ekrano skaitytuvą naudojančiam žmogui aišku, kaip sužinoti svetainėje pateiktą informaciją.
Susijusi informacija
Ištekliai, skirti „SharePoint“ kurti pritaikytoms neįgaliesiems svetainėms










